
Vzhľad chyby „Download Interrupted“ v prehliadači Chrome znemožňuje inštaláciu a aktualizáciu rozšírení. Kliknutím na ktorékoľvek z tlačidiel pod textom upozornenia sa nedosiahne výsledok. „Obnoviť“ spôsobí, že sa znova objaví chyba sťahovania prerušená a „Zavrieť“ odstráni iba vyskakovacie okno..

Naši odborníci hovoria o možných príčinách chyby „Prerušené sťahovanie“ a o tom, ako ju vyriešiť..
Prihláste sa pomocou svojho účtu Google
Metóda 1 vyriešila chybu „Stiahnutie prerušené“
V niektorých prípadoch pomáhajú najjednoduchšie riešenia. Medzi ne patrí prihlásenie do prehliadača pomocou účtu Google..
Klikneme na ikonu avataru, ktorá sa nachádza napravo od kombinovaného panela s adresou. V rozbaľovacej ponuke kliknite na modrý odkaz „Povoliť synchronizáciu“.

Prehliadač Chrome aktualizuje obsah aktívnej karty tak, že používateľa prevedie na prihlasovaciu stránku služieb Google. Ak už máte poštový účet a k nemu je pripojené akékoľvek zariadenie, zadajte prihlasovacie údaje do poľa zobrazeného šípkou. V opačnom prípade kliknite na odkaz zvýraznený rámčekom a pokračujte v jeho vytváraní.
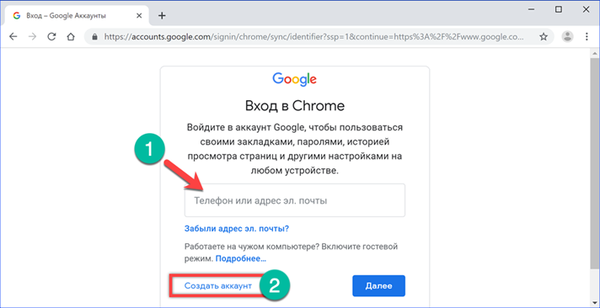
Zadajte svoje meno a priezvisko v akomkoľvek vhodnom jazyku. Do nasledujúceho políčka zadáme užívateľské meno užívateľa, ktoré bude uvedené v emailovej adrese pred symbolom „pes“. Vyplňuje sa iba latinkou s použitím čísiel a bodiek. Ak už je vynájdené prihlásenie už použité, riadok bude zvýraznený červenou farbou a spoločnosť Google poskytne náznak kombinujúci zadané meno a priezvisko nového používateľa. V poslednej fáze vymyslíme a potvrdíme heslo pozostávajúce z najmenej ôsmich znakov. Keď sa všetko urobí správne, kliknite na tlačidlo „Ďalej“.

Na nasledujúcej stránke sú povinné iba stĺpce s pohlavím a dátumom narodenia. Mobilné telefónne číslo a záložná e-mailová adresa sú potrebné na povolenie dvojfaktorovej autentifikácie alebo na obnovenie zabudnutého hesla a podľa potreby sa vyplnia..
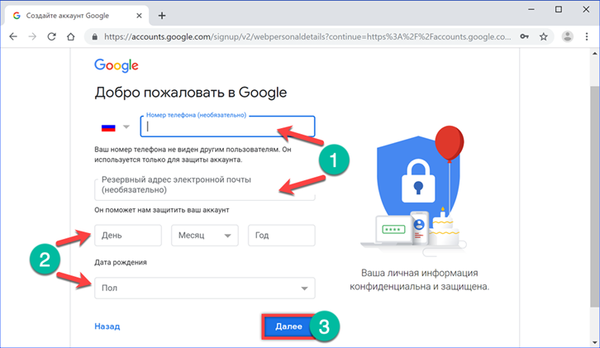
V poslednej fáze sa budete musieť zaregistrovať pre elektronické služby a podmienky ochrany osobných údajov spoločnosti Google. Po prečítaní hlavných ustanovení kliknite na „Súhlasím“, čím dokončíte postup na vytvorenie účtu.
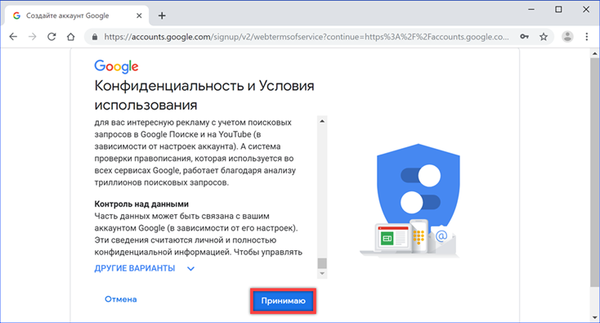
Vo vyskakovacom okne kliknite na „OK“, čím povolíte synchronizáciu údajov. Typická ikona avataru vedľa panela s adresou a na hlavnej stránke vyhľadávacej služby sa zmení a bude zobrazovať fotografiu používateľa alebo prvé písmeno mena. Po vytvorení a zadaní vášho účtu sa rozšírenie pokúsime nainštalovať tak, že prejdete na stránku Internetového obchodu Chrome.
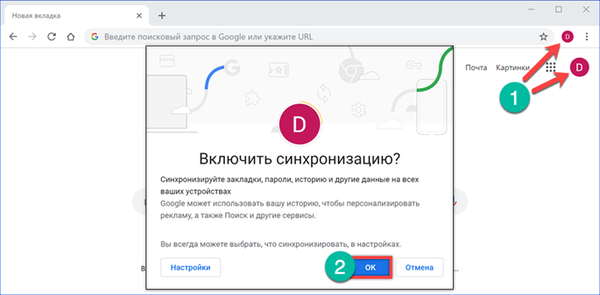
Presunie sa priečinok Stiahnuté súbory
Metóda 1 vyriešila chybu „Stiahnutie prerušené“
Jedným z najdlhších a bezcenných tipov na nastavenie systému Windows je rozdelenie pevného disku na niekoľko oddielov. Potom sa používatelia snažia uvoľniť obmedzený priestor sami a prenášajú systémové priečinky. Výsledkom týchto akcií môže byť chyba „Prerušené sťahovanie prehliadača Chrome“. Prehliadač „stráca“ systémový adresár a nemôže sťahovať ani dokončovať aktualizáciu už nainštalovaných rozšírení.
Spustite Prieskumník a vyvolajte kontextovú ponuku pre priečinok „Stiahnuté súbory“. Odtrhli sme položku „Vlastnosti“, ktorá je poslednou v zozname dostupných akcií.

Prejdeme na kartu Poloha a pozrieme sa na cestu uvedenú v poli označenom šípkou. Malo by začínať písmenom „C“ a obsahovať názov adresára používateľa. Na nasledujúcom obrázku je zobrazené nesprávne umiestnenie priečinka Stiahnuté súbory. Stlačením tlačidla označeného číslom „2“ sa vráti predvolená hodnota.

Po overení, či sa cesta zmenila a vedie k adresáru aktuálneho používateľa, zaznamenáme vykonané zmeny.

Potvrdzujeme želanie obnoviť „stratený“ systémový priečinok.

Súhlasíme s prenosom údajov na nové miesto. Keď systém Windows dokončí presun obsahu medzi zložkami, skontrolujeme, ako funguje prehliadač Chrome. Chyba sťahovania prerušená by mala zmiznúť.
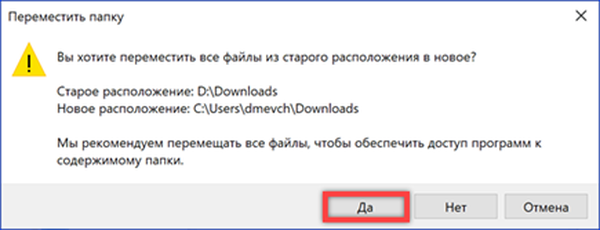
Reset prehliadača
Metóda 1 vyriešila chybu „Stiahnutie prerušené“
Chyba počas inštalácie rozšírení môže byť spôsobená poškodením vnútorných súborov prehliadača vrátane zlyhania aktualizácie verzie. V takom prípade ho budete musieť úplne odstrániť a znova nainštalovať.
Dialógové okno Spustiť nazývame klávesovou skratkou „Win + R“. Zadáme textové pole „control“. Stlačením tlačidla „OK“ alebo klávesu Enter spustíte klasický ovládací panel.
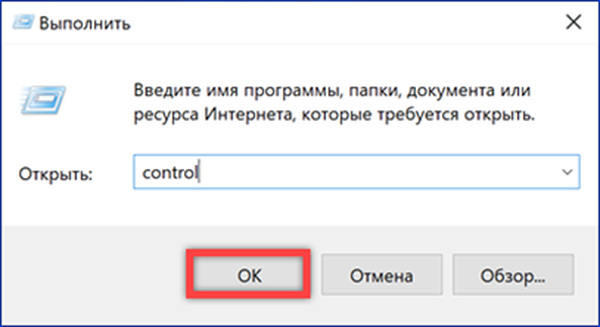
Vyhľadajte a otvorte časť „Programy a komponenty“.

Vo všeobecnom zozname zvýraznite Google Chrome. Kliknite na tlačidlo Odstrániť, ktoré sa zobrazí na hornom paneli.
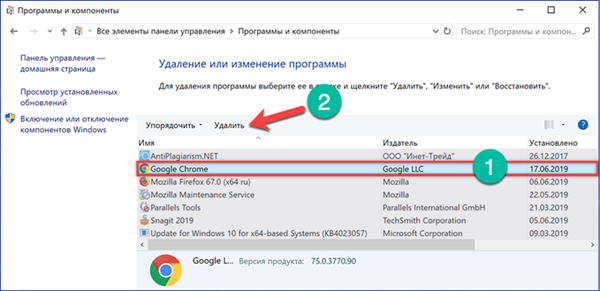
V rozbaľovacom okne umiestnite začiarknutie na miesto označené šípkou. Potvrdzujeme rozhodnutie odstrániť prehliadač z počítača.

Po dokončení operácie budete musieť vyčistiť užívateľský adresár od „chvostov“ programu, ktoré sú v ňom uložené. Otvorte prieskumník a prepnite na kartu „Zobraziť“. Režim zobrazovania skrytých súborov aktivujeme zaškrtnutím miesta označeného šípkou na snímke obrazovky.
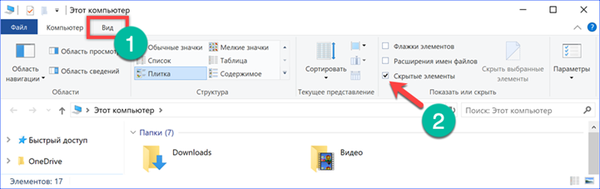
Prejdite do adresára aktuálneho používateľa tak, že v ňom otvoríte „AppData“ a „Local“. Vo všeobecnom zozname nájdeme priečinok Google. Zavoláme kontextové menu a vymažeme ho so všetkým obsahom. Vyprázdnite kôš a reštartujte počítač.

Najlepšie je použiť radšej alternatívny inštalátor prehliadača Chrome než sieť. Stiahnite si priamy odkaz z oficiálnej stránky Google. Samostatný inštalátor nevyžaduje pre prevádzku internet. Môžete si byť istí, že sa prehliadač nainštaluje bez chýb.
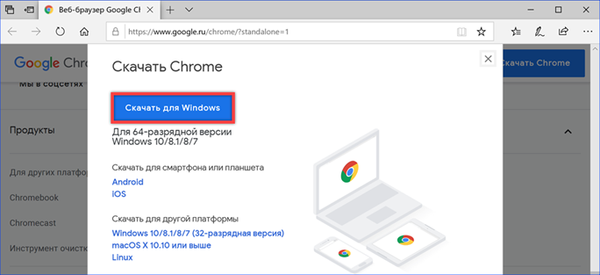
Manuálna inštalácia rozšírení
Metóda 1 vyriešila chybu „Stiahnutie prerušené“
Chyba „Prerušené sťahovanie“ niekedy ovplyvňuje iba jednotlivé rozšírenia, ktoré prehliadač Chrome tvrdošíjne odmieta stiahnuť. V takom prípade si ich môžete stiahnuť ako miestny súbor a nainštalovať v režime vývojára.
Otvoríme stránku internetového obchodu a nájdeme v nej potrebný dodatok. Vyberte obsah panela s adresou prehliadača, skopírujte ho vyvolaním kontextovej ponuky.

Na ďalšej karte otvorte webový prehliadač prehliadača Chrome Extension Downloader. Vložte skopírovaný obsah panela s adresou do poľa označeného šípkou. Stlačte tlačidlo „Rozšírenie sťahovania“, ktoré je na obrázku zobrazené číslom „2“.

Ignorujte varovanie, ktoré sa objaví v dolnej časti okna prehliadača. Na paneli vyberte možnosť „Uložiť“. Výsledkom bude, že do počítača sa stiahne súbor CRX, ktorý je komprimovaným doplnkom prehliadača.
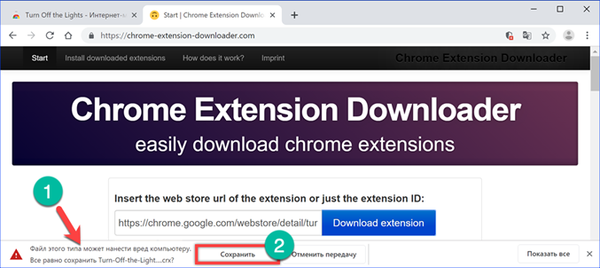
Predtým, ako budete pokračovať s inštaláciou doplnku, musíte ho rozbaliť. Na tento účel je vhodný archivátor, ktorý dokáže pracovať so súbormi CRX. Naši odborníci využili bezplatný PeaZIP. Po otvorení priečinka „Stiahnuté súbory“, v ktorom je umiestnená prípona, nazývame kontextovú ponuku. Ak v nej vyberiete položku „Extrahovať“, začiarknite možnosť „Extrahovať do nového adresára“. Ako miesto uloženia zadajte pracovnú plochu. Postup rozbalenia spustíte kliknutím na tlačidlo „OK“..

V okne Chrome kliknite na elipsu napravo od kombinovaného panela s vyhľadávaním adries. V ponuke ovládacích prvkov rozbaľte časť „Rozšírené nástroje“. V zobrazenom zozname vyberte položku „Rozšírenia“.
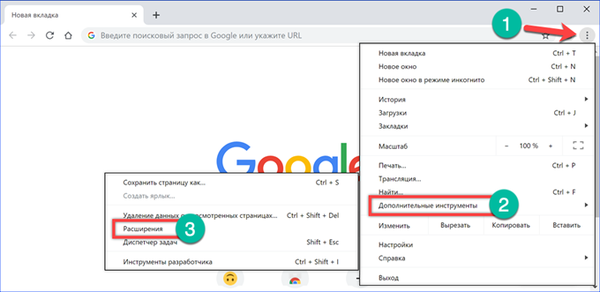
V pravom hornom rohu posuňte posúvač „Režim pre vývojárov“ do zapnutej polohy. Pod vyhľadávacím poľom sa zobrazí ďalší panel s tromi tlačidlami. Kliknite na položku „Stiahnúť nebalené rozšírenie“.

Na pracovnej ploche nájdeme adresár, do ktorého bol extrahovaný obsah balíka CRX. Jej meno sa úplne zhoduje s názvom doplnku stiahnutým do počítača. Kliknite na tlačidlo „Vybrať priečinok“.
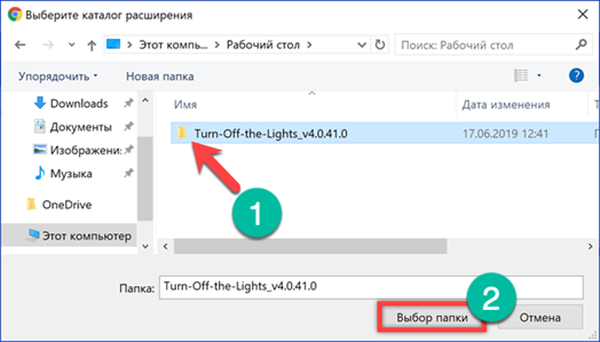
Na paneli prehliadača sa zobrazí ikona požadovaného doplnku. Ak obsahuje nastavenia, otvoria sa ďalšie karty. Opakujeme šiesty krok a vypneme režim pre vývojárov, aby sa prehliadač Chrome neobťažoval neustále pripomínať bezpečnostné požiadavky.

Úpravy súboru hosts v systéme Windows
Metóda 1 vyriešila chybu „Stiahnutie prerušené“
Ak vyššie uvedené metódy na odstránenie chyby „Stiahnutie prerušené“ nevedú k požadovanému výsledku, zostáva kontrola súboru hosts v systéme Windows, či neobsahuje ďalšie položky..
Otvorte vyhľadávacie pole a napíšte „Poznámkový blok“. Po zobrazení zhody kliknite na ikonu programu. Na pravej strane okna sa zobrazí ponuka dostupných akcií. Pretože súbor hostiteľov je umiestnený v systémovom adresári, môže byť upravený, iba ak má užívateľ zvýšené oprávnenia. Z tohto dôvodu spustite program Poznámkový blok v režime administrátora pomocou položky označenej na obrázku číslom 3..
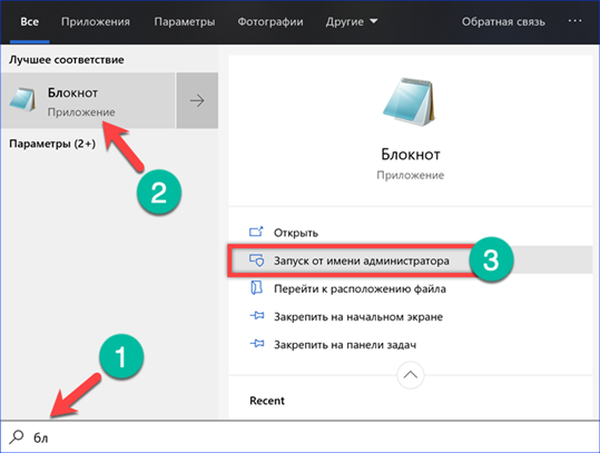
Na hornom paneli kliknite na ponuku „Súbor“ a vyberte „Otvoriť“..
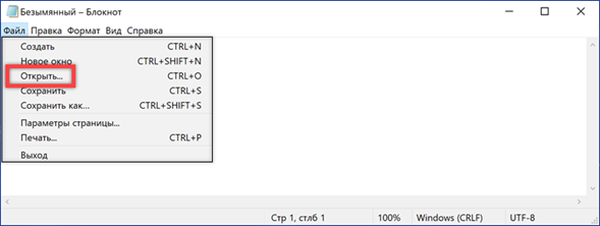
Do zobrazeného poľa „1“ zadajte „% systemroot% \ system32 \ drivers \ etc“ bez úvodzoviek. Absolútna cesta v danom riadku je uvedená v prípade, že je operačný systém nainštalovaný v priečinku s iným názvom ako „Windows“. Pomocou rozbaľovacej ponuky označenej dvoma položkami nastavte režim „Všetky súbory“. V hlavnom okne vyberte hostiteľov a kliknite na tlačidlo „Otvoriť“.
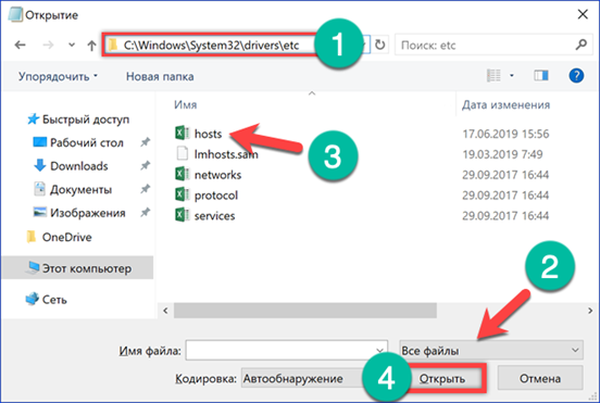
Vinníkom všetkých neduhov je čiara zvýraznená na snímke za rámčekom. Vďaka tomu je prístup na server Google na stiahnutie rozšírenia presmerovaný späť do počítača používateľa. Inými slovami, prehliadač Chrome „beží v kruhu“ a na základe toho informuje o nemožnosti vykonať požadovanú operáciu. Odstráňte vybratý riadok a zvyšok obsahu ponechajte nezmenený.
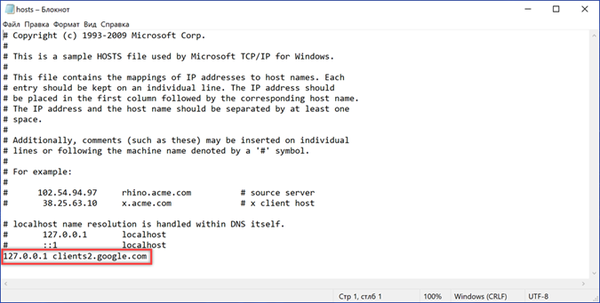
Klikneme na položku „Súbor“ na hornom paneli a zaznamenáme súbor hostiteľov so zmenami. Zmeny sa prejavia okamžite a nevyžadujú reštart počítača.
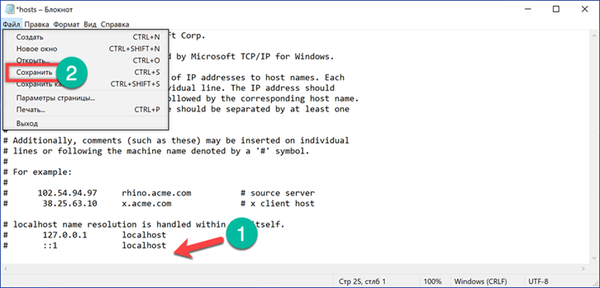
Na záver
Metóda 1 vyriešila chybu „Stiahnutie prerušené“
Metódy poskytované našimi odborníkmi zaručujú odstránenie chyby „Prerušené sťahovanie“. Rozšírenia prehliadača Chrome by sa mali v budúcnosti nainštalovať a aktualizovať bez problémov..











