
Ani taký priemyselný gigant, ako je Microsoft, nedokáže zabezpečiť všetky možné hardvérové konfigurácie a nemôže zaručiť bezproblémovú prevádzku OS na žiadnej z nich. Výsledkom je, že malá časť používateľov má problémy s inštaláciou aktualizácií systému Windows. Náhle sa objavujúce „brzdy“ nie sú nevyhnutne výsledkom vírusových útokov alebo intríg všadeprítomných baníkov. Rovnaký efekt je spôsobený automatickou inštaláciou opravy, ktorá nie je kompatibilná s hardvérovou konfiguráciou. Naši odborníci vám povedia, ako sa zbaviť „bŕzd“ odstránením aktualizácií systému Windows 10, ktoré ich spôsobujú..
Možnosti systému Windows
Metóda číslo 1 na odstránenie príčiny bŕzd po aktualizácii.
Microsoft postupne presúva ovládacie prvky na nový panel, vďaka čomu je funkčný pri každej zostave operačného systému. S aktualizáciami môžete pracovať takmer úplne.
Pomocou kombinácie klávesov „Win + i“ otvorte parametre operačného systému. Prejdite na časť uvedenú na snímke obrazovky.
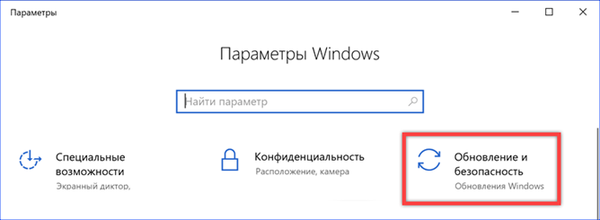
Pod tlačidlom manuálnej kontroly nájdeme odkaz na protokol aktualizácií a klikneme naň.
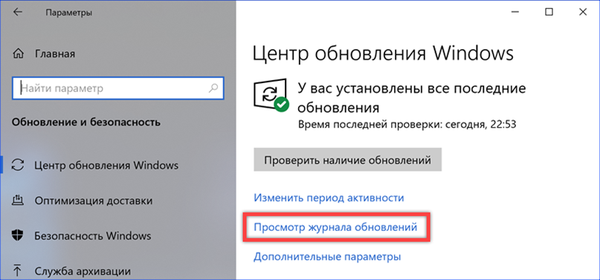
V tejto časti nastavení si môžete zobraziť všetky opravy nainštalované v systéme, ktoré sú zoskupené pre ľahké vyhľadávanie. Prvá položka, ktorá sa nachádza priamo pod nadpisom, otvára klasický ovládací panel s ponukou Odstrániť.
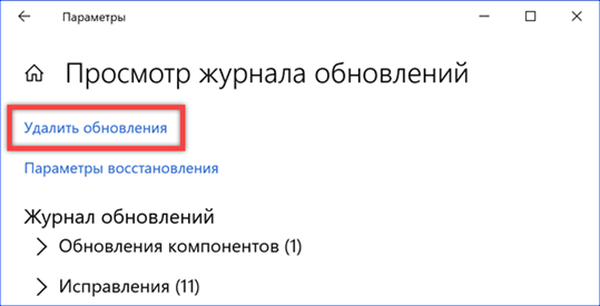
Problematickú aktualizáciu vyzdvihneme výberom zo všeobecného zoznamu. Na ovládacom paneli je aktivované tlačidlo „Vymazať“. Kliknite naň.
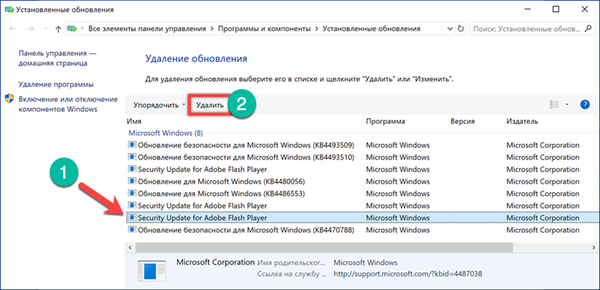
Potvrdzujeme rozhodnutie zbaviť sa vybranej aktualizácie.
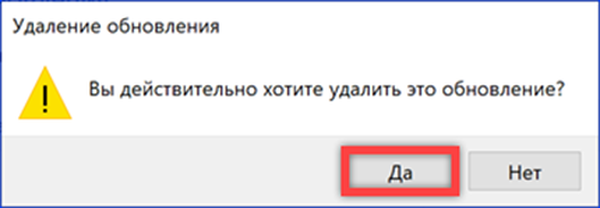
Klasický ovládací panel
Metóda číslo 2 na odstránenie príčiny bŕzd po aktualizácii.
Pretože postup odstránenia súvisí s použitím klasického ovládacieho panela, môžete ho okamžite použiť.
Vyvolajte dialógové okno „Spustiť“ pomocou skratky „Win + R“. Zadáme textové pole „control“. Dáme príkaz na spustenie ovládacieho panela pomocou tlačidla „OK“ alebo klávesom Enter.
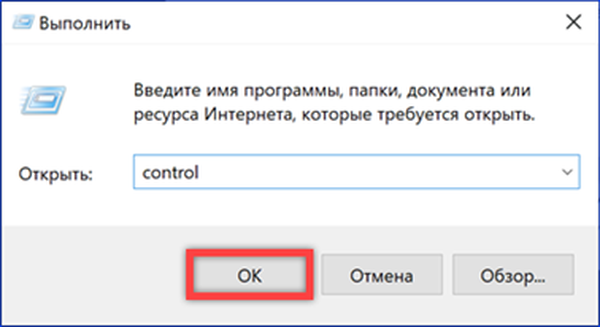
Prejdite na časť označenú na snímke obrazovky a otvorte ju.
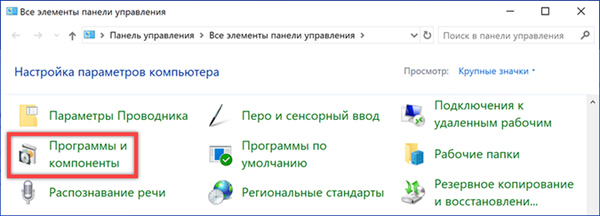
V oblasti prechodu kliknutím na zvýraznené prepojenie prejdete na zoznam nainštalovaných opráv. Ďalšie akcie budú podobné tým, ktoré sa vykonali v posledných dvoch odsekoch predchádzajúcej časti..
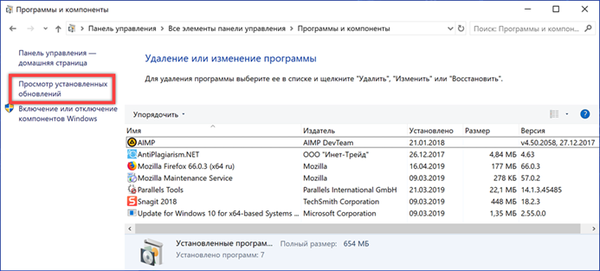
Príkazový riadok
Metóda číslo 3 na odstránenie príčiny bŕzd po aktualizácii.
Okrem grafického používateľského rozhrania známeho všetkým používateľom môžete odinštalovať opravu spôsobujúcu problém pomocou príkazového riadku.
Nazývame rozšírenú ponuku tlačidla „Štart“ s kombináciou klávesov „Win + X“. Spustite príkazový riadok vo zvýšených oprávneniach.
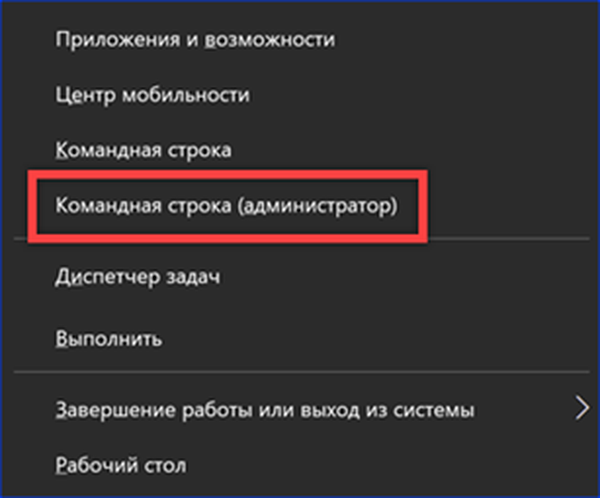
Napíšeme „wmic qfe list brief / format: table“. Stlačením klávesu Enter vykonajte zadaný príkaz. V okne konzoly sa zobrazuje zoznam aktualizácií podobný aktualizáciám zobrazeným v klasickom ovládacom paneli. Nevýhodou tejto metódy je absencia rozšíreného opisu. Všetky aktualizácie sú označené iba identifikačným číslom a pomocou príkazového riadku nie je možné určiť ich presný cieľ. Použite denník v nastaveniach systému Windows.
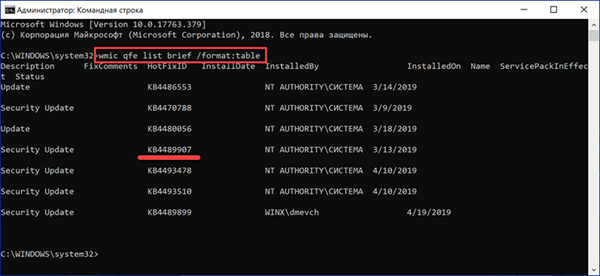
Po zistení, ktoré opravy chcete odstrániť, zadajte nasledujúci príkaz: "wusa / uninstall / kb: XXXXXXX". Namiesto „XXXXXXX“ označujeme digitálny identifikátor patriaci k vybranému balíku a stlačte kláves Enter.
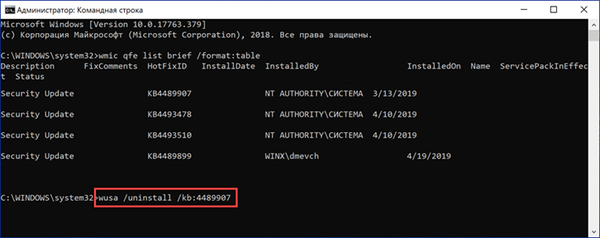
Otvorí sa okno inštalátora offline. Potvrdzujeme rozhodnutie odinštalovať opravu uvedenú v texte príkazu.
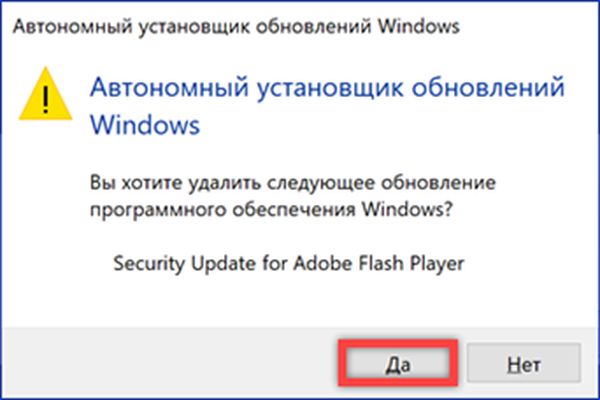
Špeciálne možnosti zavádzania
Metóda číslo 4 na odstránenie príčiny bŕzd po aktualizácii.
Ďalšou možnosťou odstránenia problematických komponentov je použitie prostredia na obnovenie. Môžete ho použiť tak z grafického rozhrania, ako aj z bootovania z inštalačného disku.
V časti „Aktualizácia a zabezpečenie“ parametrov operačného systému vyberte v bočnej ponuke položku Obnoviť. Nájdeme časť „Špeciálne možnosti spustenia“ a stlačte tlačidlo zvýraznené na snímke za rámčekom.
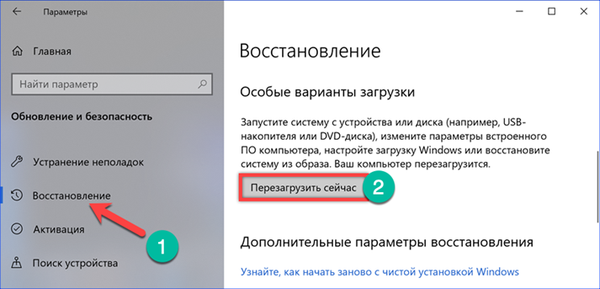
Počítač sa reštartuje a aktivuje prostredie na obnovenie systému Windows. Vyberte časť Riešenie problémov..
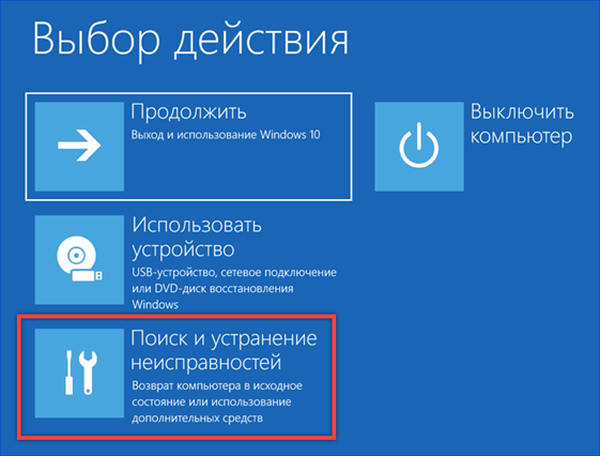
Otvorte položku „Rozšírené možnosti“.
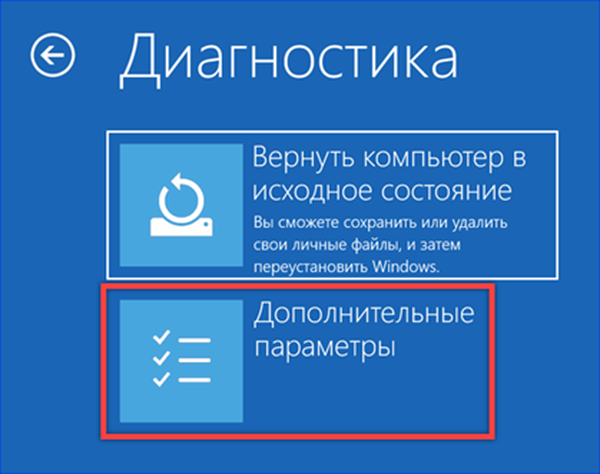
Prejdite na časť označenú rámčekom.
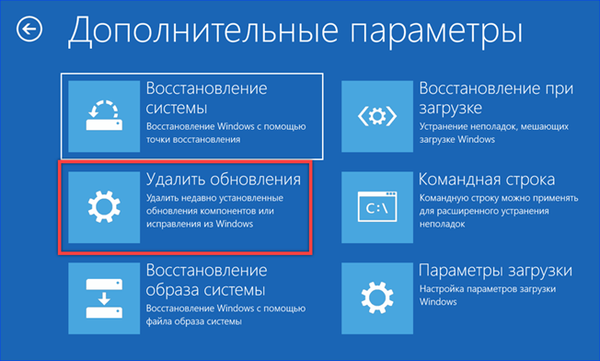
Tu sú navrhnuté dve možnosti: odinštalovať najnovšie opravy alebo aktualizovať súčasti operačného systému. V závislosti od toho, čo spôsobuje „brzdy“ počítača, vyberieme príslušnú možnosť. Aby ste mohli začať proces odinštalovania, musíte potvrdiť používateľské konto pomocou hesla.
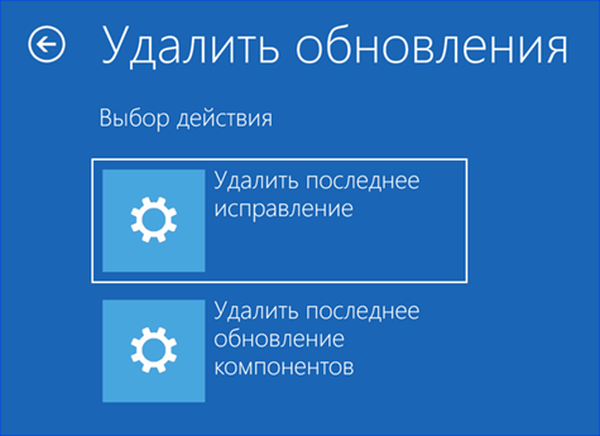
Zobraziť alebo skryť aktualizácie
Metóda číslo 5 na odstránenie príčiny bŕzd po aktualizácii.
Nestačí iba odstránenie problematického balíka Service Pack z počítača. Pri nasledujúcej kontrole ho systém znova nájde na serveri Windows Update a pokúsi sa ho nainštalovať. Vyhnite sa tomu pomôže malému pomocnému programu vyvinutému spoločnosťou Microsoft. Funguje bez inštalácie a nežiaduce aktualizácie nie sú k dispozícii na stiahnutie..
Po odstránení problematickej aktualizácie pomocou ktorejkoľvek z vyššie uvedených metód spustíme aplikáciu stiahnutú pomocou odkazu. V okne, ktoré sa otvorí, kliknite na tlačidlo „Ďalej“.
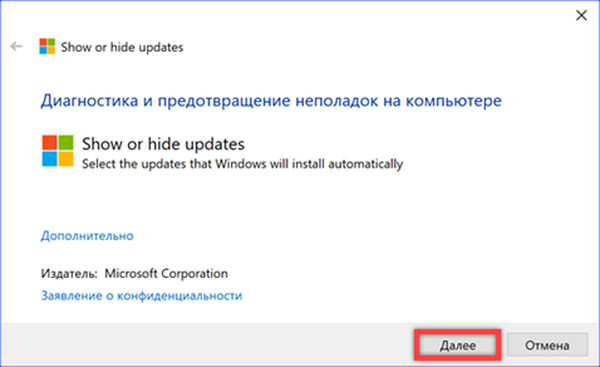
Použite položku „Skryť aktualizácie“. Obslužný program sa spojí so službou Windows Update, aby získal zoznam aktualizačných balíkov dostupných pre počítač.
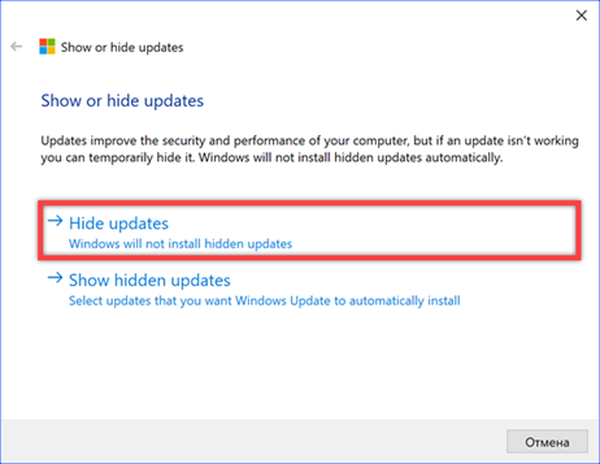
Zaškrtneme opráv, ktorá je pre inštaláciu nežiaduca a klikneme na tlačidlo „Ďalej“. V dôsledku vykonaných akcií sa aktualizácia nezobrazí v zozname dostupných a už sa nebude automaticky sťahovať do počítača..
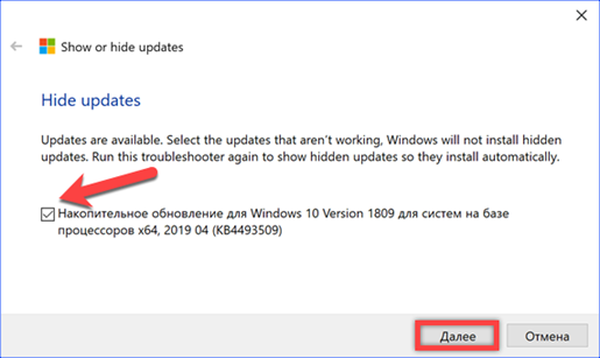
Ak sa v budúcnosti zistí, že problém spôsobený balíkom Service Pack bol vyriešený, je možné ho nainštalovať. Pomocou nástroja vyberte v druhom kroku položku „Zobraziť skryté aktualizácie“. Po zrušení začiarknutia políčka, ktoré bolo predtým začiarknuté, túto opravu sprístupníme na stiahnutie.
Na záver
Metódy uvedené našimi odborníkmi vám umožňujú odstrániť problematickú aktualizáciu a zakázať jej opätovnú inštaláciu, aby ste zachránili počítač pred objavenými „brzdami“..











