
Návšteva domovského sprievodcu pri inštalácii systému Windows bude stáť najmenej 500 rubľov. Približne rovnaká suma bude stáť dve jednotky flash alebo balík desiatok DVD diskov vhodných na napaľovanie distribúcie OS na vlastnú päsť. Naši odborníci prišli na všetky nuansy a povedia, ako si vytvoriť svoj vlastný bootovací disk Windows 10..
Distribúcia sťahovania
Po vydaní systému Windows 10 spoločnosť Microsoft odmietla vyvinúť nové verzie operačného systému. Namiesto toho sa nová zostava komponentov uvoľňuje každých šesť mesiacov. Je k dispozícii používateľom vo forme aktualizácií alebo distribúcie pripravenej na inštaláciu..
Na oficiálnej stránke na prevzatie softvéru spoločnosti Microsoft otvorte časť Windows 10. Kliknite na tlačidlo zobrazené na snímke obrazovky.
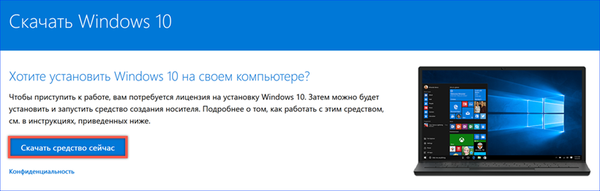
Súhlasíme so stiahnutím prostriedkov na vytvorenie inštalačných médií do počítača. Číslo v názve súboru označuje číslo verzie distribúcie. Aktualizácia je dôležitá dnes, 1809 alebo október 2018..

Vytvorte zavádzaciu jednotku Flash pomocou nástroja na tvorbu médií
Spustili sme nástroj na vytváranie médií a súhlasíme s podmienkami licenčnej zmluvy. Program skontroluje dostupnosť voľného miesta na pevnom disku a či počítač spĺňa minimálne systémové požiadavky na fungovanie systému Windows 10. Potom sa navrhuje rozhodnúť medzi aktualizáciou na najnovšiu verziu už nainštalovaného OS alebo vytvorením inštalačného média. Vyberte druhú akciu.
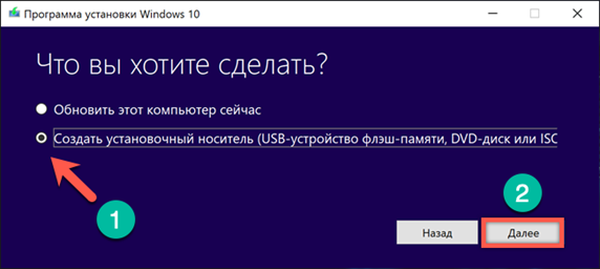
Program predvolene ponúka možnosť zavedenia prispôsobenú vášmu počítaču. Ak sa má inštalačné médium používať iba na to, okamžite prejdite na ďalší krok. Aby ste mohli zmeniť jazyk a architektúru OS, odstráňte začiarknutie vyznačené na snímke šípkou.
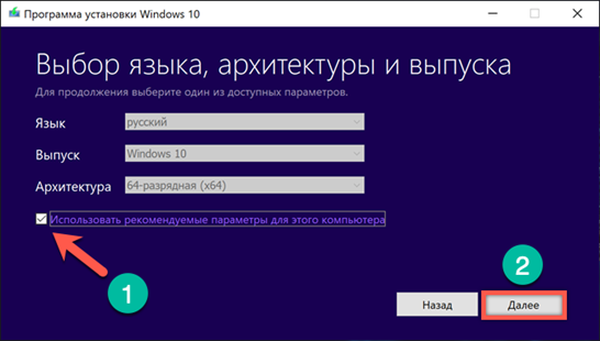
Možnosti výberu sa stanú aktívnymi. Pomocou rozbaľovacích ponúk určíme hodnoty potrebné na vytvorenie zavádzacieho disku.

K počítaču pripájame naformátovanú jednotku USB Flash s objemom najmenej 8 GB. Súhlasíme s možnosťou vytvorenia zavádzacieho disku na zariadení USB.

Program prehľadá porty USB a zobrazí zoznam pripojených jednotiek Flash. Pred pokračovaním v ďalších krokoch sa uistite, že je identifikované správne médium. V tejto fáze môžete stále ísť o krok späť alebo opätovne skontrolovať pripojené zariadenia.

Ďalšie akcie sa uskutočňujú bez zásahu používateľa. Nástroj na vytváranie médií stiahne distribučný balík z webovej lokality spoločnosti Microsoft a automaticky vytvorí inštalačné médium z jednotky Flash.

Vytvorte bootovacie DVD pomocou nástroja na vytváranie médií
Ak chcete vytvoriť disk DVD s distribúciou Windows 10, postupujte podľa vyššie uvedených krokov k štvrtému odseku. Namiesto vytvorenia zavádzacieho disku Flash vyberieme príjem súboru ISO. Kliknutím na tlačidlo „Ďalej“ sa otvorí okno Prieskumníka..

V oblasti výberu zadajte miesto, kam uložíme obraz ISO. Nastavte názov súboru a kliknite na tlačidlo „Uložiť“.
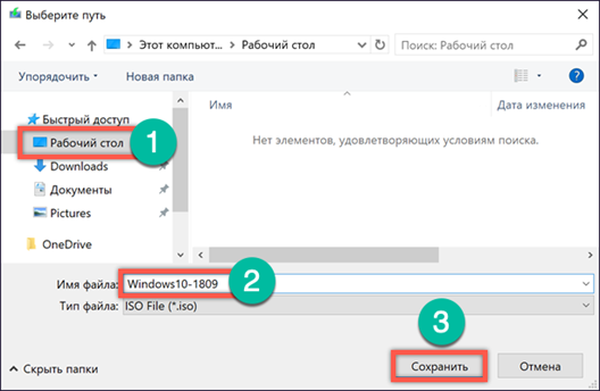
Ďalšie operácie Nástroj na tvorbu médií funguje nezávisle. Pripája sa k serverom spoločnosti Microsoft a sťahuje obraz operačného systému s vybranými možnosťami bitovej hĺbky a lokalizácie jazyka. V poslednej fáze program ponúka okamžité zapísanie súboru ISO na disk. Ak nemáte DVD po ruke, kliknutím na tlačidlo „Dokončiť“ uložíte obraz systému na určené miesto na pevnom disku..
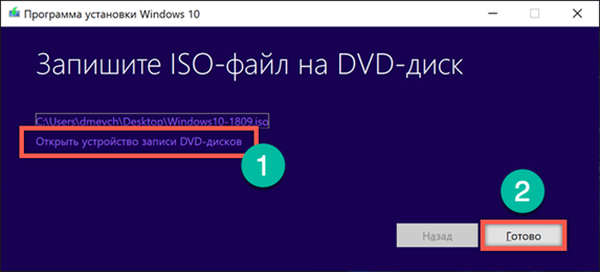
Výberom okamžitého záznamu sa otvorí okno s už nastavenými parametrami. Tu je možné zmeniť iba použitú jednotku DVD. Táto voľba môže byť užitočná, ak je v počítači niekoľko a je potrebné vybrať to najlepšie.
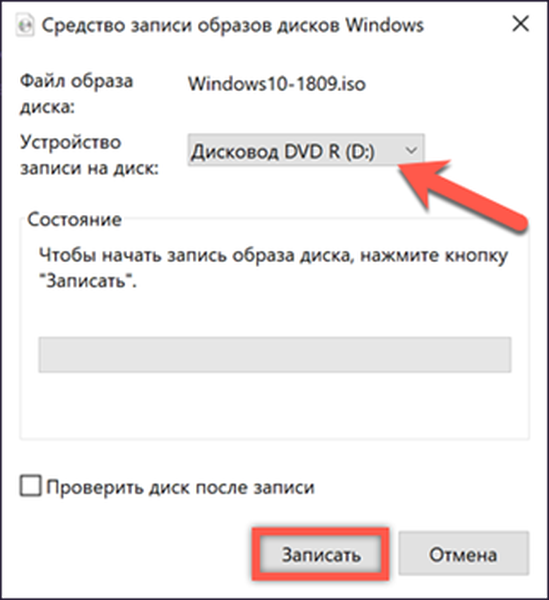
Stiahnite si distribúciu Windows 10 bez nástroja Media Creation Tool
Všetci používatelia Windows, ktorí navštívia stránku na stiahnutie, čelia potrebe používať nástroj na vytváranie médií ako prostriedok na vytváranie inštalačných médií. Je to celkom pohodlné, ale poskytuje prístup iba k najnovšej súčasnej zostave operačného systému. Naši odborníci našli spôsob, ako spočiatku splnomocniť používateľa.
Spustite Edge, hlavný prehliadač systému Windows 10. Stlačením tlačidla F12 otvoríme ponuku vývojára. Na pravej strane okna prehľadávača sa zobrazí oblasť ďalších nastavení. Ak vykonáte podobnú operáciu v programe Internet Explorer, v dolnej časti okna sa otvorí oblasť nastavení. Nájdeme tu ponuku „User Agent String“, ktorá je zobrazená na obrázku so šípkou.
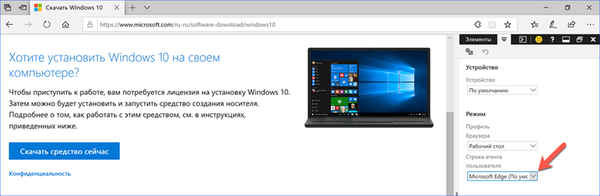
Vyberáme prehliadač Safari, jediný v zozname súvisiaci s iným operačným systémom.
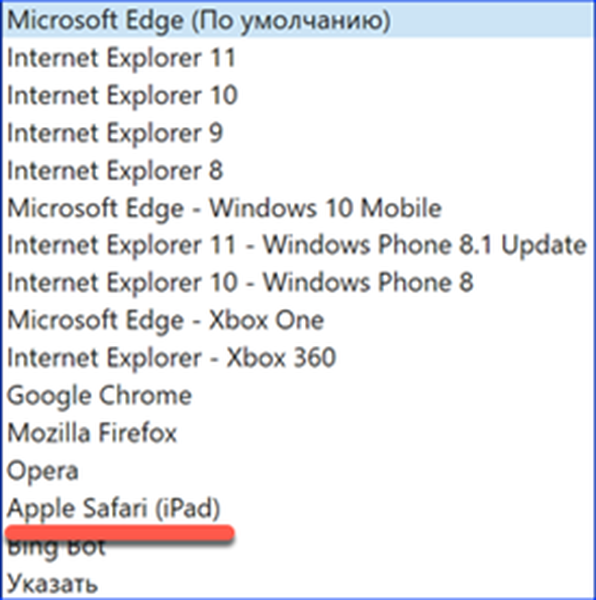
Stránka sa automaticky načíta, pričom vyzerá inak. V dôsledku manipulácií je možné si vybrať medzi poslednými dvoma zostavami systému Windows 10. Označíme voľbu potrebnú na načítanie a potvrdíme ju.
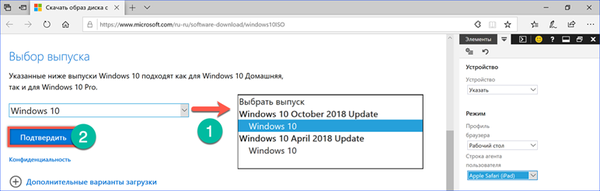
Ďalší krok označuje hlavný jazyk, ktorý bude použitý v systéme.
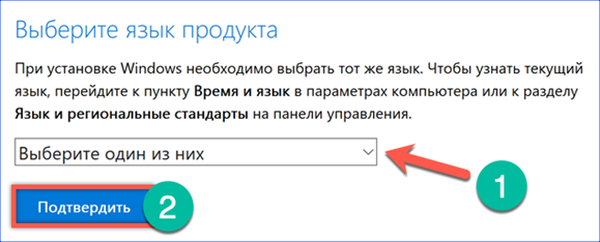
Vyberte bitovú kapacitu distribúcie.
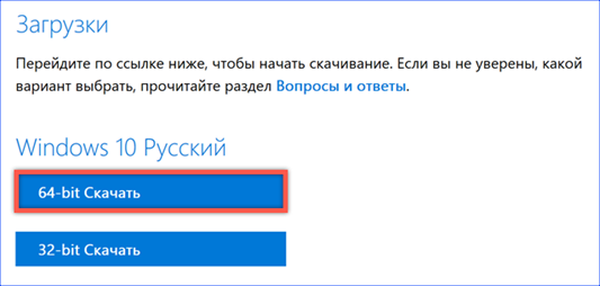
V rozbaľovacej ponuke správcu sťahovania potvrďte želanie uložiť obraz ISO vybraný na budúce použitie.

Nahrávanie inštalačných médií bez programov tretích strán
Ak máte súbor ISO, môžete vytvoriť bootovací disk bez nástroja Media Creation Tool, ktorý vyžaduje pripojenie k internetu..
Kontextovú ponuku Prieskumníka nazývame pravým tlačidlom myši na uložený distribučný obrázok. Ak máte optickú jednotku, vyberte položku zobrazenú na obrázku a vypálte ju na DVD.
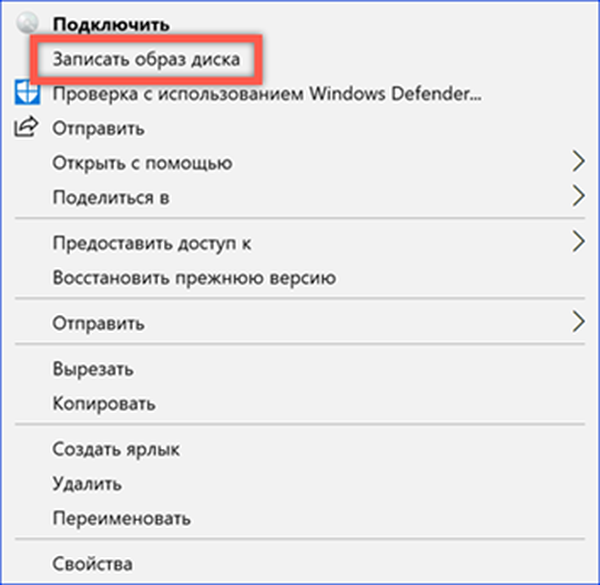
Ak potrebujete vytvoriť zavádzacie médium na USB flash disku, najskôr pripojte ISO obraz do systému. V rovnakej kontextovej ponuke vyberte možnosť Pripojiť..

Systém Windows automaticky vytvorí virtuálnu jednotku DVD zo súboru ISO. Na snímke obrazovky v zozname zariadení a jednotiek je zvýraznená rámčekom.

Vytvorenú virtuálnu jednotku otvorte ako bežný priečinok. Vyberte všetok obsah a skopírujte ho. Na tento účel použite kombinácie klávesov uvedené na snímke obrazovky.

Otvorte vopred pripojenú a naformátovanú jednotku USB. Prilepte obsah skopírovaný z virtuálnej jednotky. Čakáme na dokončenie operácie prenosu údajov.
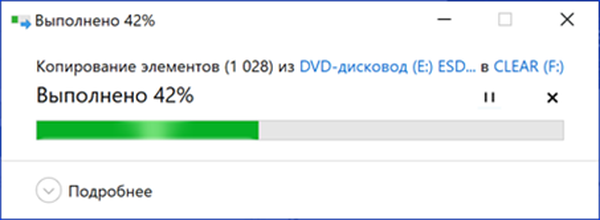
Ak chcete skontrolovať nahrávanie, odpojte a znova pripojte jednotku USB Flash použitú na vytvorenie inštalačného média k počítaču. Ako vidíte na snímke obrazovky, jej ikona je teraz podobná pripojenému obrazu operačného systému. Dospeli sme k záveru, že operácia bola úspešná.
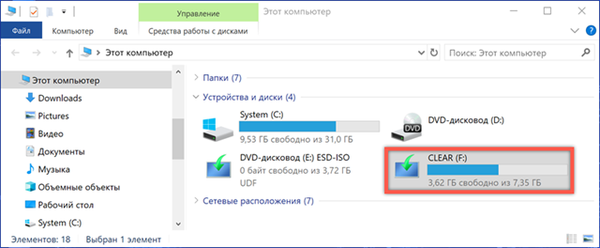
Používanie služby Rufus
Alternatívou k systémovým nástrojom môže byť Rufus, špeciálne navrhnutý na vytváranie zavádzacích médií pre rôzne operačné systémy na USB. Jeho charakteristickými črtami sú jednoduchosť, možnosť použitia bez inštalácie na počítač a rýchlosť práce s obrázkami ISO.
Stiahnite si najnovšiu verziu produktu Rufus z oficiálnej vývojárskej stránky. Po spustení program automaticky zistí pripojený USB disk. Obrázok použitý na vytvorenie zavádzacieho média sa vyberie manuálne pomocou tlačidla označeného číslom „2“..
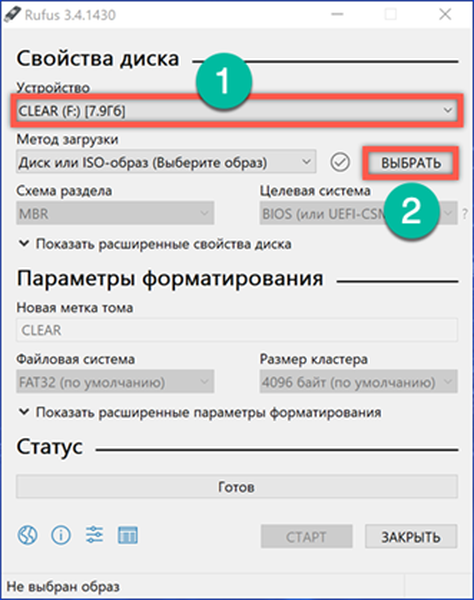
Po zadaní súboru ISO sa sprístupnia ďalšie možnosti týkajúce sa výberu zavádzača. V prípade 64-bitových procesorov sa v predvolenom nastavení použije schéma oddielu GPT. Ak používate 32-bitovú verziu systému Windows 10, aby ste sa uistili, že inštalačné médium je kompatibilné s hardvérom, mali by ste ho prepnúť na MBR. Parameter Target System v tomto prípade automaticky zmení hodnotu z UEFI na BIOS. Možnosti formátovania nastavené predvoleným programom môžu zostať nezmenené. Po výbere bootloadera kliknite na tlačidlo "Štart".

Program predformátuje pripojenú jednotku Flash tak, že z nej vymažú všetky údaje. Pred touto operáciou sa zobrazí varovné okno. Potvrdzujeme našu pripravenosť vymazať informácie z jednotky USB (ak existuje) a použijeme ju na vytvorenie zavádzacieho disku.
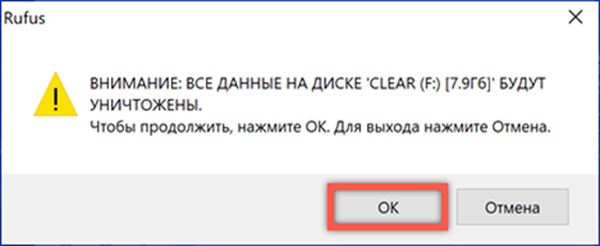
Proces nahrávania sa zobrazí v časti „Stav“ vyplnením pruhu postupu v zelenej farbe. Vzhľad nápisu „Ready“ (Pripravené) zobrazený na snímke obrazovky znamená koniec výroby bootovacej jednotky Flash. Programové okno sa potom môže zatvoriť.

Po odpojení a opätovnom pripojení jednotky USB skontrolujeme jej stav v Prieskumníkovi. Po úspešnom dokončení operácie sa ikona jednotky Flash zmení na ikonu, ktorá sa používa v obraze inštalačného programu systému Windows 10.
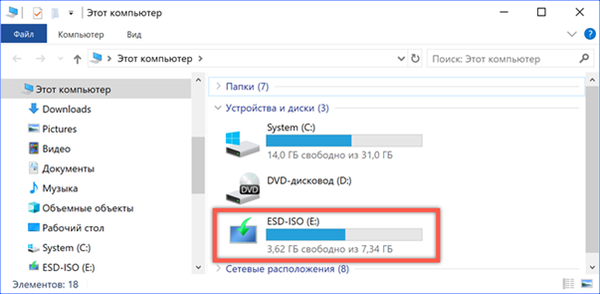
Na záver
Inštalačné médiá získané vyššie opísanými metódami sa môžu použiť na diagnostikovanie a nápravu poruchy operačného systému, jeho obnovy alebo „čistej“ inštalácie. Jeho výrobe sa venuje trochu času a prítomnosť dostupnej distribučnej súpravy vám umožňuje nezávisle vyriešiť mnoho problémov, ktoré sa vyskytnú pri práci s počítačom..











