
Na počítači, rovnako ako na akomkoľvek pracovisku, je potrebné pravidelne vykonávať „všeobecné čistenie“, aby sa obnovil poriadok. Ak chcete rozobrať staré, odstráňte nepotrebné a pošlite niečo do „mraku“. Pravidelné vykonávanie týchto krokov udržiava výkon pevného disku na optimálnej úrovni. Testovanie ukazuje, že náplň SSD by nemala prekročiť 75% celkovej kapacity. V prípade pevného disku môže byť táto hodnota 80 - 85%. Naši odborníci vám povedia, ako uvoľniť miesto na jednotke C v systéme Windows 10 a udržať ju na optimálnej úrovni..
Ovládanie pamäte
Na kontrolu čistenia miesta na disku a jeho automatizácie spoločnosť Microsoft zaviedla do operačného systému funkciu riadenia pamäte..
Parametre Windows otvárame kombináciou klávesov „Win + i“. Prejdite na časť uvedenú na snímke obrazovky.
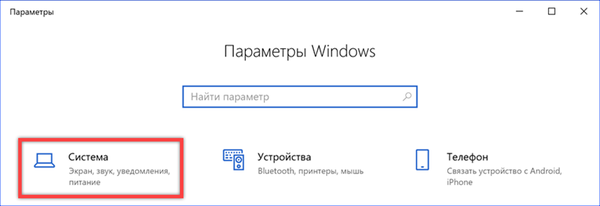
V oblasti prechodu vyberte možnosť „Pamäť zariadenia“. Ak chcete používať automatizáciu, zapnite spínač označený číslom „2“. Ak chcete rýchlo vyčistiť miesto na disku, použite hypertextový odkaz „Uvoľnite miesto teraz“. Nad ním je nastavenie automatických akcií. Zoberme si obe funkcie podrobnejšie..
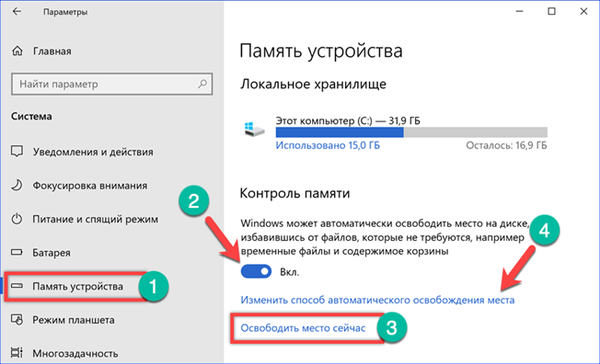
Po analýze obsahu lokálneho úložiska systém zobrazí zoznam súborov, ktoré je možné bezpečne vymazať. Pomocou prepínačov označených šípkami môžete vykonať zmeny úpravou množstva vyčisteného priestoru. Snímka obrazovky zdôrazňuje celkovú veľkosť vybratých dočasných súborov a veľkosť, ktorú zaberajú kópie pravidelných aktualizácií. Stlačením tlačidla „Vymazať“ vymažeme jednotku C z nahromadeného odpadu..

V sekcii riadenia automatizácie môžete nakonfigurovať ručné odstraňovanie dočasných súborov. Rozbaľovacia ponuka tejto položky je označená číslom „1“. Možnosti zahŕňajú pravidelné čistenie pri danej frekvencii alebo s kritickým znížením voľného priestoru. Číslo „2“ na snímke obrazovky zobrazuje prepínač, ktorý aktivuje mazanie súborov z koša a priečinka „Stiahnuté súbory“. Rozbaľovacia ponuka s parametrami frekvencie je pre tieto položky rovnaká. Na snímke obrazovky je označená trojnásobkom. Na samom konci sekcie je tlačidlo rýchleho vymazania. Operácia sa vykonáva pomocou parametrov v nej špecifikovaných..

Zmena umiestnenia úložiska
Ak sú v systéme nainštalované dva pevné disky alebo jeden je rozdelený do niekoľkých oddielov, je možné definovať nové umiestnenie úložiska pre užívateľské súbory.
Vo vyššie uvedenej časti nastavení operačného systému prejdite na položku „Ovládanie pamäte“ a vyhľadajte položku „Iné nastavenia úložiska“. Kliknite na hypertextový odkaz označený na snímke obrazovky.
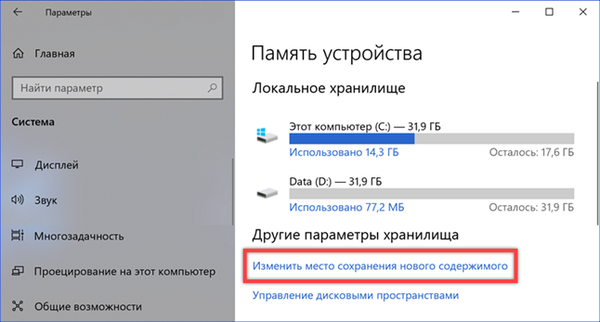
Pomocou rozbaľovacích ponúk, ktoré sa nachádzajú tu, môžete každému priečinku zahrnutému do užívateľského profilu priradiť nové umiestnenie (hudba, fotografie, dokumenty, filmy). Informácie, ktoré zaberajú miesto, ale nevyžadujú stály prístup, sa uložia na druhú jednotku. V dôsledku vykonaných akcií sa na jednotke D zobrazí priečinok s menom používateľa a prístupovými právami, ktoré sú podobné hlavnému priečinku.
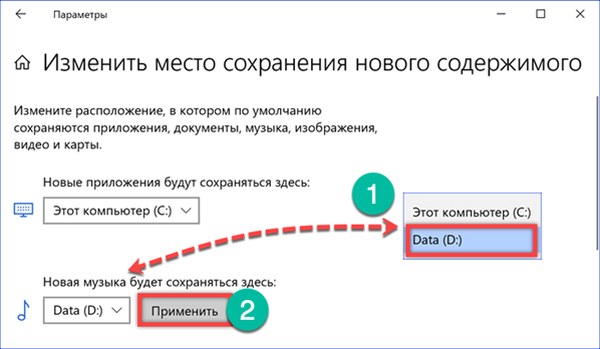
Ak chcete, aby vytvorená schéma prenosu údajov začala fungovať, musíte v Prieskumníkovi nastaviť nové umiestnenie pre vybrané adresáre. Vyberte priečinok v oblasti rýchleho prístupu a vyvolajte kontextové menu. Otvorte položku „Vlastnosti“.

Prejdite na kartu Poloha. Tu je uvedená existujúca cesta k vybranému priečinku. Kliknite na tlačidlo „Presunúť“.

Prejdite na jednotku D, otvorte adresár s používateľským menom a zadajte priečinok, do ktorého sa má skombinovať. Operáciu dokončíme stlačením tlačidla označeného trojnásobkom.

Po nastavení cesty na uloženie hudobných skladieb aplikujeme vykonané zmeny.

Systém Windows vás vyzve, aby ste dokončili kombináciu adresárov a presunuli existujúce súbory na nové miesto. Súhlasíme kliknutím na „Áno“. Po dokončení prenosu sa všetka nová hudba uloží na disk D.
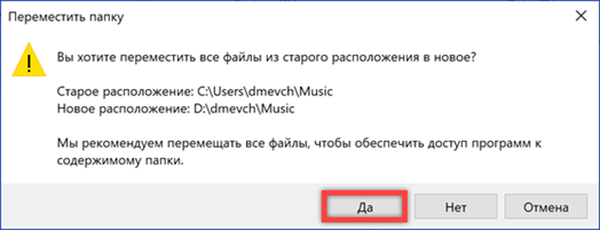
Čistenie disku
Obslužný program Čistenie disku je súčasťou operačného systému už viac ako 20 rokov, prvýkrát sa objavil v systéme Windows 98. Keďže je predchodcom funkcie Kontrola pamäte, výrazne ju predčí..
Na rýchly prístup použijeme vyhľadávanie zadaním slova „clean up“ do textového poľa. Spustite zistený program s administrátorskými právami. Okamžite tak získame prístup k pokročilým funkciám.

V zobrazenom okne vyberte jednotku C, ktorú chceme vyčistiť.
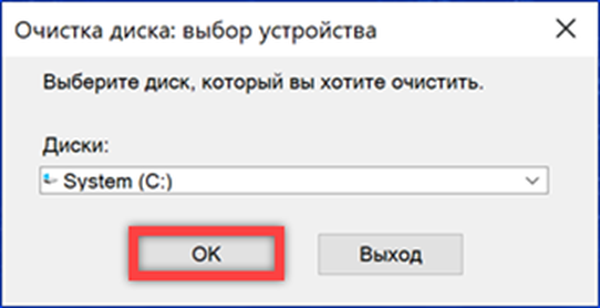
Systém Windows analyzuje jednotku a zobrazí výsledok. V hornej časti okna sa zobrazuje celkové množstvo voľného miesta na disku, ktoré je možné uvoľniť. V oblasti označenej šípkou začiarknite alebo zrušte začiarknutie políčok a vyberte súbory, ktoré sa majú odstrániť. Kliknite na tlačidlo OK.

Potvrdzujeme naše rozhodnutie vymazať vybrané súbory.
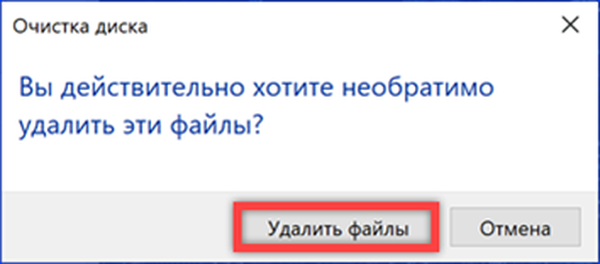
Ak v hlavnom okne programu prejdete na kartu „Spresnenie“, môžete vidieť ďalšie dve tlačidlá „Vymazať“. Prvý otvorí ponuku na odstránenie klasického programu. Druhá, keď je aktivovaná funkcia „Ochrana systému“, umožňuje vymazať staré body obnovenia.

Keďže sa odstránia všetky snímky stavu systému, s výnimkou posledného, bude sa musieť akcia dodatočne potvrdiť.
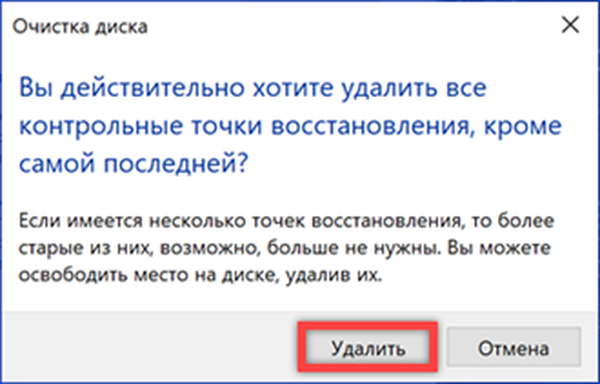
Čistiace profily
Nástroj na čistenie podporuje vytváranie konfigurácií na automatické vykonávanie úloh. Môžete napríklad nastaviť pravidelné uvoľnenie miesta na disku z kópií prijatých aktualizácií.
Otvorte rozšírenú ponuku tlačidla „Štart“ s kombináciou klávesov „Win + X“. Spustite príkazový riadok vo zvýšených oprávneniach.
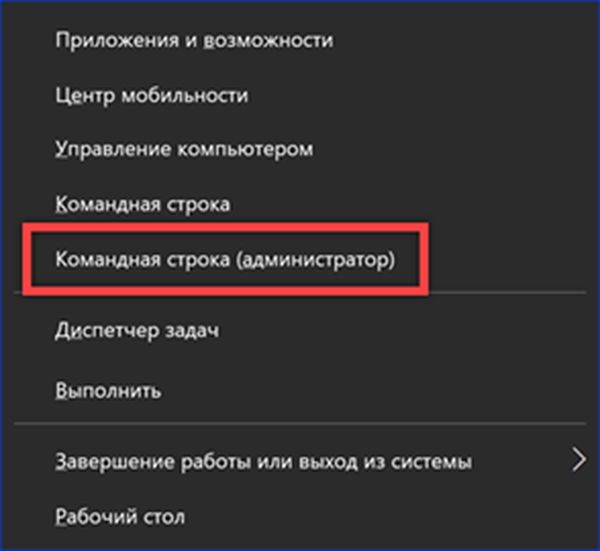
Napíšeme príkaz „cleanmgr / sageset: x“. Namiesto písmena „X“ označujeme digitálnu hodnotu v rozsahu od 0 do 9999. Môžete teda vytvoriť až desať tisíc rôznych profilov..

Otvorí sa okno pomôcky „Čistenie disku“. Zaškrtávacie značky označujú súbory, ktoré sa majú odstrániť pri vykonávaní vytvorenej úlohy. Dokončujeme prácu kliknutím na „OK“. Opätovným zadaním príkazu na vytvorenie profilu s predtým nastaveným číslom sa otvorí okno parametrov na úpravu.
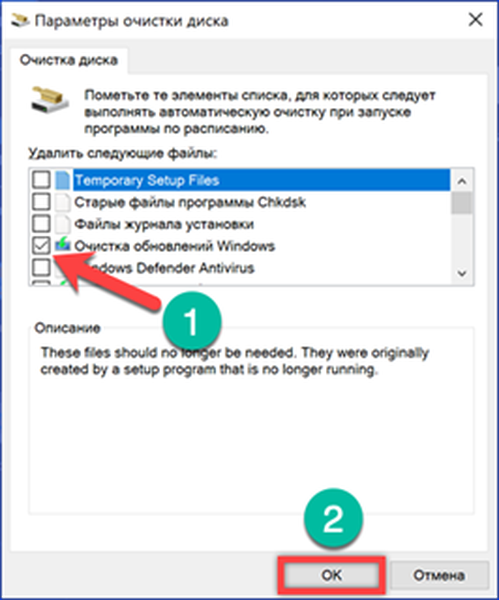
Na spustenie vytvoreného skriptu sa používa aj príkazový riadok v režime zvýšených oprávnení. Napíšeme „cleanmgr / sagerun: x“. Namiesto znaku „X“ v texte príkazu nahradíme digitálnu hodnotu zadanú pri vytváraní konfigurácie.

Aby ste predišli použitiu konzoly na spustenie skriptu, môžete pre ňu vytvoriť odkaz. Kliknite myšou na miesto pracovnej plochy bez ikon a vyvolajte kontextové menu. Rozbaľte položku Vytvoriť a vyberte položku Skratka.
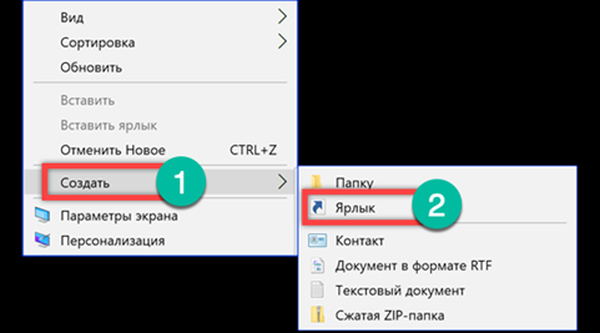
Do poľa „umiestnenie objektu“ zadajte príkaz „cleanmgr / sagerun: x“, ktorý sa použil v konzole na spustenie vytvoreného skriptu..

Nastavte názov skratky. Kliknite na tlačidlo Dokončiť. Na pracovnej ploche sa objaví nová ikona s logom programu „Čistenie disku“ a zadaným názvom. Vytvorený skript sa teraz dá spustiť ako každá iná aplikácia systému Windows a podľa potreby uvoľní miesto na disku.
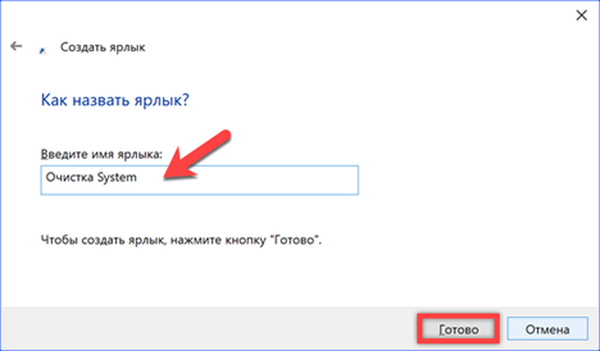
Zníženie objemu využívaného bodmi obnovy
Okrem úplného odstránenia bodov obnovy môžete znížiť aj miesto, ktoré zaberajú na jednotke. Štandardne je na tieto účely pridelených 5% z celkovej kapacity, ale nie viac ako 10 GB.
Dialógové okno „Spustiť“ nazývame kombináciou klávesov „Win + R“. Zadáme textové pole „riadiaci systém“. Vykonávací príkaz spustíme stlačením klávesu Enter alebo tlačidla OK.
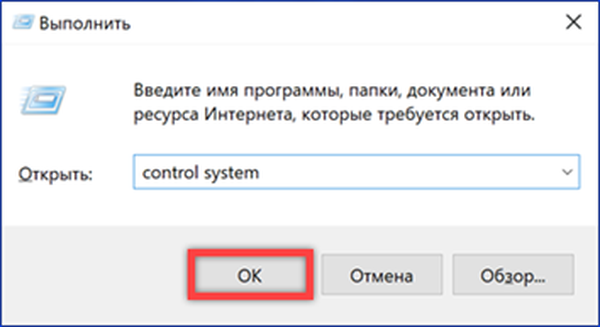
Otvorí sa klasický panel vlastností systému. V oblasti rýchlych prechodov vyberte časť označenú rámčekom.
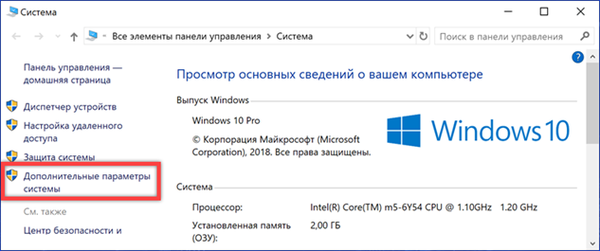
Prejdite na kartu „Ochrana systému“. Kliknite na tlačidlo Konfigurovať.
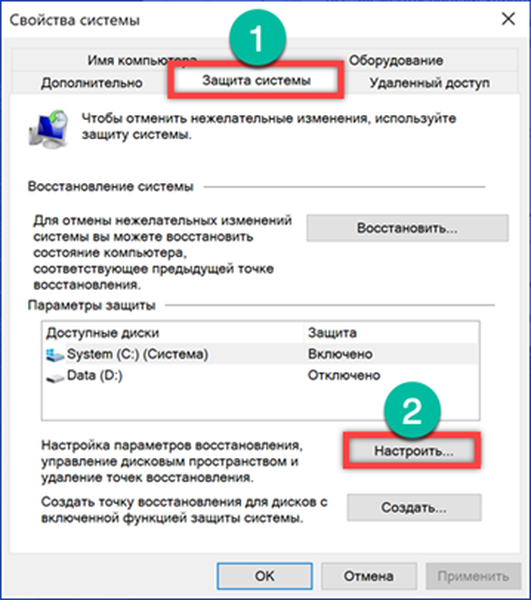
Použitím posúvača zobrazeného šípkou znížime veľkosť vyhradeného miesta na disku na uloženie kontrolných bodov obnovenia. Skutočne obsadený objem je uvedený nad regulátorom a pridelený do budúcnosti zdola. Ten sa berie do úvahy ako percento z celkovej kapacity disku. Pri zmene na jednotku sa alokovaná veľkosť vypočíta v gigabajtoch a ako sa znižuje v megabajtoch. Tlačidlo označené číslom „2“ umožňuje vymazať všetky predtým vytvorené body. Po dokončení úpravy kliknite na tlačidlo „Použiť“.

Veľkosť košíka
Súbory odstránené systémom Windows sa predvolene odosielajú do koša. Zároveň to ďaleko od všetkého pravidelne čistite. Pre takúto kategóriu používateľov spoločnosť Microsoft zahrnula do funkcie „Ovládanie pamäte“ režim automatického vyprázdňovania košíka po určitom čase. Ručné obmedzenie jeho veľkosti však môže byť efektívnejšou možnosťou..
Pravým tlačidlom myši kliknite na kontextovú ponuku košíka. Vyberte položku „Vlastnosti“.

Systém Windows predvolene prideľuje 10% miesta na disku na ukladanie odstránených súborov. Aby sa košík nezmenil na „špajzu“ pre zbytočné „odpadky“, dáme mu vhodnejšiu veľkosť. Vyberte jednotku C a nastavte čísla na hodnotu, ktorú považujeme za prijateľnú. Napríklad vyberte 1 GB, čím sa obsadený priestor zmenší trikrát.
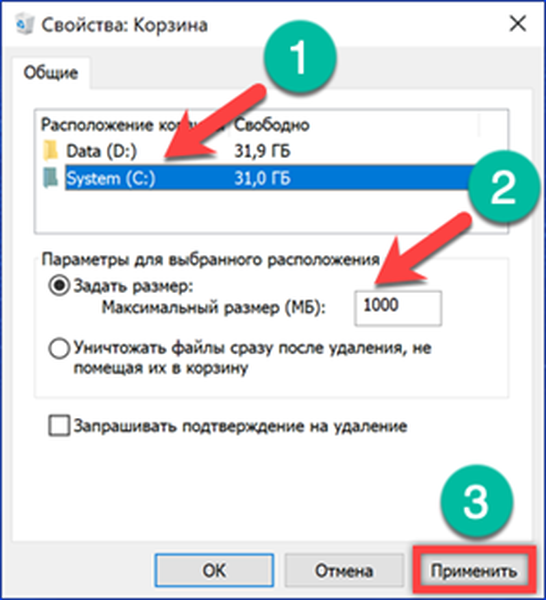
Po odstránení súboru, ktorého veľkosť presahuje hodnotu nastavenú pre košík, systém po odstránení súboru požiada o potvrdenie.

Vypnite hibernáciu
Technológia hibernácie vám umožňuje nevypnúť počítač po pracovnej relácii, ale zároveň znížiť spotrebu energie na minimum. Najrelevantnejší taký spôsob použitia pre notebooky. Informácie o stave systému pred vstupom do režimu dlhodobého spánku sa zaznamenávajú do skrytého súboru hiberfil.sys na jednotke C. Na stolnom počítači, ktorý sa po každej relácii vypne, je možné ju vypnúť.
Snímka obrazovky zobrazuje Prieskumník v režime zobrazenia skrytých súborov a súbor hibernácie je zvýraznený. Jeho veľkosť je viazaná na množstvo pamäte RAM a je určená správcom jadra systému Windows vo fáze inštalácie. Vo vyššie uvedenom príklade je to 6,6 GB. Okno Prieskumník nechávame otvorené, aby sa vizuálne kontrolovali výsledky operácií.
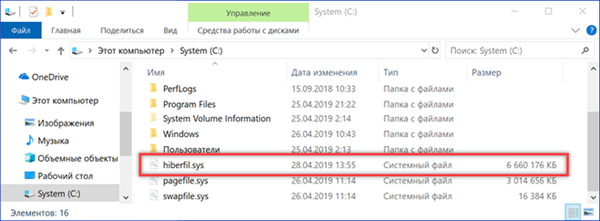
Spustite príkazový riadok v režime administrátora. Zadáme „powercfg -h off“. Režim hibernácie sa vypne a súbor hiberfil.sys zmizne v okne Prieskumníka. Opačné povolenie sa vykoná pomocou príkazu „powercfg -h zapnuté“. Nevýhodou tejto metódy je to, že súčasne s vypnutím režimu dlhodobého spánku sa vypne aj režim rýchleho spustenia počítača. Ak výsledok vážne ovplyvnil čas spustenia systému Windows, môžete použiť iné nastavenia možností.

Okrem úplného vypnutia je možné obmedziť veľkosť súboru hibernácie. Súčasne zostáva možnosť rýchleho spustenia operačného systému. Do príkazového riadku napíšeme príkaz „powercfg -h / type reduction“. Snímka ukazuje, že veľkosť súboru hiberfil.sys sa v porovnaní s pôvodným stavom takmer znížila na polovicu. Teraz je to 3,4 GB. Počiatočnú konfiguráciu môžete vrátiť príkazom „powercfg -h / type full“.

Na záver
Metódy poskytované našimi odborníkmi sa nemusia používať v plnom rozsahu. Na dosiahnutie optimálneho výsledku na konkrétnom počítači môže byť potrebná kombinácia niekoľkých metód alebo môže stačiť jednoduché pravidelné čistenie disku.











