
Vývojový cyklus stabilných verzií prehliadača Chrome je šesť týždňov. Počas tohto obdobia spoločnosť Google vydáva dve až tri stredné zostavy. Obsahujú menšie zmeny a odstraňujú identifikované chyby. Sťahovanie nových verzií a vykonávanie zmien sa vykonáva automaticky bez zásahu používateľa. V niektorých prípadoch môže byť potrebné vypnúť pravidelné aktualizácie prehliadača. Naši odborníci hovoria o riešeniach tohto problému..
Zakázanie naplánovaných úloh a služieb
Prehliadač Chrome pravidelne kontroluje dostupnosť aktualizácií a využíva služby a pravidlá, ktoré boli vytvorené v čase inštalácie..
Vyvolajte odkaz „Spustiť“ pomocou odkazu „Win + r". Do textového poľa zadajte".taskschd.msc"a spustite plánovač úloh systému Windows.
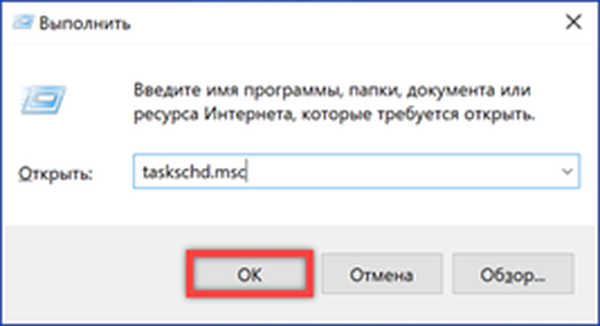
V oblasti výberu kliknite na ikonu „Knižnica“. Po jeho výbere sa naplánované úlohy zobrazia v hornej polovici strednej časti okna plánovača. Obe zobrazené na snímke obrazovky sú vytvorené prehliadačom Chrome. Prvá úloha sa aktivuje po prihlásení používateľa a je zodpovedná za kontrolu nových verzií pri spustení prehliadača. Druhá sa vykonáva, keď používateľ používa prehliadač Chrome, a je navrhnutá tak, aby pravidelne a každú hodinu vyhľadávala aktualizácie. Každú úlohu vyberieme postupne a vypneme ju pomocou tlačidla označeného číslom „3“..
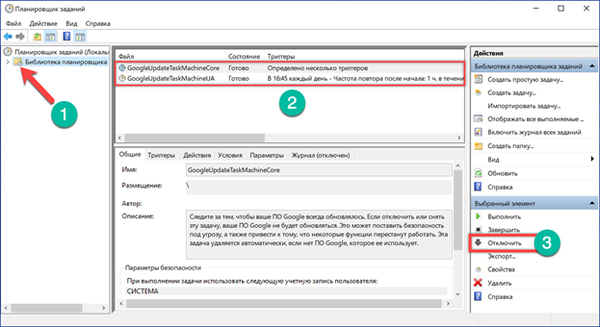
Znovu zavolajte dialógové okno Spustiť. Zadajte do textového poľa “services.msc " a kliknite na „OK“.
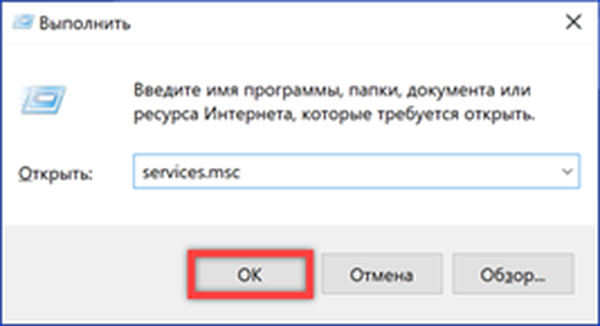
Otvorí sa sekcia konzoly MMC na správu systémových služieb. Vo všeobecnom zozname nájdete dve snímky služby Aktualizácie Google zobrazené na snímke obrazovky. Dvojitým kliknutím otvoríte každé okno. “Vlastnosti".

Karta “obyčajný"rozbaľte rozbaľovaciu ponuku označenú šípkou. Nastavte typ spustenia do polohy" Zakázané ". Zmeny zaznamenajte kliknutím na tlačidlo" Použiť "..
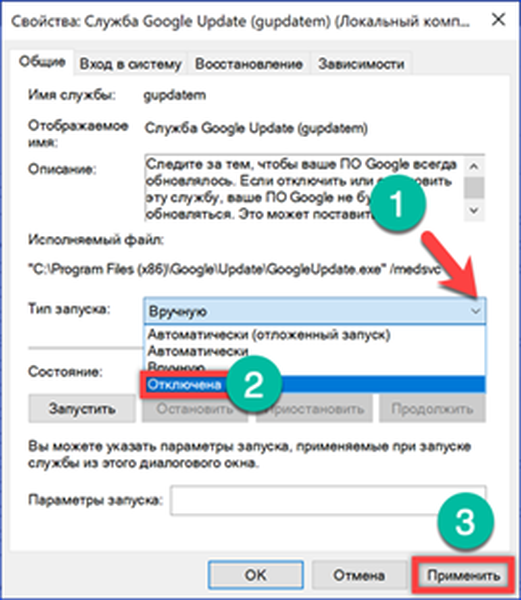
Zmeňte cestu k priečinku s aktualizáciami
Vyhľadávanie aktualizácií môžete rýchlo vypnúť zmenou názvu priečinka, v ktorom sú uložené spustiteľné súbory služby Aktualizácie Google.
Otvorte Prieskumník a prejdite do adresára s nainštalovaným prehliadačom. V závislosti od bitovej hĺbky operačného systému je umiestnený v programových súboroch alebo programových súboroch (x86). Vyhľadajte a premenujte priečinok „Aktualizovať“. Ak chcete zabrániť systému Windows v hľadaní spustiteľných súborov zodpovedných za spúšťanie služieb a úloh v plánovači, jednoducho pridajte znamienko mínus k jeho názvu, ako je to zobrazené na snímke obrazovky.
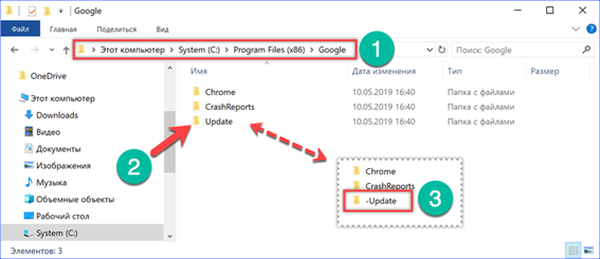
Operácia zmeny názvu môže vyžadovať ďalšie potvrdenie..

Po dokončení premenovania overíme výsledok. Otvorte prehliadač a vyvolajte ovládacie menu. Rozbaľte sekciu „Pomocník“ a na snímke vyberte položku označenú trojnásobkom.
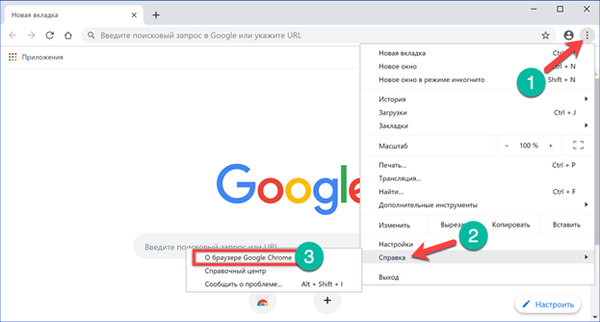
Toto okno by malo obsahovať informácie o chybách pri kontrole aktualizácií.

Táto metóda vám umožňuje rýchlo zabrániť prehliadaču vo vyhľadávaní nových verzií, ale neposkytuje úplnú záruku, že nebude v budúcnosti vykonaná. Na dosiahnutie spoľahlivého výsledku odporúčajú naši odborníci čo najskôr vypnúť služby a úlohy vytvorené prehliadačom Chrome a skontrolovať dostupnosť aktualizácií..
Stanovenie skupinovej politiky
Na správu prehliadača v podnikovom prostredí spoločnosť Google navrhuje použitie sady administratívnych šablón. Systém Windows 10 Pro, ktorý obsahuje Editor skupinovej politiky, si ho tiež môžete stiahnuť z pomocníka Chrome..
Rozbaľte administratívnu sadu prijatú ako archív ZIP. Vnútri je priečinok „GoogleUpdateAdmx“, ktorého obsah je zobrazený na snímke obrazovky. Súbory šablón (ADMX) a jazykových balíkov (ADML) sa musia skopírovať do systémového adresára.
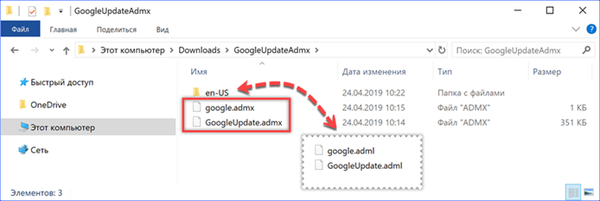
Nazývame dialógové okno Spustiť, do textového poľa zadajte cestu k požadovanému adresáru "% Windir% \ PolicyDefinitions"..
V Prieskumníkovi sa otvorí priečinok obsahujúci použité šablóny skupinových zásad systému Windows. Skopírujeme doň súbory s príponou .admx. Otvorte priečinok „en-US“. Musíte skopírovať súbory jazykových balíkov, ktoré majú príponu .adml.
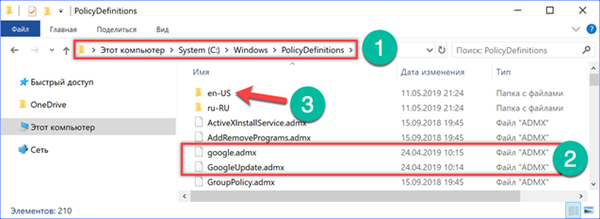
Znovu zavolajte do príkazového okna Spustiť. Napíšeme „gpedit.msc“ a klikneme na „OK“.
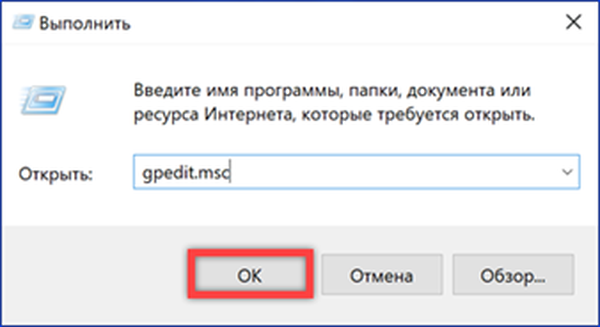
V editore skupinovej politiky otvorte „Šablóny pre správu“ v časti „Konfigurácia počítača“. Postupne rozbaľte priečinok „Google“ -> „Aktualizácia Google“ -> „Aplikácie“. Vyberte posledný otvorením jeho obsahu na pravej strane okna. V zozname nájdeme adresár „Google Chrome“ a prejdeme do neho.
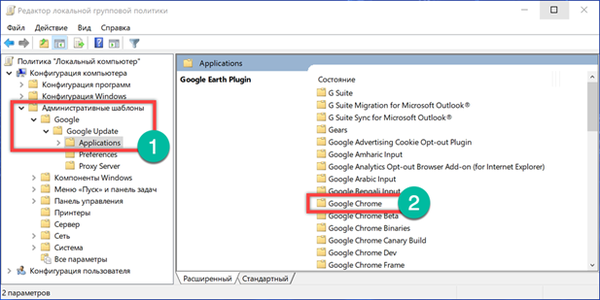
Dvojitým kliknutím na položku „Aktualizácia prepísania pravidiel“ sa otvorí okno nastavení.
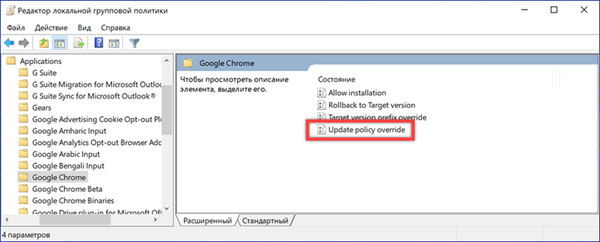
Prepínač označený „1“ prepnite do polohy „zapnuté“. V oblasti „Parametre“ sa aktivuje rozbaľovacia ponuka štyroch položiek. V nej vyberte možnosť Aktualizácie zakázané. Zmeny zapíšeme kliknutím na tlačidlo „Použiť“ a zatvoríme okno nastavení.
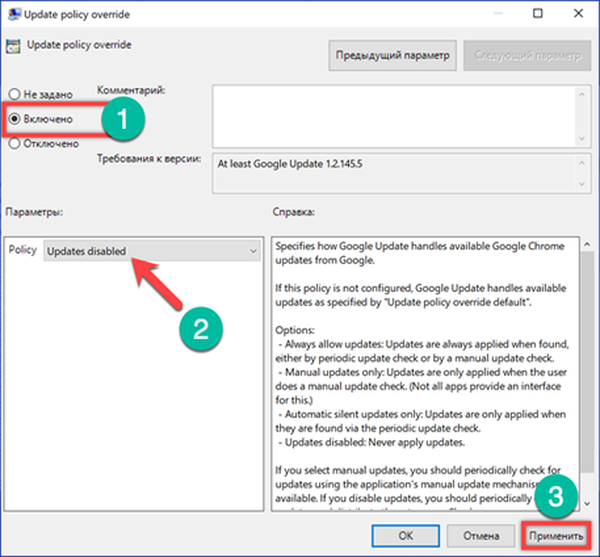
Po dokončení manipulácie v editore skupinových pravidiel deaktivujeme služby Aktualizácie Google a pravidlá stanovené pre prehliadač Chrome v plánovači úloh..
Obmedziť aktualizácie na aktuálnu verziu
Ďalší parameter nainštalovaných šablón pre správu vám umožňuje obmedziť aktualizácie iba na aktuálnu verziu prehľadávača..
Spustíme prehliadač Chrome a skontrolujeme číslo zostavenia v nastaveniach. Na snímke obrazovky sa zobrazuje rám. Na ďalšie kroky stačí zapamätať si prvé dve číslice.

Postupujte podľa krokov 4 a 5 opísaných vyššie, otvorte Editor zásad skupiny a prejdite do nastavení prehliadača Chrome. Dvojitým kliknutím vyvoláte nastavenia položky “Prepísanie predpony cieľovej verzie".

Prekladáme na pozíciu “zahrnutéprepínač označený číslom „1. V sekcii„ Parametre “je aktivované textové pole. Zadajte číslo zostavy, ktoré ste si pozreli v nastaveniach prehliadača Chrome. Ak zadáte prvé dve číslice, ako je to zobrazené na obrázku, prehliadač dostane všetky prechodné opravy, ale nebude aktualizácia na verziu 75. Keď do poľa zadáte celé číslo aktuálnej zostavy, prehliadač Chrome prestane sťahovať aktualizácie, ktoré budú vnímané ako posledné povolené. Zmeny zapíšeme kliknutím na tlačidlo Použiť a zatvoríme editor.
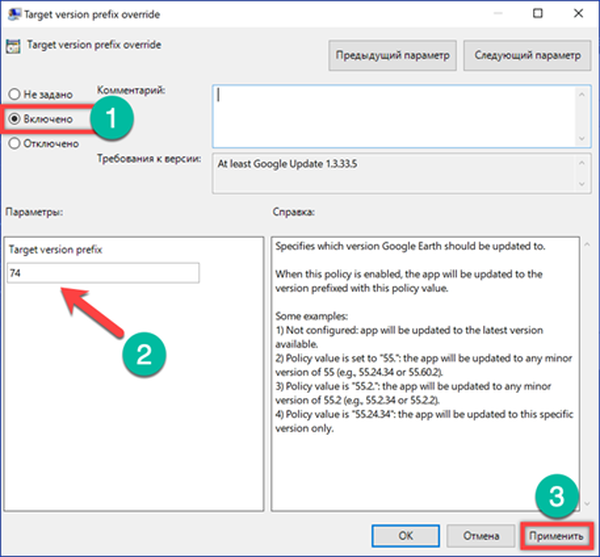
Zmeny v registri
Posledným spôsobom, ako vypnúť aktualizácie prehliadača Chrome, je vykonanie zmien v registri operačného systému. Môže to byť užitočné najmä pre vlastníkov systému Windows 10 vydanie Nome, ktorí nie sú schopní používať šablóny skupinovej politiky..
Do textového poľa dialógového okna Spustiť napíšte textregedit ". Stlačením tlačidla „OK“ alebo klávesu Enter spustite editor databázy Registry.

Rozbaľte vetvu HKLM \ SOFTVÉR prejde do priečinka označeného šípkou na snímke obrazovky. Vyberte ju a pravým tlačidlom myši otvorte kontextovú ponuku. Postupne vyberte položky zobrazené na snímke obrazovky. Vytvorte nový priečinok s názvom „Google“. Vyberte ju a opakujte operácie s kontextovou ponukou. Výsledná podsekcia je nastavená na názov „Aktualizovať“.
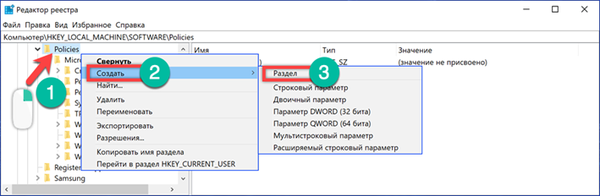
V stromovej štruktúre vetiev registra vyberte posledný vytvorený priečinok. Prejdite na pravú stranu okna editora. Kliknutím pravým tlačidlom myši na prázdne miesto vyvoláme kontextové menu. Vytvárame štyri nové parametre. Vyberieme typ DWORD pre všetkých (32 bitov).
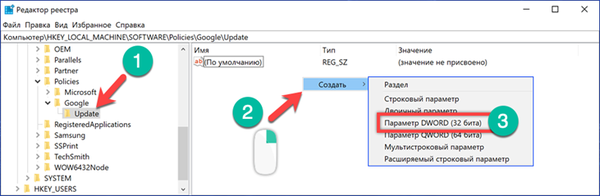
Vytvorené parametre premenujeme a hodnoty nastavíme podľa tých, ktoré sú uvedené v tabuľke. Konečný výsledok, ktorý sa má dosiahnuť, je uvedený na snímke obrazovky..
| Krstné meno | typ | hodnota |
| AutoUpdateCheckPeriodMinutes | REG_DWORD | 0 |
| DisableAutoUpdateChecksCheckboxValue | REG_DWORD | 1 |
| Nainštalovať 8A69D345-D564-463C-AFF1-A69D9E530F96 | REG_DWORD | 0 |
| Aktualizácia 8A69D345-D564-463C-AFF1-A69D9E530F96 | REG_DWORD | 0 |
Ak sa všetky operácie vykonávajú správne, vlastníci 64-bitových verzií podobných priečinkov a nastavení systému Windows by sa mali automaticky zobraziť v časti „WOW6432NodePred zatvorením editora registra sa uistite.
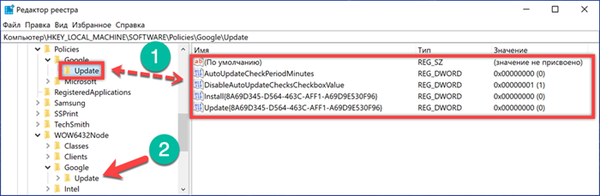
Posledným krokom je vypnutie služieb Google Update a pravidiel vytvorených pre prehliadač v plánovači úloh.
Na záver
Naši odborníci neodporúčajú zakázať aktualizácie, pretože ich vydanie je spojené so zvýšenou bezpečnosťou a odstránením chýb identifikovaných v programovom kóde. Ak však takáto potreba existuje, opísané metódy môžu zaručiť, že prehliadaču Chrome nebude možné sťahovať a inštalovať nové verzie.











