
Uloženie otvorených kariet prehľadávača umožňuje vyriešiť niekoľko problémov. Hneď po spustení prehliadača Chrome sa môžete rýchlo vrátiť k svojej poslednej relácii alebo získať prístup k svojim obľúbeným stránkam. Konečný výsledok závisí od možností špecifikovaných v prehľadávači. V tomto článku naši odborníci hovoria o niekoľkých možnostiach ukladania kariet v prehliadači Google Chrome.
Obnovuje sa história prehliadača Google Chrome
Predvolené nastavenie je zaznamenávanie histórie návštev používateľov webových stránok. V prípadoch, keď nebolo možné ukončiť reláciu podľa plánu, môže byť táto funkcia užitočná pri obnove kariet..

V hornej časti rozbaleného zoznamu, pod nadpisom „Naposledy zatvorené“ tučným písmom je čiara označujúca počet kariet. Klikneme naň myšou a otvoríme všetky stránky z poslednej relácie, ktoré boli aktívne pri vypnutí prehliadača. Podobný výsledok sa dá dosiahnuť pomocou klávesových skratiek. Kombinácia je na snímke označená číslom „3“. Musíte naň kliknúť okamžite po spustení prehliadača. Výhodou tejto metódy je, že nepotrebujete predbežnú prípravu na jej použitie a karty môžete obnoviť aj po reštarte počítača..
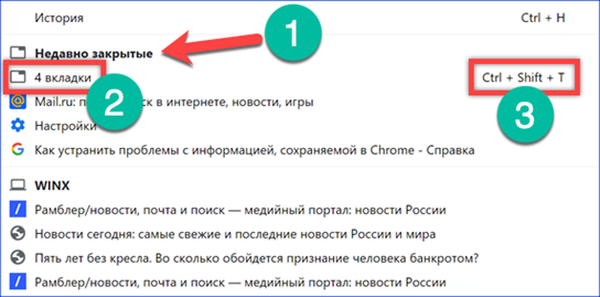
Zmeňte domovskú stránku v prehliadači Google Chrome
Nasledujúci spôsob podľa dosiahnutých výsledkov je podobný metóde opísanej vyššie, vyžaduje si však zmeny nastavení úvodnej stránky.
Do panela s adresou napíšeme „chrome: // settings“. V procese písania prehliadač zobrazuje rady s pripravenými možnosťami. Stlačením klávesu Enter prejdete na panel nastavení prehliadača.
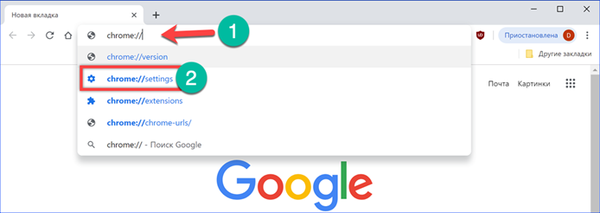
Hľadáme sekciu „Spustiť prehliadač Chrome“. Tri dostupné pozície v ňom nastavujú počiatočné charakteristiky, s ktorými sa prehliadač začína. Nastavte prepínač do polohy označenej šípkou na snímke obrazovky. V dôsledku manipulácií sa zmení úvodná stránka prehliadača Google Chrome. Každá nová relácia prehliadača otvorí karty, ktoré zostali aktívne v čase, keď boli vypnuté.
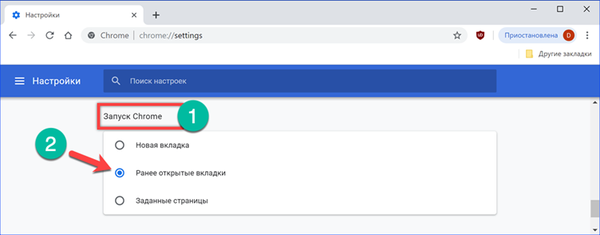
Pripínajte karty v prehliadači Google Chrome
Požadovanú stránku, aby bola vždy po ruke, je možné opraviť v okne prehliadača.
Kliknite pravým tlačidlom myši na záložku zvolenú stránku vyvolaním kontextovej ponuky. Vyberte položku zvýraznenú v rámci snímky obrazovky. Veľkosť karty vybranej na trvalú fixáciu sa zmenší tak, aby bolo viditeľné iba logo webovej stránky.
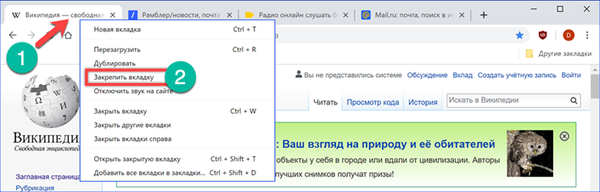
Po reštarte prehliadača Chrome Pripnutá stránka sa automaticky obnoví a umiestni naľavo od začiatočnej stránky. Počet pevných záložiek pridaných týmto spôsobom je obmedzený iba zdravým rozumom a veľkosťou monitora. Keď zmizne potreba neustáleho rýchleho prístupu k prostriedku, môže byť otvorený alebo zatvorený. V oboch prípadoch sa už nebude obnovovať vedľa úvodnej stránky..
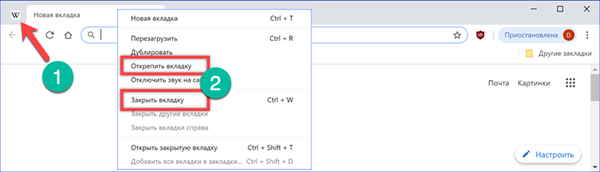
Uloženie sady záložiek v prehliadači Google Chrome
Na kartách otvorených v prehliadači Google Chrome môžete zhromaždiť výber stránok na neskorší rýchly prístup.
V aktívnom okne prehľadávača stlačte klávesovú skratku „Ctrl + Shift + DPoužívatelia, ktorí sú viac zvyknutí na prácu s myšou, môžu kliknúť pravým tlačidlom myši na ktorúkoľvek otvorenú kartu a vyvolať kontextové menu. V nej vyberte poslednú položku zvýraznenú na snímke s rámčekom..
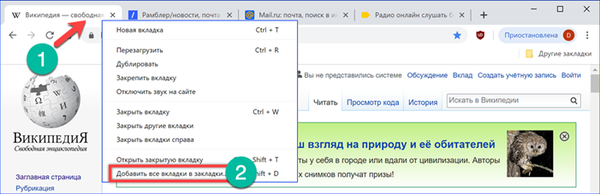
Výsledkom ktorejkoľvek z týchto akcií bude vzhľad dialógového okna uloženia. Do poľa „Názov“ zadajte názov priečinka, do ktorého sa budú ukladať aktuálne záložky. Ako umiestnenie vyberieme „Panel so záložkami“. V okne štruktúry stačí vybrať myšou. Kliknutím na "Uložiť" vytvoríte výber webových stránok. Prípadne môžete použiť tlačidlo „Nový priečinok“. V takom prípade najskôr v okne štruktúry určíme adresár úložiska. Vytvorte nový adresár. Upravte názov priamo v okne štruktúry a kliknite na tlačidlo Uložiť. Nie je možné kombinovať použitie poľa „Názov“ a tlačidla „Nová zložka“, pretože namiesto jedného adresára sa vytvoria dva podpriečinky.
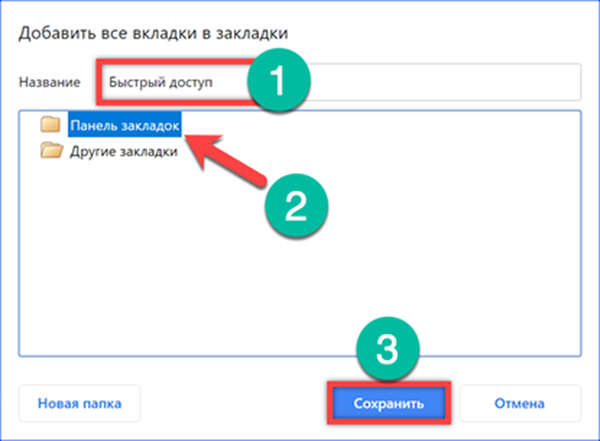
V paneli s adresou sa zobrazí nový priečinok obsahujúci záložky pre všetky weby, ktoré boli otvorené v čase vykonania akcie. Takto je možné vytvoriť napríklad tematické zbierky pre zdroje podobné obsahu.

Panel so záložkami, ktorý sa nachádza pod predvoleným panelom s adresou, sa pri prechode z hlavnej stránky na inú stránku skryje. Ak ho chcete opraviť a sprístupniť neustále, kliknite naň pravým tlačidlom myši. V rozbaľovacom zozname akcií vyberte položku „Zobraziť panel“. Potom budú vždy k dispozícii vytvorené kolekcie stránok. Obsah je možné doplniť jednoduchým pretiahnutím adresy URL z panela s adresou do požadovaného adresára na paneli.

Vytvorte odkaz v prehliadači Google Chrome
Funkcia vytvorenia skratky vám umožňuje previesť kartu vybranú na uloženie na akúkoľvek plnohodnotnú webovú aplikáciu.
Nazývame riadiace menu prehliadač kliknutím na elipsu napravo od kombinovanej lišty na vyhľadávanie adries. Rozbaľte obsah časti „Rozšírené nástroje“. V podponuke vyberte položku „Vytvoriť odkaz“.

V kontextovom okne V predvolenom nastavení sa zobrazuje celý názov webovej stránky. Zmenšujeme ju tak, aby sa pohodlne zobrazovala pri umiestnení skratky na pracovnú plochu Windows. Začiarknite políčko „Otvoriť v samostatnom okne“. Proces dokončíme kliknutím na tlačidlo „Vytvoriť“.
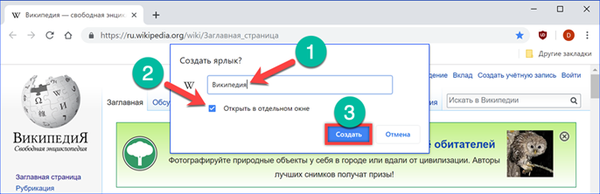
Na pracovnej ploche sa objaví nová skratka s logom Wikipedia, kartou vybranou na uloženie.

Ak otvoríte vlastnosti skratky, môžete vidieť, že systém ju vníma ako webovú aplikáciu.

Uložená stránka sa spustí, v samostatnom okne a vzhľadu pripomína plnohodnotnú aplikáciu. V tomto poli sa nenachádza žiadne pole na zadanie adresy a ponuka ovládacieho prvku je skrátená v porovnaní s prehliadačom Google Chrome použitým v prehliadači. Na bezchybné zobrazenie obsahu potrebujete pripojenie k internetu, pretože v skutočnosti nejde o stránku stiahnutú v režime offline, ale o skratku na jej rýchle spustenie..

Na záver
Metódy opísané našimi odborníkmi vám umožňujú uložiť alebo obnoviť potrebné karty po náhodnom zatvorení prehliadača Chrome. V internetovom obchode Google môžete navyše vybrať rozšírenia, ktoré menia vzhľad. V dôsledku toho sa okno prehliadača zmení na druh tabletu, kde uložené stránky vyzerajú ako ikony aplikácií.











