
Automatické spúšťanie programov je ukážkovým príkladom toho, ako sa dá ublížiť pomocou všeobecne užitočnej technológie. Navrhnuté tak, aby chránilo používateľa pred vykonávaním bežných operácií, sa stáva nepríjemným dôvodom pre pomalé zapínanie počítača. Naši odborníci podrobne preskúmali fungovanie tejto funkcie a hovorili o spôsoboch, ako zakázať programy automatického spustenia v systéme Windows 10.
Zakázanie spúšťacích programov prostredníctvom nastavení systému Windows
V apríli minulého roka spoločnosť Microsoft vydala ďalšiu verziu operačného systému s číslom 1803 (aktualizácia z apríla 2018). V ňom sa najprv vykonalo automatické nastavenie programov podľa všeobecných nastavení.
Na otvorenie nastavení systému Windows použite klávesovú skratku „Win + i“. Prejdite na časť označenú na snímke obrazovky.
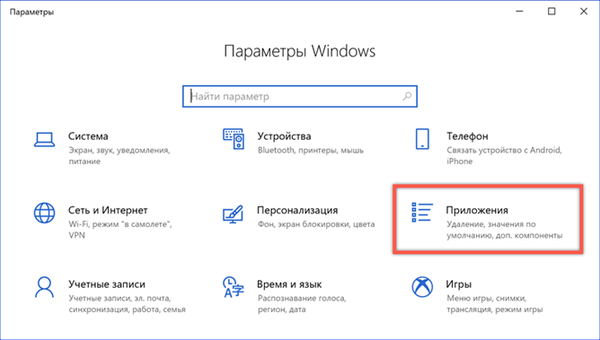
V ľavej časti okna prejdeme na koniec zoznamu nastavení. Otvorte položku „Uvedenie do prevádzky“. Na pravej strane okna sa zobrazuje zoznam aplikácií, ktoré sa môžu automaticky spustiť pri štarte operačného systému. Oproti každému z nich je dvojpolohový spínač. V tejto časti nastavení nie sú žiadne iné možnosti ovládania ako vypnutie..

Zakázanie automatických programov prostredníctvom Správcu úloh
Hlavný spúšťací nástroj v systéme Windows 10 sa nachádza v Správcovi úloh.
Otvorte ovládací panel tlačidla „Štart“ pomocou kombinácie klávesov „Win + x“. Spustite správcu úloh kliknutím na odkaz rýchleho skoku označený na snímke obrazovky.
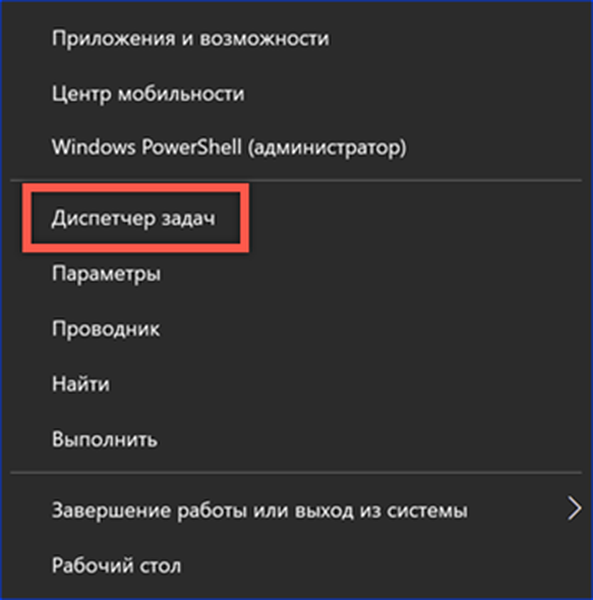
Prepnite na kartu Spúšťanie. V okne sa zobrazí zoznam programov, ktoré majú povolenie na samostatné spustenie pri spustení operačného systému. V poslednom stĺpci systém Windows vyhodnocuje vplyv, ktorý majú počas procesu zapínania počítača. Kliknutím pravým tlačidlom myši aktivujete kontextové menu pre vybratú aplikáciu. Kliknutím na položku označenú na obrázku číslom „3“ vypnite program automatického spustenia.
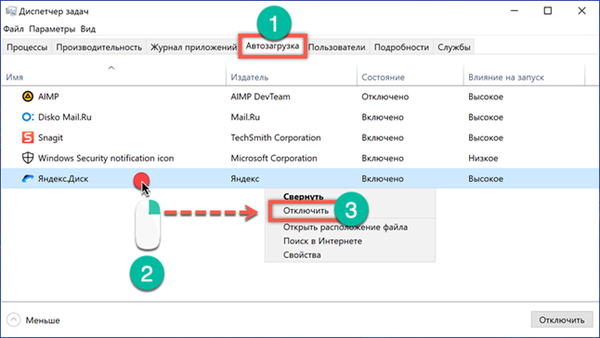
V rámci možnosti „Zakázať“ má používateľ k dispozícii tri ďalšie akcie. Prvý vám umožňuje otvoriť adresár, v ktorom je program nainštalovaný v Prieskumníkovi. Druhý hľadá jeho popis na internete. Bez ohľadu na nastavenia zadané v prehľadávači sa výsledok zobrazí v vyhľadávacom nástroji Bing, ktorý vyvinula spoločnosť Microsoft. Tretí krok vám umožní študovať charakteristiky spustiteľného súboru programu.
Vlastnosti sa týkajú dvoch kariet: Podrobnosti a Digitálne podpisy. Najprv sa pozrieme na názov produktu, verziu a autorské práva. Preto určujeme, kto vyvinul túto aplikáciu a kedy bola vydaná. Digitálny podpis vám umožňuje overiť pravosť a integritu súboru. Softvér, ktorý ho nemá, vníma systém Windows ako potenciálne nebezpečný. V dôsledku toho sa systém môže stretnúť s ťažkosťami pri spúšťaní nepodpísaných aplikácií a presmerovaní zdrojov na ďalšie kontroly. Po výbere digitálneho podpisu na karte s rovnakým menom sa jeho obsah zobrazí kliknutím na tlačidlo „Podrobnosti“.
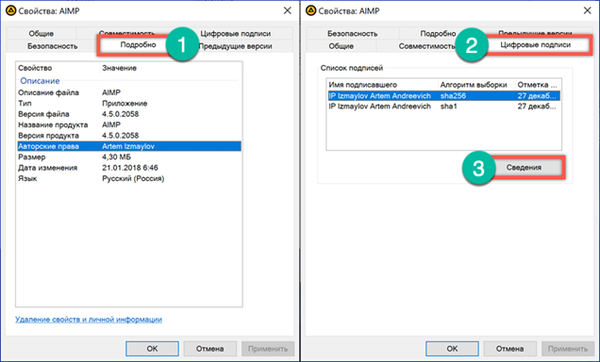
Blok informácií o podpise obsahuje informácie o vývojárovi a dátume vydania programového vydania. Kliknite na tlačidlo "Zobraziť certifikát".

Zabezpečujeme, aby platnosť tohto certifikátu ešte neuplynula.
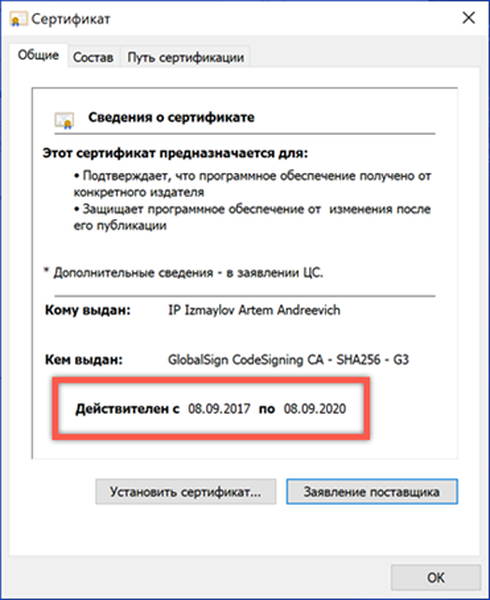
Ďalšie akcie s vlastnosťami súborov sú užitočné najmä pre vlastníkov počítačov s predinštalovaným systémom Windows. Výrobcovia alebo predajcovia často inštalujú sadu vlastných pomôcok, ktoré sú napísané pri spustení. Nie je vždy možné určiť ich účel pomocou jedného mena. Po preštudovaní charakteristík softvérového produktu a pochopení jeho úlohy môžete urobiť správne rozhodnutie o potrebe jeho uvedenia v zozname spustení..
Zakázanie spúšťacích programov prostredníctvom spúšťacieho priečinka
Umiestnenie skratky programu do špeciálneho priečinka operačného systému na zabezpečenie jeho automatického spustenia je jedným z najstarších „trikov“. Používa sa v dňoch systému Windows 98.
Na spustenie dialógového okna Spustiť použite klávesovú skratku „Win + r“. Do textového poľa zadajte „shell: startup“ bez úvodzoviek, ako je to zobrazené na snímke obrazovky.
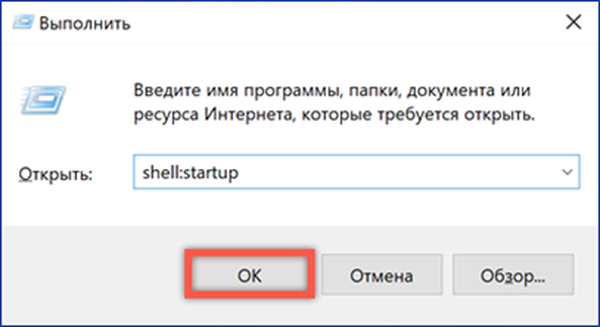
V dôsledku vykonania príkazu Explorer otvorí systémový priečinok Po spustení. Programy, ktorých skratky sú v nej, automaticky získajú povolenie na stiahnutie pri spustení systému Windows. Vymažeme tu všetky nepotrebné rovnakým spôsobom ako z obvyklého adresára.

Zakázanie spúšťacích programov prostredníctvom plánovača úloh
Použitie plánovača umožňuje vytvárať úlohy, ktoré sa vykonajú, keď sú splnené určité podmienky alebo v určených intervaloch. Medzi takéto udalosti patrí konkrétny používateľ prihlásený do systému alebo spustenie operačného systému..
Otvorte dialógové okno Spustiť príkaz. Do textového poľa „taskschd.msc“ zadajte plánovač úloh, ktorý je súčasťou konzoly pre správu Windows.
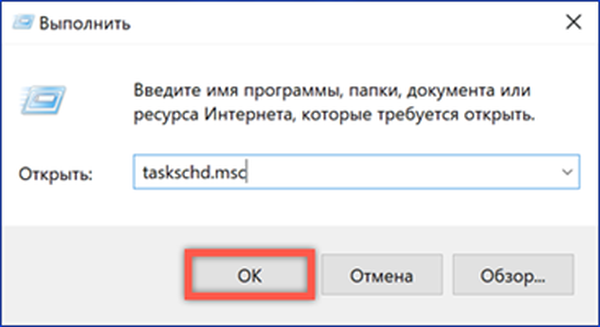
V oblasti prechodu kliknite na ikonu „Knižnica“. V strednej časti okna sa zobrazí zoznam naplánovaných úloh. Stĺpec „Spúšťače“ zobrazuje plán spustenia. Prezeráme si zoznam výberom tých, ktoré sú naplánované pri spustení počítača alebo pri prihlásení používateľa. Po výbere konkrétnej úlohy v pravej časti okna otvoríme ponuku akcií. Vypnite zbytočné pomocou tlačidla označeného číslom „3“..

Register operačného systému
Register Windows je databáza určená na ukladanie všetkých nastavení operačného systému. Niekoľko „vetiev“ v nej obsiahnutých je zodpovedných za možnosti spustenia programov.
Otvorte dialógové okno Spustiť kombináciou klávesov „Win + r“. Do textového poľa zadajte príkaz „regedit“. Stlačením klávesu Enter alebo tlačidla „OK“ dáme systému príkaz na spustenie editora registra.

Potvrďte povolenie na vykonanie zmien.
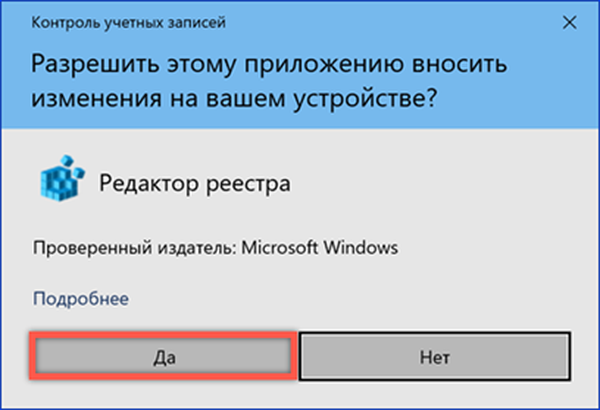
V ľavej časti okna je uvedená stromová štruktúra registra. Úseky postupne pokračujte po ceste označenej číslom „1“. Pomocou myši vyberte vetvu „Spustiť“. Kľúče, ktoré obsahuje, sa objavia na pravej strane okna editora, pričom každý z nich je zodpovedný za spustenie jedného programu. Vyberieme zbytočné a kliknutím na jeho meno zavoláme kontextové menu. Odstránením vybratého kľúča z registra zrušte autorun.

Uskutočnené akcie sú určené na úpravu úvodnej ponuky aktuálneho používateľa. V ľavej časti okna kliknite na sekciu „Spustiť“ a vyvolajte kontextovú ponuku. V zozname, ktorý sa otvorí, vyberte poslednú položku. Tým sa uskutoční rýchly prechod na iný kľúč databázy Registry, ktorý súvisí s možnosťami spustenia..
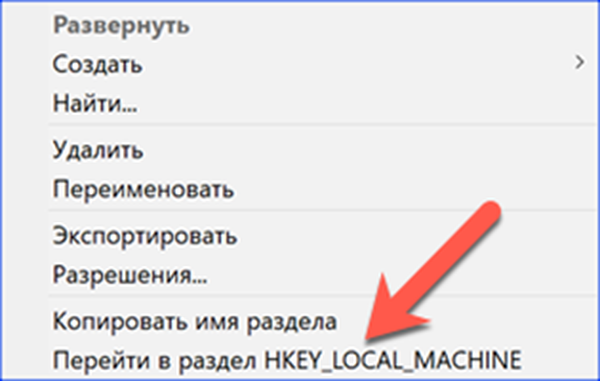
Klávesy v ňom uvedené označujú programy, ktoré majú povolenie na automatické spustenie po zapnutí počítača. Budú spustené pre všetkých používateľov. Podobné kroky vykonávame na vyčistenie nepotrebných hodnôt.

Pred odstránením vetiev systém Windows zakaždým požiada o potvrdenie..

Register je veľmi chúlostivý a citlivý mechanizmus. Je vhodné uchýliť sa k jeho priamej editácii iba v krajnom prípade, keď iné opísané metódy neprinášajú výsledky.
Zakázanie automatických programov pomocou programu AutoRuns Utility
Pomocou pomôcky AutoRuns môžete rýchlo pracovať s autorunovými programami bez toho, aby ste sa pohybovali po všetkých kútoch systému. Bola vytvorená spoločnosťou Sysinternals, ktorá je od roku 2006 jednou z divízií spoločnosti Microsoft vyvíjajúcich servisné nástroje.
Program je distribuovaný ako archív ZIP a nevyžaduje inštaláciu. Funguje to v 32-bitovej aj 64-bitovej verzii systému Windows 10. Po rozbalení archívu otvoríme priečinok, ktorý obsahuje. Spustite spustiteľný súbor označený rámcom.
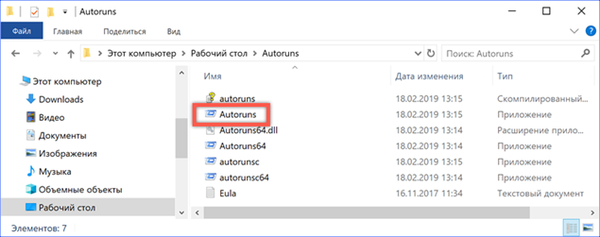
Programu dáme niekoľko sekúnd na analýzu parametrov počítača. Po jeho dokončení sa aktivuje tlačidlo Možnosti zobrazené číslom 1. Kliknutím naň nastavíme filtre tak, ako sú zobrazené na snímke obrazovky. To vám umožní vylúčiť zo všeobecného zoznamu pomocných programov spoločnosti Microsoft, ktorých práca je potrebná. Prepnite sa na kartu „Prihlásenie“. Zobrazuje všetky programy, ktoré sú zaregistrované v registri alebo umiestnené v spúšťacom priečinku. Na začiatku operačného systému zrušte začiarknutie políčok vedľa zbytočných.

Druhá karta, ktorej obsah môže byť užitočný, sa nazýva „Naplánované úlohy“. Zobrazuje úlohy naplánované pre tento počítač. Podobne vyberte nepotrebné a zrušte začiarknutie políčka..
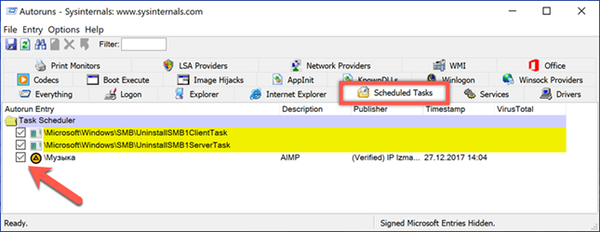
Na záver
Opísané metódy umožňujú zobraziť všetky tradičné miesta použité na uloženie možností spustenia. Vymazaním úvodného zoznamu a ponechaním iba programov skutočne potrebných na každodenné použitie môžete skrátiť čas potrebný na spustenie operačného systému.











