
Štatistiky prehliadania webu sú uložené v prehliadači a často sú užitočným nástrojom. Pomocou tejto funkcie môžete obnoviť kartu, ktorá bola omylom zatvorená alebo sa vrátiť k prostriedku, ktorý bol nájdený pred niekoľkými dňami, ale nebol uložený do záložiek. Niekedy sú také okolnosti, že záznamy týkajúce sa histórie surfovania v prehliadači Google Chrome je potrebné odstrániť. Naši odborníci hovoria o spôsoboch, ako je možné túto operáciu vykonať..
Nastavenia prehliadača Google Chrome
História prehliadača sa týka premenných parametrov a riadi sa z nastavení..
Kliknite na elipsu vpravo od kombinovaného riadku na vyhľadávanie adries. Po vyvolaní ovládacieho menu vyberte položku „História“. V rozbaľovacom zozname vidíme ďalší riadok s rovnakým názvom. Klikneme na ňu a otvoríme kartu, v ktorej sú uložené záznamy navštívených stránok..
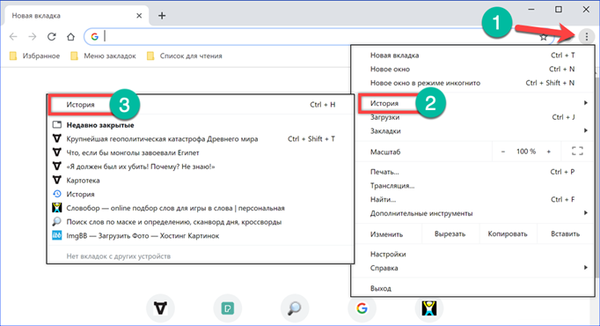
Vpravo je každá linka zakončená elipsou, ktorá je navrhnutá na vyvolanie ovládacieho menu. Výberom položky označenej rámčekom sa položka môže vymazať zo zoznamu návštev.
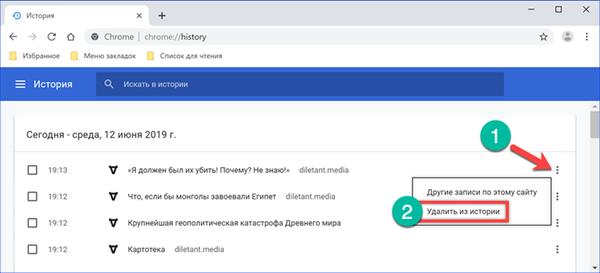
Druhá položka v ponuke je určená na zobrazenie všetkých údajov týkajúcich sa konkrétnej stránky. Výber zo všeobecného zoznamu sa vykonáva pomocou filtra podľa adresy URL. Následne môžete odstrániť jednotlivé riadky aj celý zber údajov. Ak chcete položky úplne vymazať, v prehliadači Google Chrome sa nenachádza špeciálna možnosť. Toto prepočítanie vývojárov môžete obísť pomocou klávesových skratiek pre celý systém. V aktívnom okne prehliadača Chrome kliknite na kombináciu „Ctrl + A“. V dôsledku tejto aplikácie sú všetky filtrované riadky záznamov začiarknuté. Stlačte tlačidlo zobrazené na obrázku s číslom „4“ a odstráňte ich z histórie prehliadača.
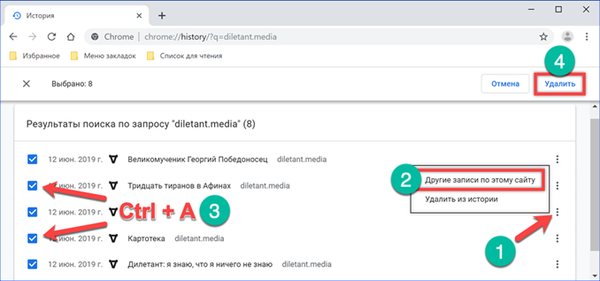
Záznamy je možné editovať postupným prezeraním zoznamu a zvýrazňovaním nepotrebných začiarknutí. Celkový počet označených položiek sa vypočíta a zobrazí v oblasti označenej číslom „2“. Po dokončení výberu kliknite na tlačidlo Odstrániť a vymažete tak nežiaduce podrobnosti o histórii prehliadača Google Chrome.
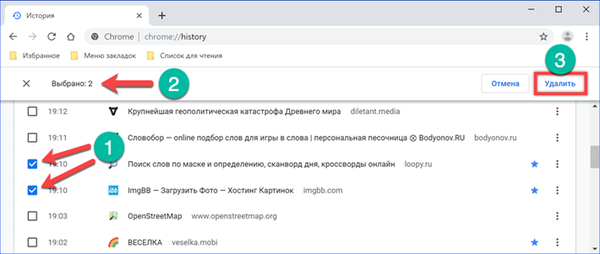
Vyčistite Google Chrome podľa času
Ak sa nastavenia prehliadača trochu prehĺbite, nájdete možnosti na mazanie záznamov podľa časového obdobia.
Po otvorení histórie prehliadača Chrome z ponuky ovládania kliknite na oblasť označenú šípkou na nasledujúcom obrázku.
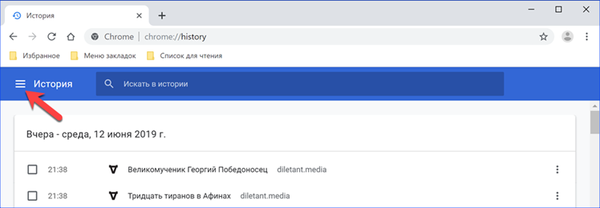
Na zobrazenom bočnom paneli vyberte položku označenú rámčekom.
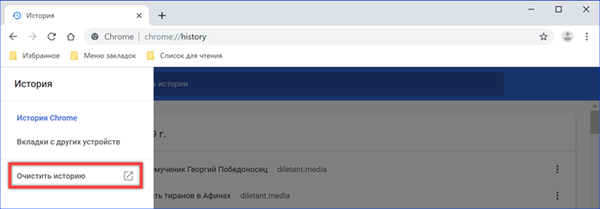
Prehliadač otvorí stránku s nastaveniami a rozbaľovaciu ponuku s možnosťami čistenia. Na hlavnej karte skontrolujeme, či je začiarknutie umiestnené oproti riadku „História“. Rozbaľovací zoznam, nazývaný v oblasti označenej číslom 2 na snímke obrazovky, obsahuje časové parametre. Vyberte príslušný segment a kliknite na tlačidlo „Odstrániť“.

Ak prepnete na kartu „Spresnenie“, môžete vymazať archivované záznamy o dokončených stiahnutiach. Požadované časové obdobie, ktorého hodnoty sú podobné hodnotám uvedeným vyššie, sa nastavuje pomocou rozbaľovacej ponuky. Po určení príslušných parametrov kliknite na tlačidlo Odstrániť v dolnej časti okna.
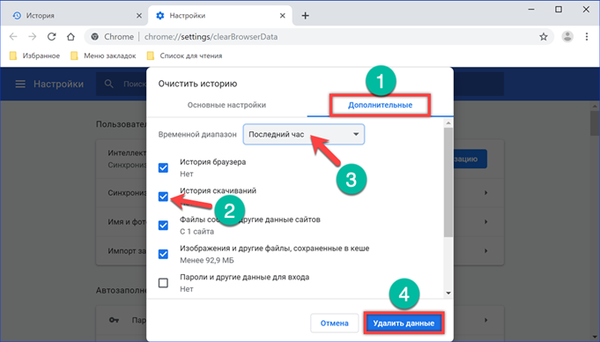
História v účte Google Chrome
Používatelia používajúci prehliadač Chrome v spojení s účtom Google by mali vedieť, že história prehliadača sa automaticky skopíruje a uloží do „cloudu“. Spolu s údajmi o geolokácii sa neskôr používa na úpravu výsledkov vyhľadávania a zobrazovanie „zacielených“ reklám.
Kliknite na ikonu používateľa napravo od panela s adresou. Po prihlásení do služieb Google sa zobrazuje namiesto klasického avataru. V rozbaľovacej ponuke vyberte možnosť „Prejsť na nastavenia“, ktorá je na snímke označená znížením.
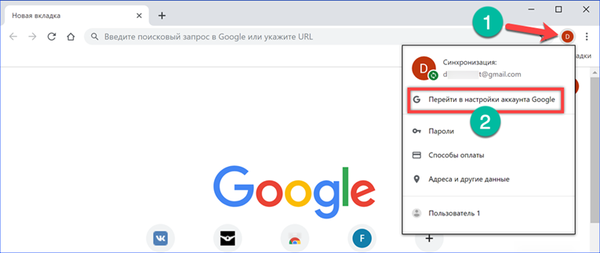
Po prihlásení do vášho účtu hľadáme blok parametrov „Ochrana osobných údajov a prispôsobenie“. Klikneme na odkaz „Správa“ a otvoríme jeho obsah.
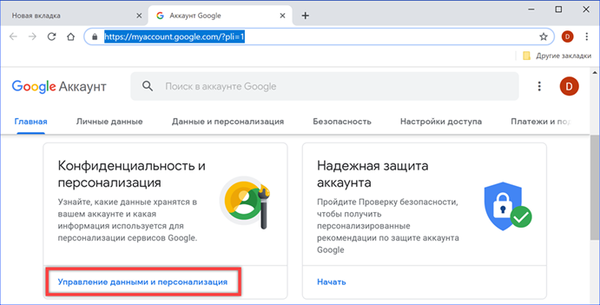
Prejdeme k časti „Sledovacie akcie“. Otvorte položku zvýraznenú na snímke pomocou rámčeka.
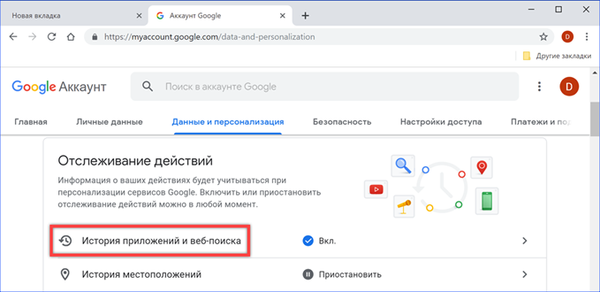
Tu používame odkaz „Správa histórie“. Aby ste takúto operáciu nevykonali zakaždým, môžete okamžite vypnúť funkcie nahrávania v cloude. Zrušte zaškrtnutie označené šípkou a číslom „2“ a prepnite prepínač označený trojitým prepínačom do polohy „Zakázané“. Potom spoločnosť Google zastaví sledovanie a zaznamenávanie histórie surfovacích a vyhľadávacích dopytov..
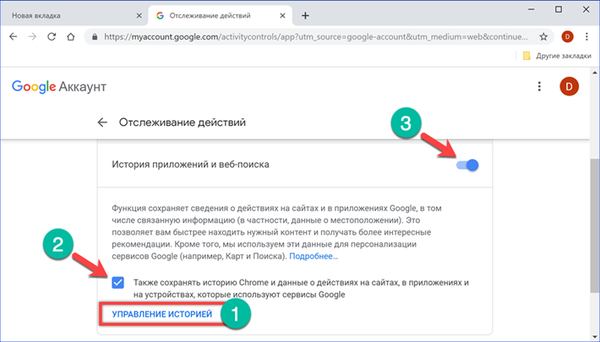
Záznamy sa spravujú podobne ako nastavenia prehľadávača. Kliknite na elipsu na konci riadku s adresou navštívenej stránky. V rozbaľovacej ponuke vyberte možnosť Odstrániť. Ak musíte vyčistiť veľké dátové pole, použite ikonu koša. Položky v „cloud“ sú zoskupené podľa dňa a nachádzajú sa oproti každému dátumu.
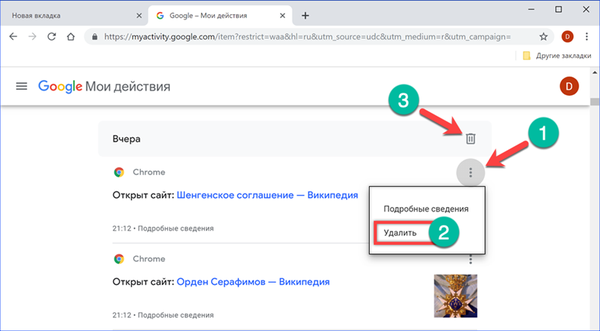
V rozbaľovacom okne potvrďte želanie vymazať históriu vybraného čísla kliknutím na odkaz označený rámčekom.

Konfigurácia obdobia ukladania histórie v prehliadači Google Chrome
Spoločnosť Google predvolene ukladá údaje na neurčito. Ak potrebujete odstrániť históriu na obdobie dlhšie ako jeden alebo dva posledné dni, použijeme pokročilé nastavenia webovej služby.
Vrátime sa na stránku správy histórie na začiatok, do vyhľadávacieho poľa. Klikneme na ňu elipsou označenou šípkou. Vyberte možnosť Odstrániť na určité obdobie..
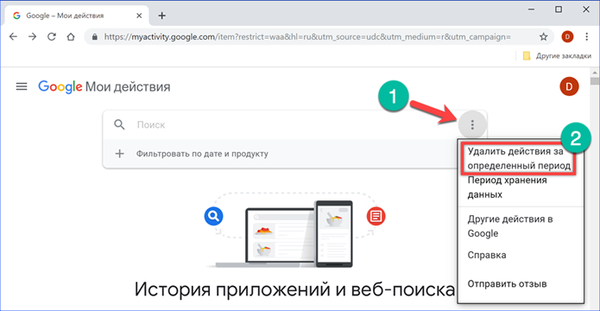
V poli označenom číslom „1“ sa vyberie preddefinovaná hodnota: dnes, 7 dní, 30 dní. Ak tieto parametre nevyhovujú, nastavte časové limity pomocou riadku s rozbaľovacím kalendárom. Oddelene nastavte počiatočný a konečný dátum vymazaného obdobia. Do nasledujúceho poľa zadajte prehliadač Google Chrome a vyberte ho zo zoznamu dostupných služieb. Akcie dokončíme kliknutím na odkaz „Odstrániť“.
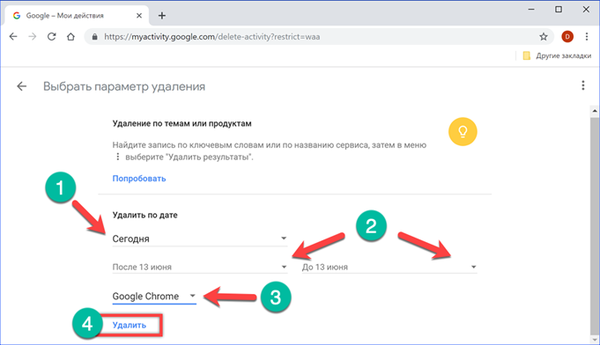
Opäť sa vrátime na začiatok stránky nastavení. V tom istom zozname, ktorý sa otvorí z vyhľadávacieho poľa, vyberte možnosť „Obdobie uchovávania údajov“.
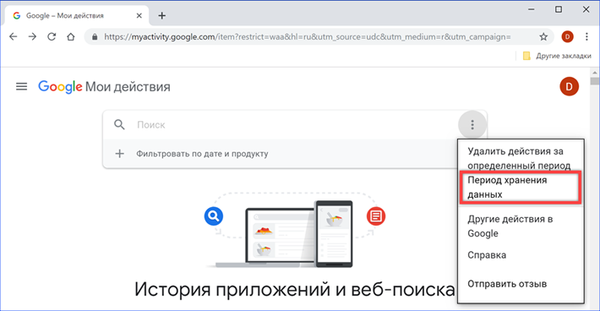
Uvádzame minimálnu použiteľnú dobu použiteľnosti 3 mesiace. Kliknite na tlačidlo „Ďalej“ a prejdete na ďalší krok.

Služba požiada o potvrdenie na vymazanie predtým uložených záznamov v archíve. Použite na to tlačidlo označené rámčekom..

Google nahlási, že archív starých záznamov bol vymazaný a že boli uložené používateľské nastavenia. V budúcnosti budú všetky záznamy o histórii akcií a vyhľadávania na webe automaticky vymazané po troch mesiacoch pridelených na ich „cloudové“ úložisko..
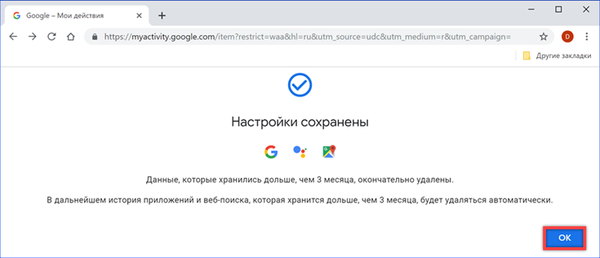
Rozšírenia prehliadača Chrome
Spoločnosť Google v nastaveniach prehliadača nezaviedla funkciu automatického čistenia histórie, ktorú mnohí konkurenti už dávno mali. Môžete ho pripojiť pomocou rozšírení.
Priamy odkaz prejdite do online obchodu Chrome. Nainštalujte doplnok „Chrome Cleaner“.
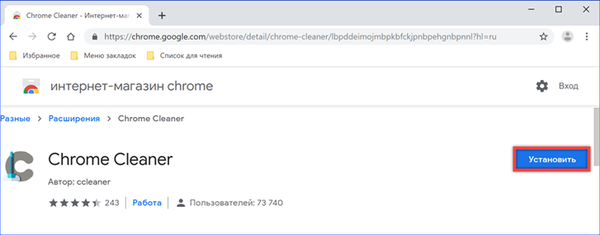
Funguje to jednoducho a neobsahuje žiadne nastavenia. Po stlačení tlačidla rozbalenia na paneli prehliadača vyvoláme ponuku ovládania. Umiestnite kurzor myši na sekciu História. Zároveň je, ako je to znázornené na obrázku, zvýraznené modrou farbou. Kliknutím na ľavú časť s logom oka môžete prejsť priamo na stránku histórie prehliadača. Ďalšie činnosti v ňom sa vykonávajú manuálne a sú posudzované na samom začiatku tohto materiálu. Druhá ikona s obrázkom koša okamžite vymaže všetky záznamy v histórii bez požiadania o potvrdenie.
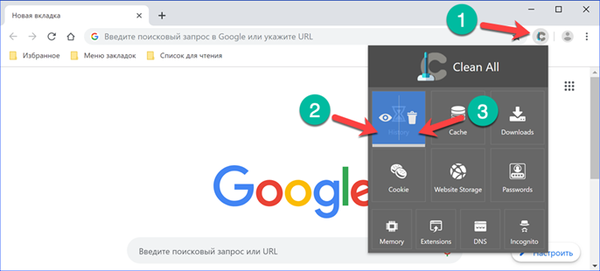
Ďalšou otázkou, o ktorú ide, je Close & Clean. Vývojári poskytli flexibilné nastavenia určené na automatizáciu procesu čistenia. Stiahnite si ju z online obchodu pomocou priameho odkazu.

V predvolenom nastavení je „Zatvoriť a vyčistiť“ nakonfigurované tak, že kliknutím na jeho ikonu na paneli prehliadača sa prehliadač Chrome ukončí. Pravým tlačidlom myši nazývame ovládací panel rozšírenia. Vyberte položku „Možnosti“. Najskôr zmeníme nastavenia týkajúce sa správania sa ikony doplnku a začiarkneme oblasť označenú číslom „3“. Prvý zakazuje zatvorenie prehliadača a druhý vyžaduje vyžiadanie si potvrdenia používateľa o vykonaných akciách. Po zvládnutí všeobecných nastavení prejdeme k automatizácii. V bloku „Pri zatvorení“ priraďujeme akcie, ktoré sa vykonajú „Zatvoriť a vyčistiť“ po zatvorení okna prehliadača a dokončení jeho činnosti. Zaškrtneme body označené šípkami a označené číslom „4“. Po skončení relácie používateľa prehliadača Chrome rozšírenie automaticky vymaže históriu návštev a stiahnutí.

Podľa predtým nastavených parametrov akcie pri zatváraní prehliadača, „Zatvoriť a vyčistiť“ bude pred vymazaním položiek vždy vyžadovať potvrdenie.
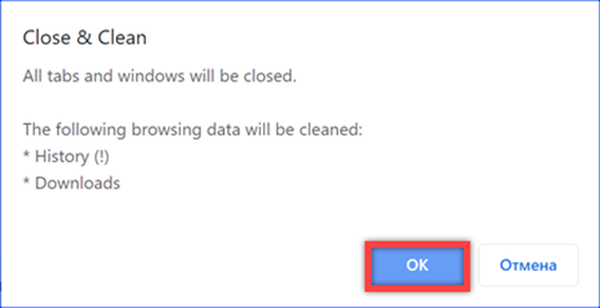
Surfovanie bez histórie nahrávania
Používatelia, ktorí sa nechcú obťažovať čistením alebo inštaláciou ďalších rozšírení, môžu odporučiť použitie režimu inkognito.
Spustite ponuku ovládania prehliadača. Vyberte položku označenú rámčekom..
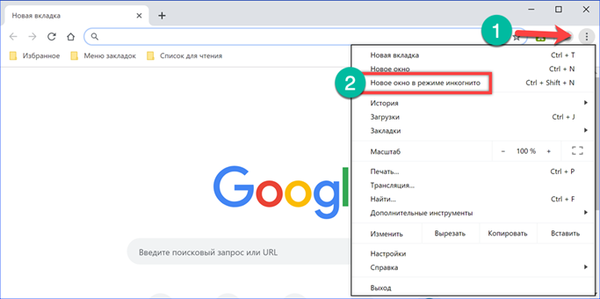
V hornej časti aktuálneho okna sa otvorí ďalšie s čiernym pozadím, ktoré sprevádza prácu v režime inkognito. Ako môžete čítať v oblasti zvýraznenej na snímke obrazovky, pri jej použití sa história navštevujúcich webových stránok neuloží. Relatívnym problémom tejto metódy je potreba manuálneho zadania hesiel pre prístup k zdrojom, ktoré vyžadujú autorizáciu. Ak je to potrebné, toto obmedzenie sa obchádza pomocou doplnkov, ktoré bude musieť fungovať v režime inkognito..
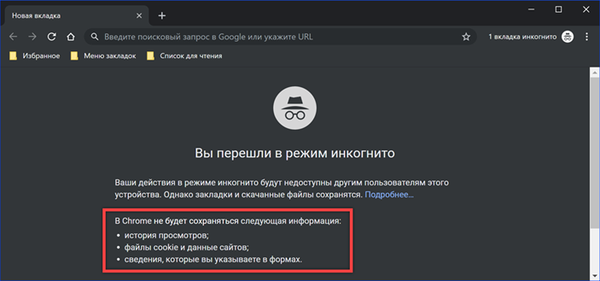
Na záver
Odporúčania našich odborníkov vám umožňujú vymazať históriu v počítači a v cloude Google a tiež upraviť poradie ďalšieho ukladania údajov. Pomocou rozšírení je možné proces mazania zjednodušiť alebo dokonca automatizovať.











