
Ovládač je vo všeobecnosti softvérová vrstva medzi operačným systémom a hardvérovou konfiguráciou počítača. Jeho úlohou je prekladať príkazy prijaté z OS do jazyka zrozumiteľného pre zariadenia a medzi nimi vytvárať spätnú väzbu. Naši odborníci vám povedia, ako získať a zobraziť úplné informácie o ovládačoch nainštalovaných v systéme Windows 10.
Zobrazenie ovládačov prostredníctvom správcu zariadení
Všetky údaje o hardvérovej konfigurácii počítača spolu s nástrojmi na správu sa zhromažďujú v správcovi zariadení.
Dodatočnú ponuku Štart nazývame kombináciou klávesov „Win + X“. Otvorte položku zvýraznenú na snímke obrazovky.

V okne dispečera nájdeme skupinu záujmov a rozbalíme ju, aby sa zobrazili zariadenia, ktoré sú v nej zahrnuté. Pre každú z nich môžete vyvolať kontextovú ponuku. Zoberme si ako príklad klávesnicu a otvorte položku „Vlastnosti“..

Prepnite sa na kartu „Ovládač“. V hornej časti okna sú pod názvom zariadenia uvedené všeobecné informácie o výrobcovi, dátume vývoja, verzii softvéru a digitálnom podpise. Kliknutím na tlačidlo „Podrobnosti“ môžeme získať údaje o umiestnení komponentov ovládača.

Otvorené okno obsahuje ich všeobecný zoznam, ktorý označuje názov a umiestnenie v operačnom systéme. Výber konkrétneho súboru, zobrazenie jeho charakteristík.
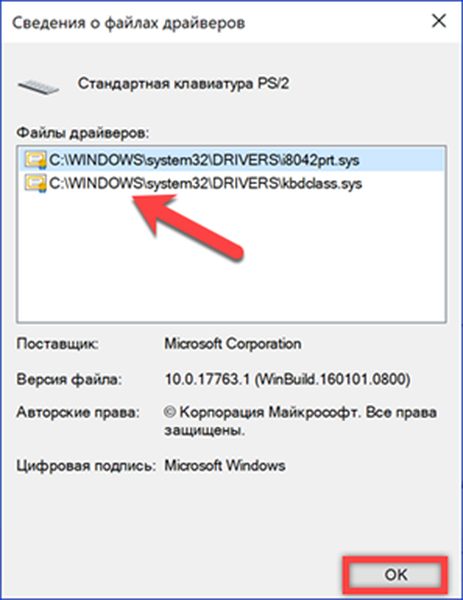
Ak prejdete na kartu Podrobnosti v okne vlastností, môžete zhromaždiť ešte viac informácií o vodičovi. Po otvorení rozbaľovacej ponuky označenej šípkou sa zobrazí dlhý zoznam parametrov, ktorý sa začína všeobecným popisom.

Msinfo32 - systémové informácie
Obslužný program msinfo32 je súčasťou operačných systémov Microsoft od systému Windows 98, ale používa sa zriedka. Vďaka tomu môžete získať takmer úplné údaje o počítači vrátane zoznamu nainštalovaných ovládačov.
Okno Spustiť nazývame klávesovou skratkou „Win + R“. Zadáme textové pole „msinfo32“. Vykonanie zadaného príkazu začneme stlačením tlačidla „OK“ alebo klávesu Enter.
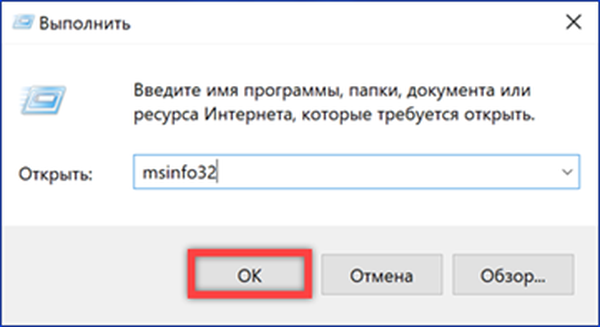
Časť „Komponenty“ obsahuje informácie o hardvérovej konfigurácii a jej štruktúra je podobná ako v správcovi zariadení. Rozšírením skupiny Enter napríklad môžete vidieť vlastnosti klávesnice. Ovládač zobrazí cestu, po ktorej sa nachádza v systéme, verziu softvéru, veľkosť súboru a dátum inštalácie.
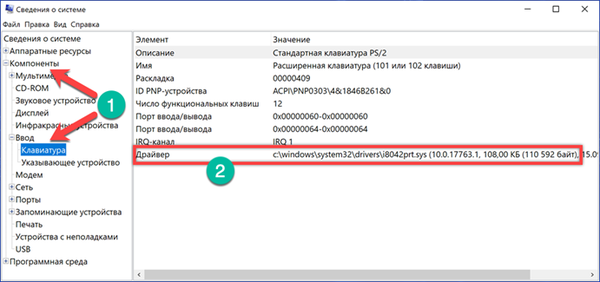
Časť „Softvérové prostredie“ popisuje hlavné charakteristiky operačného systému. Položka uvedená na snímke obrazovky obsahuje informácie o štandardných ovládačoch, ktoré sú súčasťou systému Windows.
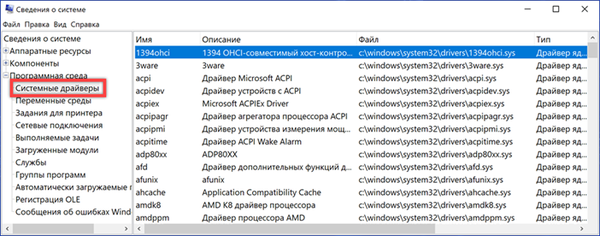
Po otvorení ponuky „Súbor“ v riadku ovládacích príkazov sa zobrazia dve položky zobrazené šípkami. „Uložiť“ znamená vytvorenie úplnej kópie zhromaždených informácií. Dáta sa prenesú do súboru s príponou NFO, ktorý sa otvorí v msinfo32. „Export“ umožňuje zapísať charakteristiky konkrétneho zariadenia do obyčajného textového dokumentu.
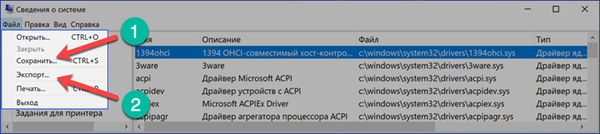
Zobrazte ovládače v systéme Windows 10 pomocou príkazového riadku
Celý zoznam ovládačov nainštalovaných v systéme Windows je možné získať pomocou príkazového riadku.
V doplnkovej ponuke tlačidla „Štart“ spustite konzolu s oprávneniami správcu pomocou začiarknutej položky.

Zadáme príkaz „driverquery“. V okne sa zobrazí úplný zoznam všetkých ovládačov zoradených podľa abecedy.

Kvôli pohodliu ho môžete kopírovať pomocou klávesových skratiek. Vyberte celý obsah príkazového okna kombináciou "Ctrl + A". Skopírujte informácie stlačením klávesov „Ctrl + C“ a vložte ich do programu Poznámkový blok s kombináciou „Ctrl + V“..
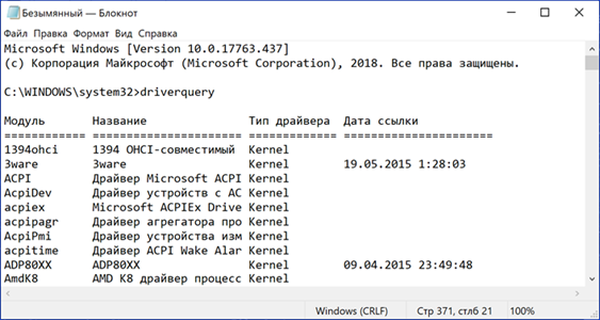
Použitím ďalších klávesov môžete zobraziť podrobné informácie. Zobrazí sa napríklad príkaz „driverquery / si“. Týmto sa otvorí zoznam iba podpísaných ovládačov. Úplný zoznam ďalších parametrov je možné získať zadaním "driverquery /?".

Zobrazte ovládače v systéme Windows 10 pomocou programu PowerShell
PowerShell, vyvinutý spoločnosťou Microsoft, sa propaguje ako moderná alternatíva ku konzole CMD. Okrem podpory starších príkazov používa objektovo orientované skripty.
Otvorte doplnkovú ponuku tlačidla „Štart“. Spustite program PowerShell v režime zvýšených privilégií.

Zadajte príkaz „Get-WindowsDriver -online -all“. Kláves „všetko“ sa používa na zobrazenie údajov o všetkých ovládačoch nainštalovaných v miestnom počítači. Ak ho nepoužívate, v zozname je zahrnutý iba softvér tretích strán..

Spracovanie zadaného príkazu trvá niekoľko sekúnd, po uplynutí ktorého sa zobrazí vo forme zobrazenej na snímke obrazovky. Pole prijatých údajov sa nezmestí do predvolených 3 000 riadkov. Ak ju chcete študovať z obrazovky, je potrebné vopred zvýšiť veľkosť výstupu v nastaveniach Powershell.

Tímu mierne zlepšíme tým, že poskytneme výstup zhromaždených informácií v textovom súbore. Napíšeme „Get-WindowsDriver -online -all | Out-File driver.txt“. Výsledný dokument driver.txt sa uloží do systémového adresára.

Do vyhľadávacieho okna zadajte celý názov súboru, pričom vezmite do úvahy príponu. Číslo „2“ označuje pole dostupnými možnosťami. Dokument môžete otvoriť na štúdium alebo ísť do adresára system32 a preniesť ho na pohodlnejšie miesto na pevnom disku.
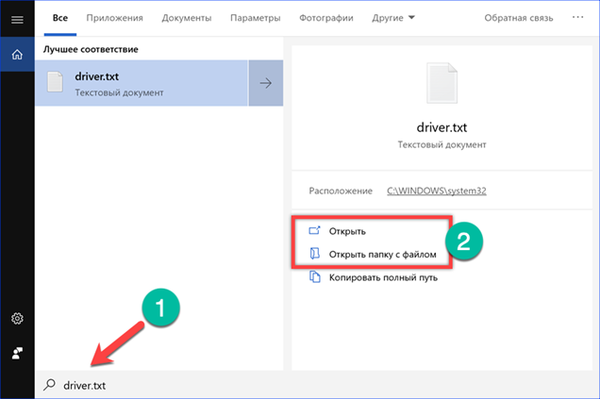
Ak sa cesta vybraná na snímke obrazovky skopíruje z programu Poznámkový blok na panel s adresou Prieskumníka, môžete priamo otvoriť konfiguračný súbor vybraného ovládača..

Zobraziť ovládače v systéme Windows 10
Programy tretích strán vám umožňujú prijímať informácie v známejšej grafickej reprezentácii pre používateľa.
AIDA64
AIDA je navrhnutý na zhromažďovanie a zobrazovanie podrobných informácií o počítači. Program je platený, ale s 30-dňovým skúšobným obdobím.
Časť označená šípkou je podobná Správcovi zariadení Windows. V hornej časti pravej polovice okna sa zobrazuje stromová štruktúra hardvérovej konfigurácie. Informácie o vybranom zariadení sa zobrazia v dolnej časti. Pre vodiča môžete vidieť všeobecný popis, dátum vydania, výrobcu a verziu.
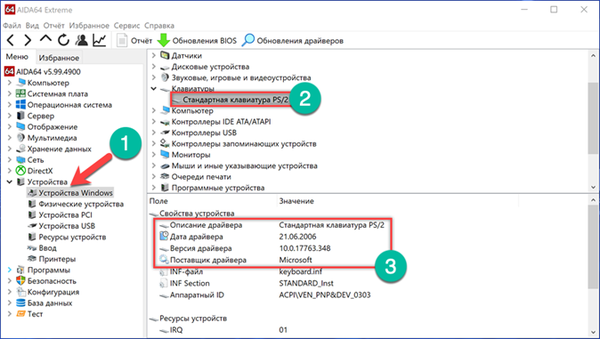
Časť „Operačný systém“ obsahuje všetky funkcie nainštalované v počítači so systémom Windows. Položka označená šípkou na snímke obrazovky obsahuje informácie podobné tým, ktoré boli vydané v programe Msinfo32. Tu je kompletný zoznam systémových ovládačov..
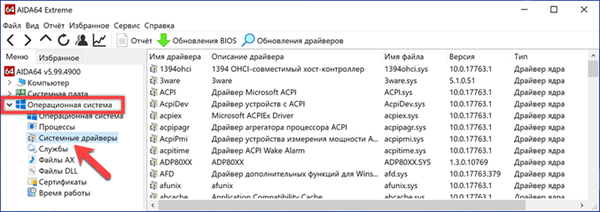
Vstavaný sprievodca zostavami prehľadov umožňuje ukladať údaje do súboru TXT alebo HTML pre ďalšie podrobné štúdium.
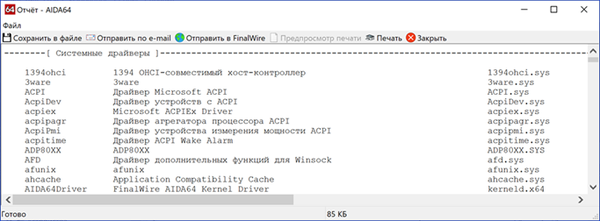
InstalledDriversList
Bezplatná utilita z veľkej zbierky vyvinutej izraelským programátorom Nir Soferom. Môžete si ho stiahnuť z oficiálnych webových stránok vývojára. InstalledDriverList sa distribuuje ako archív ZIP, balík ruského jazyka sa sťahuje ako samostatný súbor.
Po spustení pomôcky sa v okne zobrazí zoznam ovládačov. Na rozdiel od názvu každej šípky sú označené farebné štítky. Zelené svetlo indikuje, že vodič používa systém. Nainštalované, ale momentálne neaktívne prvky, sú označené žltou farbou. Podrobné informácie nájdete v kontextovej ponuke. Položka „Vlastnosti“ otvorí samostatné okno s charakteristikami vybraného ovládača. Skupina prvkov označených číslom „3“ vám umožňuje vytvárať správy vo formátoch TXT alebo HTML.
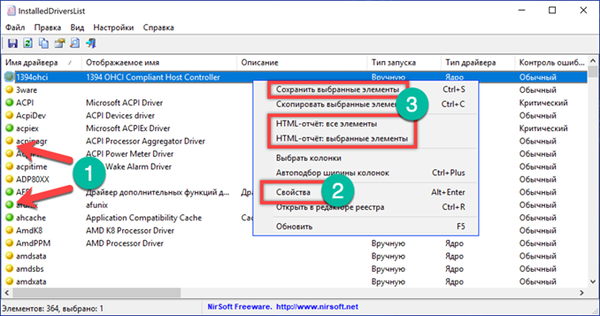
Snímka obrazovky zobrazuje vlastnosti, ktoré sa otvoria po kliknutí na tlačidlo „Vlastnosti“ v poli „.
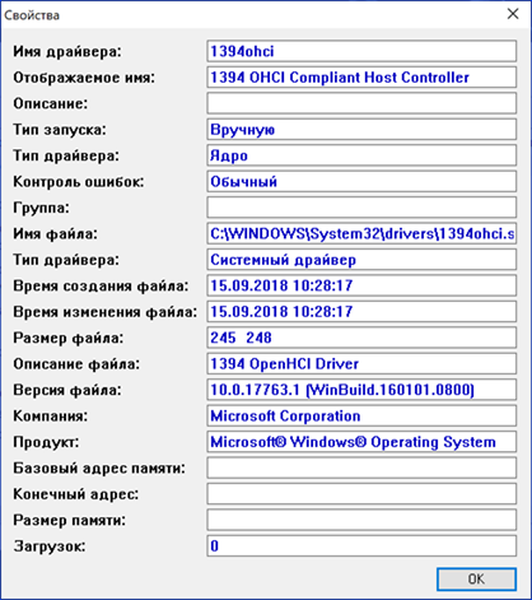
DriverView
Ďalší nástroj od rovnakého vývojára, ktorý zhromažďuje informácie podrobnejšie. Môžete si ho stiahnuť z oficiálnej stránky NirSoft ako archív ZIP. Ruský jazyk sa stiahne aj ako samostatný súbor.
Po spustení program DriverView analyzuje stav systému a zobrazí zoznam aktuálne používaných ovládačov. Ak chcete získať podrobné informácie, vyberte požadovaný prvok a pravým tlačidlom myši vyvolajte kontextové menu.
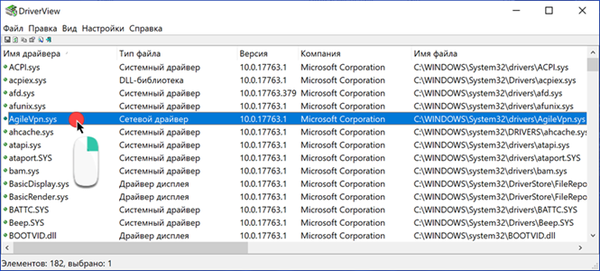
Pozrime sa podrobnejšie na činnosti vykonané pri použití položiek označených číslami.

„Výber stĺpca“ otvorí ponuku, v ktorej môžete označiť zaujímavé položky. Tlačidlá umiestnené na pravej strane oblasti výberu sa používajú na zoradenie poradia stĺpcov s informáciami. Po nakonfigurovaní zobrazenia hlavného okna programu kliknite na „OK“.

Položka „Vlastnosti“ obsahuje údaje zhromaždené obslužným programom o vybranom ovládači. Na zobrazenie informácií môže DriverView ukladať informácie do lokálnych súborov správ. Rovnako ako aplikácie pred tým, aj formáty TXT a HTML sú k dispozícii.

Na záver
Metódy uvedené našimi odborníkmi vám umožňujú zistiť, ktoré ovládače sú nainštalované v systéme Windows 10 s rôznym stupňom podrobnosti. Zostáva len zvoliť najvhodnejší a začať skúmať zozbierané informácie.











