
Laptop, ktorý sa nenabíja, stráca svoju hlavnú výhodu - mobilitu. Problém môže byť spôsobený hardvérovou alebo softvérovou príčinou. Nie je možné ovplyvniť prvý, ale o druhom sa niekedy rozhodne bez túry servisným strediskom. Naši odborníci vám povedia, ako sa vysporiadať s nedostatkom nabíjania na notebooku so systémom Windows 10.
Nová inicializácia
Najprv by ste mali skontrolovať zrejmé dôvody: správne pripojenie kábla a zdroja napájania, ich servisovateľnosť a integritu. Môže sa stať, že nabíjanie sa nevykonáva zlým kontaktom v miestach spojenia. Po overení, že problém nie je spojený s káblom, pokračujeme ďalšími krokmi. V prípade notebookov s vymeniteľnou batériou môžete znova inicializovať:
-
vypnite prenosný počítač;
-
odpojte napájací kábel;
-
vyberte batériu;
-
podržte tlačidlo napájania po dobu 20 sekúnd;
-
vymieňame batériu;
-
pripojte napájací kábel a zapnite zariadenie.

V prípadoch, keď bola chyba spôsobená voľným pripojením kontaktov alebo prevádzkou prepäťovej ochrany, môže tento postup pomôcť.
Kontrola životnosti batérie prenosného počítača
Ak sa prenosný počítač často a ťažko používa v režime offline alebo už niekoľko rokov slúži, stojí za to skontrolovať životný cyklus a opotrebovanie batérie. Norma pre odnímateľné bloky je 400 - 500 nabíjacích cyklov. Nevyberateľné batérie sú zvyčajne odolnejšie a sú navrhnuté pre približne 1 000 cyklov..
Správa o batérii
V systéme Windows 10 to môžete urobiť bez inštalácie softvéru tretích strán a pomocou príkazového riadku vytvorte súbor správ.
Otvorte ďalšiu ponuku Štart pomocou klávesovej skratky „Win + X“. Spustíme konzolu s právami správcu.
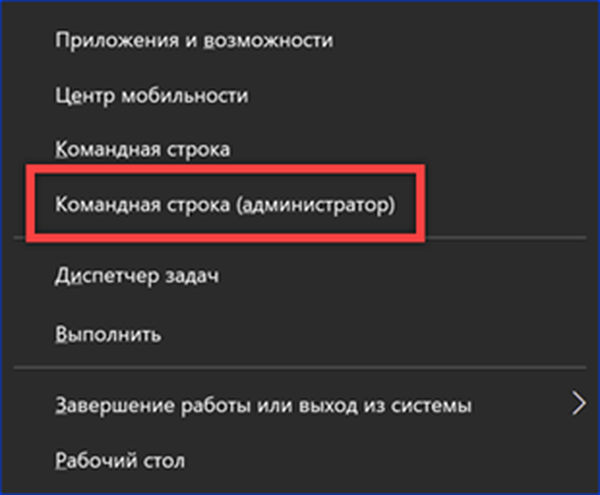
Zadáme príkaz „powercfg -batteryreport“. Správa o jeho implementácii je uložená vo formáte HTML a môže byť otvorená v ľubovoľnom prehliadači. Cesta k nemu je na snímke podčiarknutá.

Nájdeme súbor správ a pozrieme sa na stav batérie. Údaje zhromaždené tímom obsahujú informácie o všetkých aspektoch jeho použitia. Snímka ukazuje malú časť týkajúcu sa životného cyklu. Pole „Konštrukčná kapacita“ označuje kapacitu deklarovanú výrobcom a „Plná kapacita nabíjania“ zobrazuje svoju aktuálnu hodnotu po úplnom nabití. Rozdiel v údajoch udáva percento opotrebenia. Mnoho výrobcov sa domnieva, že keď tento indikátor klesne na 60%, musí sa vymeniť batéria a programovo obmedziť jej ďalšie používanie. Pole „Počítadlo častíc“ by malo obsahovať počítadlo cyklov úplného vybitia.
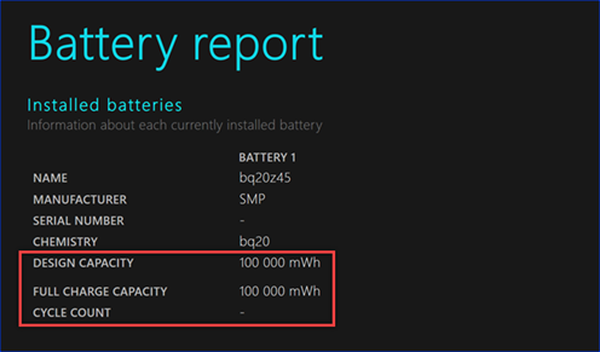
Druhý príkaz „powercfg -energy“ vykonáva kompletný test systému spotreby energie prenosného počítača. Údaje sa zhromažďujú v podrobnej správe, ktorá sa ukladá aj vo formáte HTML. Cesta, ktorou ju možno nájsť, je uvedená na snímke obrazovky..
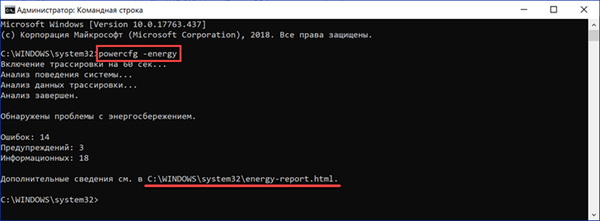
Časť Informácie o batérii poskytuje podobné údaje o plnej kapacite a jej aktuálnom stave..
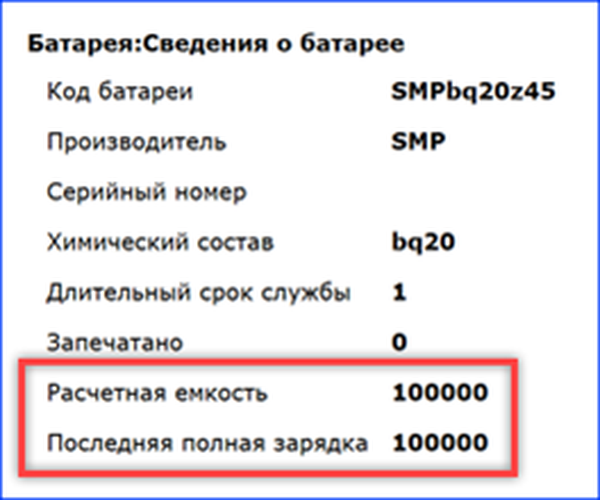
Test v programe
Používatelia, ktorí sa nechcú ponoriť do dlhých prehľadov, môžu používať program AIDA. Distribuuje sa na platenom základe, má však skúšobnú dobu 30 dní. K dispozícii je tiež mobilná verzia, ktorá nevyžaduje inštaláciu.
Spustíme spustiteľný súbor AIDA a čakáme, kým program nezíska informácie o prenosnom počítači.
Otvorte sekciu „Počítač“ a vyberte „Napájanie“. V pravej časti okna sú v rámčekoch zvýraznené rámčeky s informáciami o stave batérie..
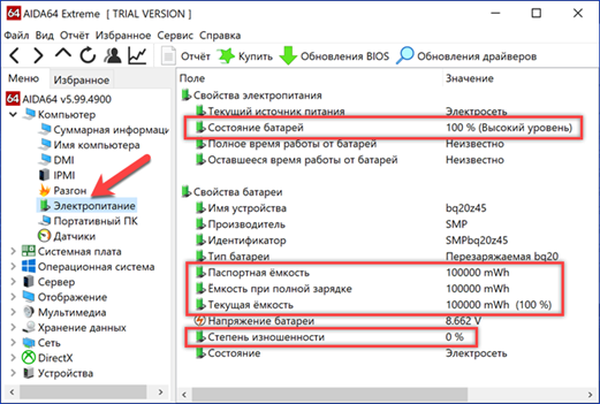
Ďalšia nuancia nastavení je spojená s životnosťou batérie. Niektorí výrobcovia zahŕňajú možnosť zníženia opotrebenia. Po úplnom nabití a pripojenom externom napájaní umožňuje prenosný počítač napájať z batérie. V takom prípade bude indikátor v zásobníku zobrazovať stav „Pripojené, nenabíja sa“. Keď sa dosiahne približne 75 - 80% kapacity, ovládač automaticky uvedie batériu do režimu nabíjania.
Obnovenie systému BIOS
Po zvládnutí životných cyklov a opotrebenia batérie prenosného počítača môžete začať robiť radikálne opatrenia. V niektorých prípadoch spočíva problém v používaní zastaranej verzie systému BIOS alebo v nesprávnom nastavení nastavení napájania. Obnovenie pôvodného nastavenia systému I / O na výrobné nastavenia môže pomôcť obnoviť normálne nabíjanie. Pred aktualizáciou systému BIOS ho musíte vykonať aj napriek tomu.
Možnosť návratu k pôvodným nastaveniam sa zvyčajne nachádza v poslednej časti nastavení. Ideme tam a hľadáme položku s názvom „Načítať predvolené nastavenia“. Presuňte kurzor naň a stlačte kláves Enter.
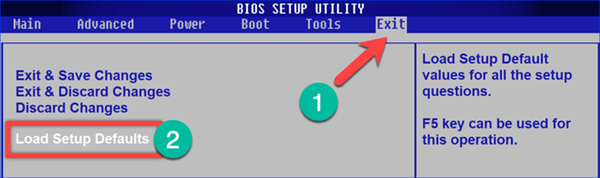
V otvorenej ponuke akcií preložte ukazovateľ na tlačidlo „OK“. Opätovným stlačením klávesu Enter potvrďte resetovanie. Pri obnovení základných nastavení sa počítač reštartuje.
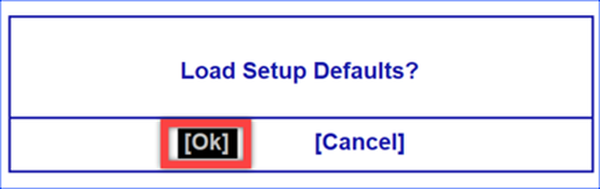
Na aktualizáciu firmvéru je možné použiť vstavané pomocné programy a špeciálne programátory. Tieto sú vždy k dispozícii na webovej stránke výrobcu. Príklad na snímke obrazovky zobrazuje umiestnenie súpravy nástrojov na aktualizáciu systému BIOS pre notebooky ASUS.
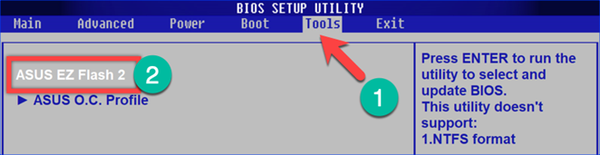
Obnoviť ACPI
Nesprávna prevádzka batérie môže byť spôsobená chybou operačného systému pri určovaní kontroléra ACPI. Resetovanie a opätovná inštalácia môže obnoviť schopnosť systému správne pracovať s batériou.
Rozšírenú ponuku tlačidla „Štart“ nazývame klávesmi „Win + X“. Otvorte vybranú položku.
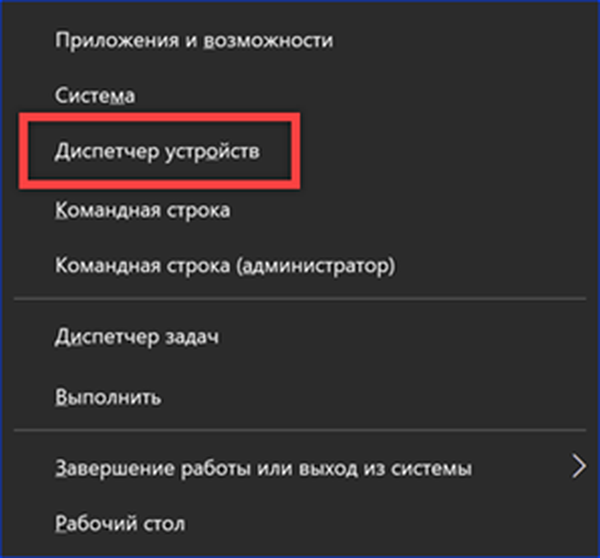
V správcovi zariadení rozbaľte obsah časti „Batérie“. Nájdeme v ňom zariadenie ACPI zobrazené na obrázku so šípkou. Nazývame to kontextovým menu. Vyberte možnosť Odstrániť.
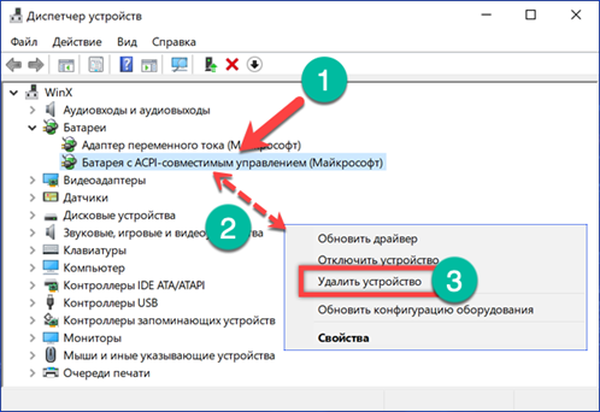
Systém Windows zobrazí varovné kontextové okno. Stlačte zvýraznené tlačidlo a súhlasíte s odstránením zariadenia. Po tejto operácii ikona na paneli úloh zmizne.
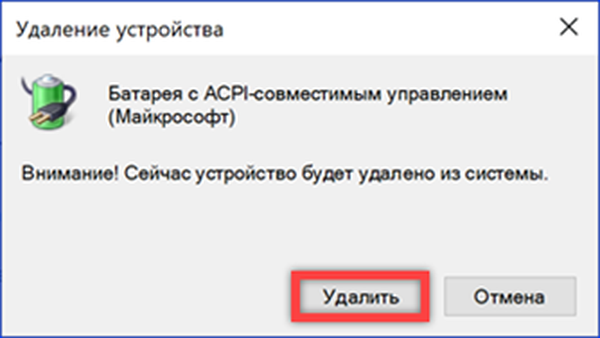
Keď časť napájacieho zdroja získa pohľad zobrazený na snímke obrazovky, kliknite na ikonu označenú šípkou. Systém Windows aktualizuje konfiguráciu hardvéru opätovným definovaním a vrátením zariadenia ACPI do zoznamu. Súčasne sa v zásobníku zobrazí ikona batérie. Ak sa vyskytol problém so softvérovou chybou, batéria sa začne nabíjať v normálnom režime..
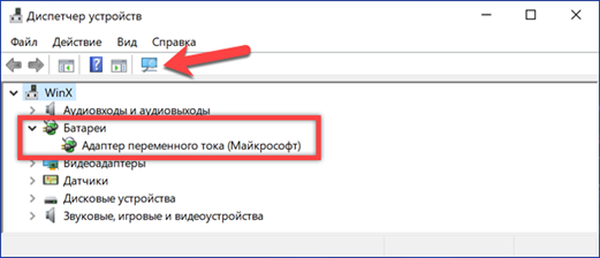
Na záver
V prípadoch, keď porucha v režime nabíjania nie je spojená s extrémnym opotrebením alebo mechanickým poškodením, je veľmi pravdepodobné, že odporúčania našich odborníkov pomôžu obnoviť správne fungovanie batérie notebooku..











