
Inštalácia programov v systéme Windows 10 môže niekedy zlyhať. Niektoré sa eliminujú vykonaním zmien nastavení, iné s ďalšími komponentmi. Vo väčšine prípadov je problém vyriešený relatívne jednoducho. V tomto materiáli naši odborníci analyzujú hlavné dôvody, prečo programy nie sú nainštalované v systéme Windows 10 a poskytujú riešenia.
Pravidlá inštalácie aplikácie
Prítomnosť Microsoft Store zabudovaného do operačného systému úložiska významne neovplyvnila návyky používateľov. Mnoho ľudí dáva prednosť inštalácii potrebného softvéru staromódnym spôsobom..
Skúsme nahradiť prehliadač pôvodnými nastaveniami systému Windows 10. Po spustení inštalátora sa zobrazí okno zobrazené na snímke obrazovky. Systém dôrazne odporúča používať program Edge, ktorý nahradil program Internet Explorer. Ak chcete pokračovať v inštalácii, kliknite na odkaz zvýraznený v rámčeku.
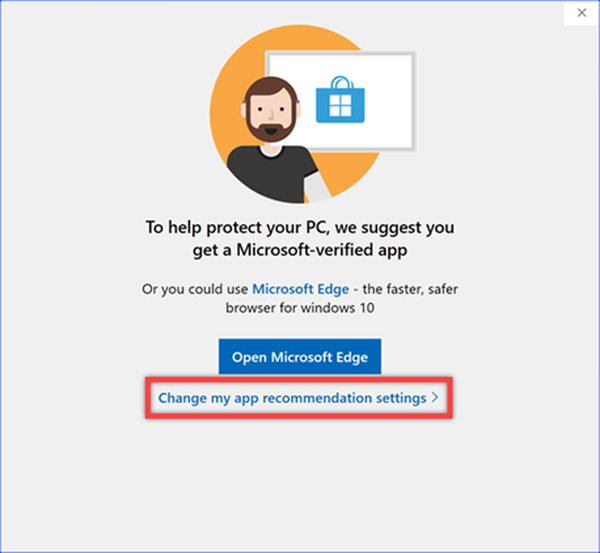
Otvorí sa časť Nastavenia a aplikácie systému Windows. Kliknite na ponuku označenú šípkou a otvorte rozbaľovací zoznam. Vyberte položku „Zakázať odporúčania aplikácie“. Potom môžete nainštalovať ľubovoľnú aplikáciu bez toho, aby ste narazili na systémové varovania..
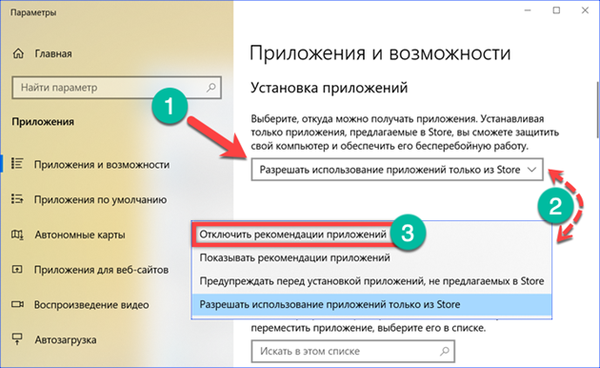
Nesúlad bitov
Spoločnosť Microsoft sa neponáhľa s úplným prekladom systému Windows na 64-bitovú architektúru. Operačný systém má stále verzie s rôznymi bitovými hĺbkami. Pre začínajúcich používateľov to môže byť problém pri inštalácii programov..
Na webových stránkach vývojárov nájdete rôzne možnosti pre inštalatérov. Mnoho ľudí vyrába duálne verzie obsahujúce verzie dvoch bitov naraz, existujú však iba 64-bitové verzie. Nie je možné nainštalovať taký program na Windows 10 s 32-bitovou architektúrou.
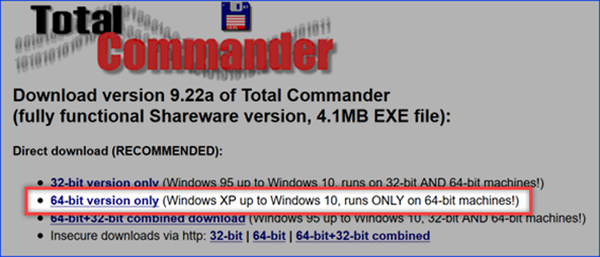
Aby sme sa pri výbere inštalátora nemýlili, skontrolujte, ktorá verzia je v počítači nainštalovaná. Nastavenia systému Windows otvoríme stlačením klávesov „Win + i“. Prejdite do časti „Systém“.
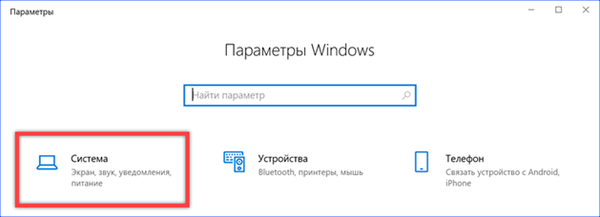
Hlavná stránka poskytuje základné informácie o počítači. Bitová hĺbka je vyznačená v oblasti zvýraznenej na snímke obrazovky..
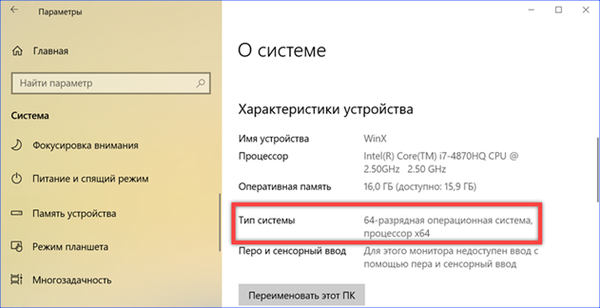
Podobné informácie je možné získať na klasickom ovládacom paneli. Nazývame dialógové okno "Spustiť" a do textového poľa zadajte "control". Stlačením tlačidla „OK“ spustíte príkaz.
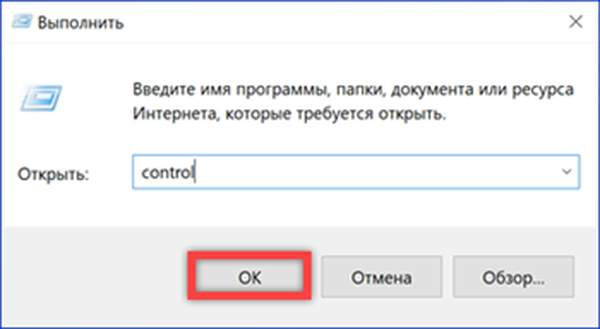
V otvorenom okne ovládacieho panela prejdite do časti „Systém“.
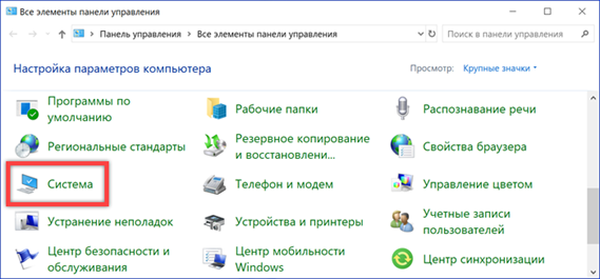
Potrebné informácie o bitovej hĺbke sú zvýraznené na snímke obrazovky.
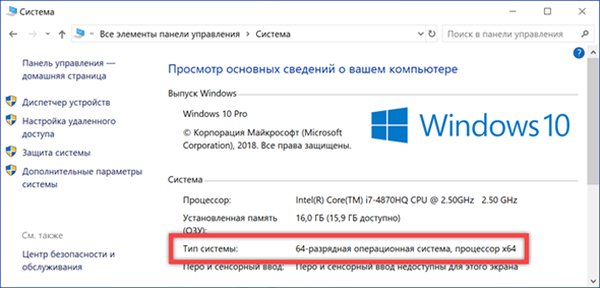
Rovnaké oddiely obsahujú údaje o nainštalovanej RAM a frekvencii procesora, čo môže byť užitočné pri inštalácii hier a programov náročných na hardvérové prostriedky.
Nedostatok voľného miesta
Nedostatok voľného miesta na disku môže byť jedným z dôvodov, prečo sa programy nechcú inštalovať v systéme Windows 10.
Otvorte parametre operačného systému a prejdite do časti „Systém“. V oblasti rýchlych prechodov vyberte položku „Pamäť zariadenia“. Pravá strana okna schematicky zobrazuje stupeň používania pevného disku. Snímka obrazovky ukazuje disk so zvyškom voľného miesta 18,8 GB. Keďže niektoré moderné hry zaberajú viac ako 40 GB, nebude možné ich nainštalovať. Kliknutím na hypertextový odkaz označený číslom „3“ zobrazíte, koľko „odpadu“ sa nahromadilo v systéme.
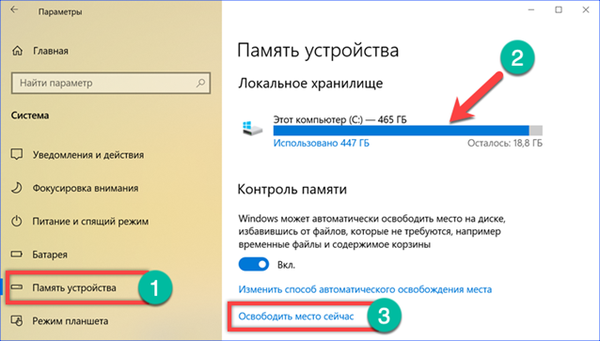
Po krátkom výpočte systém Windows navrhuje uvoľniť 3 alebo viac gigabajtov z nepotrebných súborov. Ak chcete toto číslo vytočiť úplne, musíte nastaviť začiarknutia zobrazené šípkami oproti všetkým položkám uvedeným v zozname. Kliknutím na tlačidlo označené na obrázku s číslom „2“ aktivujeme proces odstraňovania odpadu..
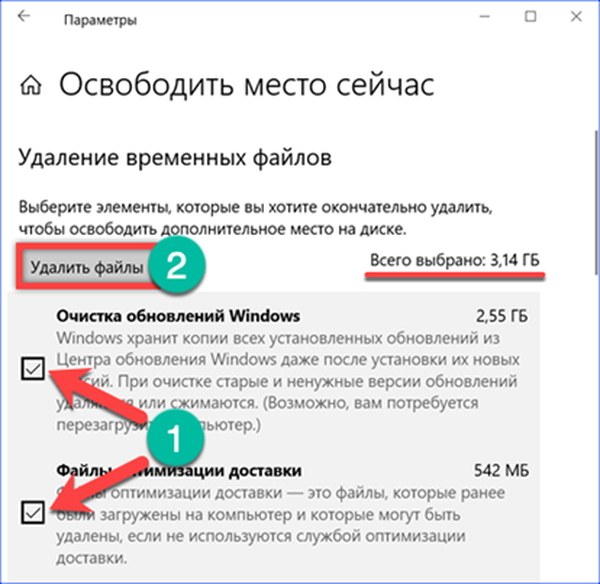
Podobný výsledok sa dosiahne pomocou programu „Čistenie disku“ z klasických nástrojov operačného systému. Nájdeme ho vyhľadaním ponuky Štart a spustíme ju s právami správcu.
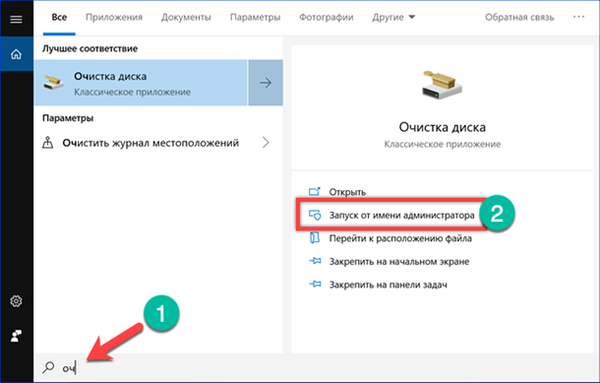
Akcie sú tu podobné ako akcie uvedené vyššie. V zozname súborov začiarknite všetky dostupné položky a kliknite na „OK“.
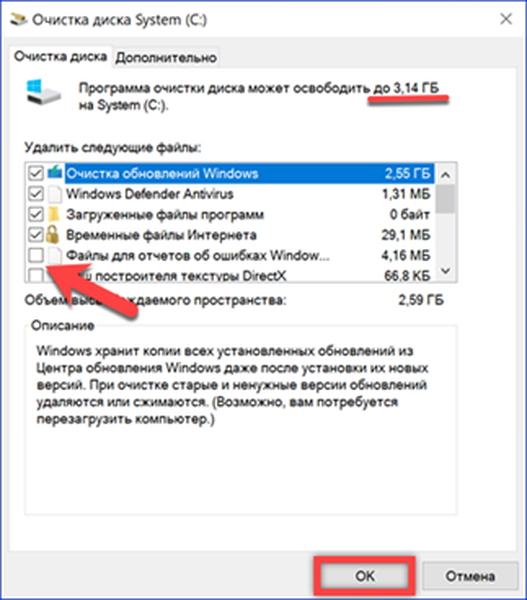
Pri inštalácii hry, samozrejme, nebude hrať 3 GB významnú úlohu, ale v prípade programu Adobe Photoshop to stačí.
Nedostatok komponentov vývojového prostredia
Mnoho programov vyžaduje dynamické knižnice (súbory s príponou .dll), ktoré sú súčasťou vývojových nástrojov Visual C ++ alebo .NET Framework..
Dobre napísaný inštalátor automaticky stiahne a nainštaluje potrebné komponenty. Problémy sa vyskytujú pri používaní skrátených zostáv rôznych druhov. Ak chcete skontrolovať dostupnosť potrebných knižníc v počítači, otvorte klasický ovládací panel. Prejdite na „Programy a funkcie“.
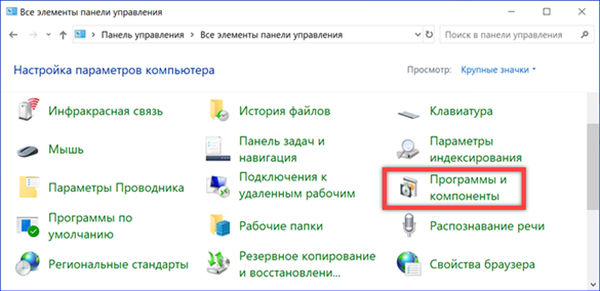
Zoznam softvéru nainštalovaného v počítači obsahuje zoznam automaticky stiahnutých balíkov Microsoft Visual C ++ Redistributable 2012. Snímka obrazovky zobrazuje správnu možnosť inštalácie v 64-bitových vydaniach systému Windows. Pre správnu činnosť programov v takom systéme sú potrebné obe verzie balíka C ++. Otvorte časť „Zapnutie a vypnutie komponentov“ označená šípkou v oblasti rýchleho skoku.
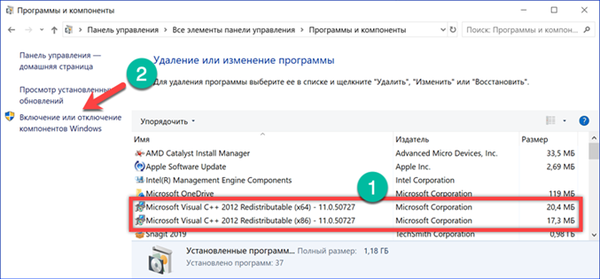
Pravidelná aktualizácia používateľov systému Windows sa nemusí obávať prítomnosti rozhrania .NET Framework. V oboch zostaveniach z roku 2018 (aktualizácia 1803 apríl a aktualizácia 1809 október) je na začiatku prítomná v nevyhnutných komponentoch operačného systému.
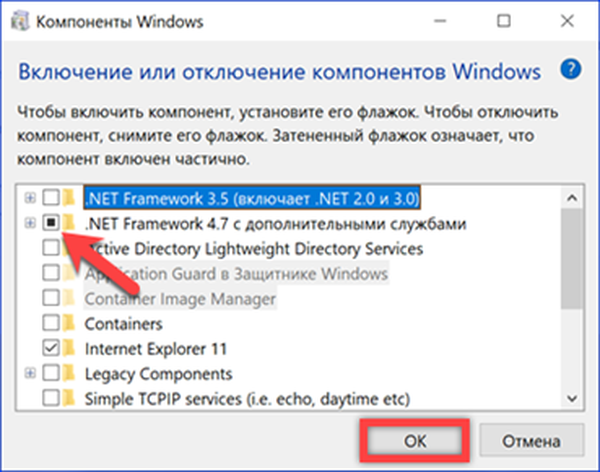
Opravy vydané pre balíčky .NET sa automaticky inštalujú do počítača. Nájdete ich v denníku aktualizácií systému Windows.
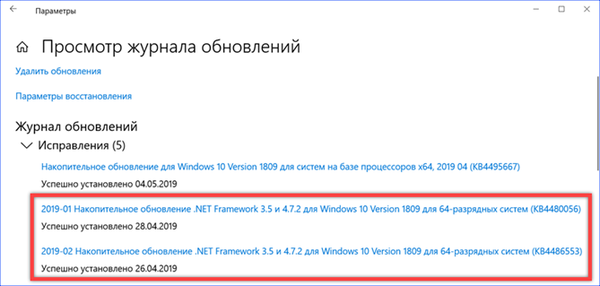
Získavanie najnovších verzií
Balíky Visual C ++ Redistribuovateľné a .NET Framework sú zadarmo. Najnovšie verzie si môžete vždy stiahnuť zo serverov spoločnosti Microsoft.
Nie je potrebné inštalovať všetky verzie, ktoré sú k dispozícii na stiahnutie. Ak samotný inštalačný program nedokázal určiť, ktorý balík potrebuje, stačí nainštalovať najnovší balík Visual C ++ 2017. Inštalačné programy pre rôzne veľkosti bitov sa nachádzajú na stránke technickej podpory spoločnosti Microsoft. Vlastníci 64-bitovej verzie systému Windows budú musieť stiahnuť a nainštalovať obe možnosti.
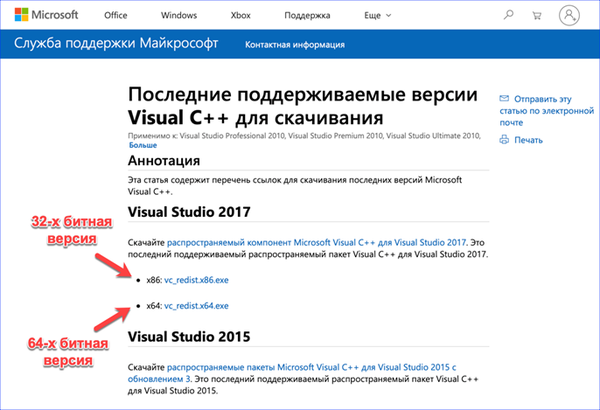
V žiadnom prípade by ste nemali odstraňovať automaticky nainštalované verzie Visual C ++ z predchádzajúcich rokov. Dokonca aj s najnovšími balíčkami v počítači môžu byť potrebné, aby aplikácie správne fungovali. Ak je to potrebné, musíte najprv úplne odstrániť všetky dostupné verzie a potom ich nainštalovať vzostupne od najmladšej po najstaršiu.
Aktuálnu zostavu .NET Framework si môžete stiahnuť zo stránky, ktorá je jej venovaná. Online inštalátor Runtime sa stiahne osobitne, odkaz na ktorý je označený číslom „1“ a jazykový balíček.
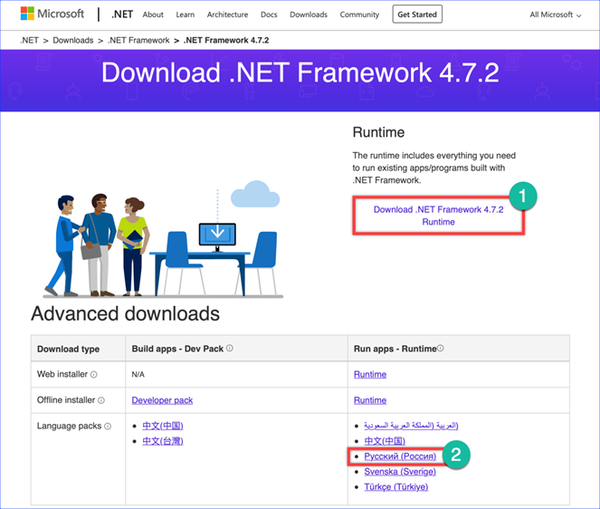
Chyba dynamickej knižnice
Ak počítač dokončí inštaláciu programov s dynamickou chybou knižnice, dá sa opraviť pomocou zabudovaných nástrojov systému Windows. Naši odborníci dôrazne neodporúčajú sťahovanie jednotlivých súborov DLL zo siete za účelom manuálnej výmeny. Na webových stránkach, ktoré ich distribuujú, s vysokou pravdepodobnosťou namiesto požadovanej dynamickej knižnice môžete zamaskovať vírusovú aplikáciu tak, ako je.
Ak chcete použiť nástroj na kontrolu a obnovu systémových súborov (SFC alebo Kontrola systémových súborov), používame príkazový riadok. Otvorte rozšírenú ponuku tlačidla Štart. Spustenie PowerShell v režime administratívnych oprávnení.
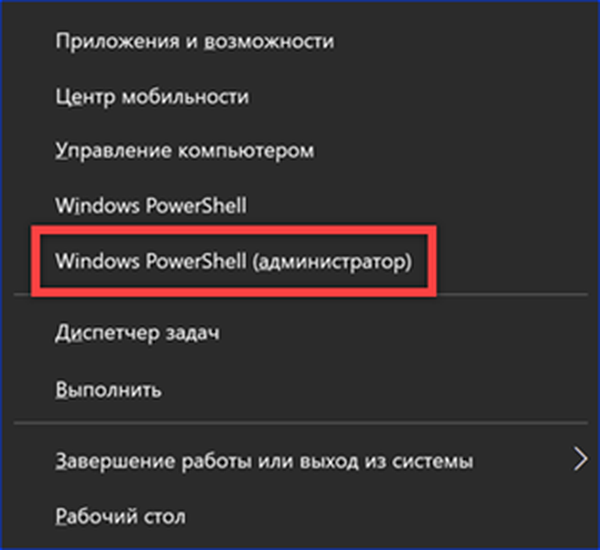
Zadajte príkaz „sfc / scannow“ a stlačte kláves Enter. Systém Windows bude prehľadávať systémové súbory, ktoré obsahujú dynamické knižnice, a ak sú poškodené, automaticky ich obnoví.

Ak sa nástroj na obnovenie z nejakého dôvodu nespustí, použijeme súpravu nástrojov DISM (Deployment Image Servicing and Management). “Systém údržby, nasadenia a riadenia Windows” vám umožňuje skontrolovať chyby vo vašom prostredí obnovy operačného systému. Náprava zistených problémov sa vykonáva nahradením poškodených verzií knižníc ich aktuálnymi verziami z Centra aktualizácií. Ak chcete spustiť program PowerShell v režime zvýšených oprávnení, zadajte príkaz „DISM / Online / Cleanup-Image / RestoreHealth“. Stlačte kláves Enter a počkajte, kým ukazovateľ priebehu označený šípkou nedosiahne 100%.
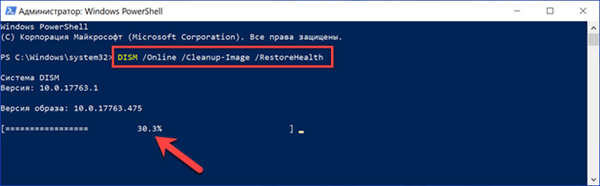
Po ukončení programu DISM musíte reštartovať počítač a znova spustiť nástroj na overenie a obnovenie.
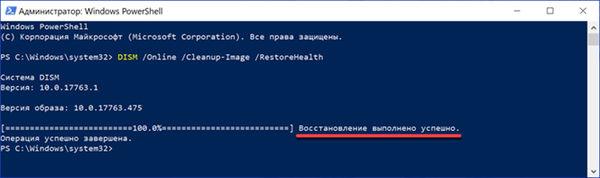
Inštalácia zámku
Niektoré programy môžu byť blokované systémom, napríklad pretože vývojár nemá digitálny podpis spoločnosti Microsoft. V takom prípade si musíte byť úplne istí vhodnosťou inštalácie takého softvéru. Ak takáto potreba existuje a program sa získa zo spoľahlivého zdroja, zámok sa môže dočasne deaktivovať.
Otvorte systémové parametre a prejdite na časť označenú na snímke obrazovky.
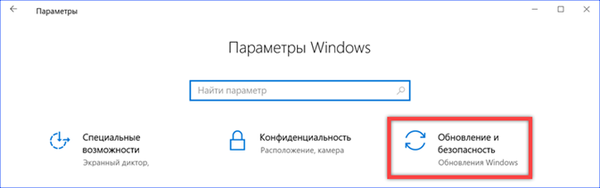
V oblasti rýchlej navigácie vyberte „Zabezpečenie systému Windows“. Vo všeobecnom zozname nájdeme položku „Ochrana proti vírusom a hrozbám“ a otvoríme ju.
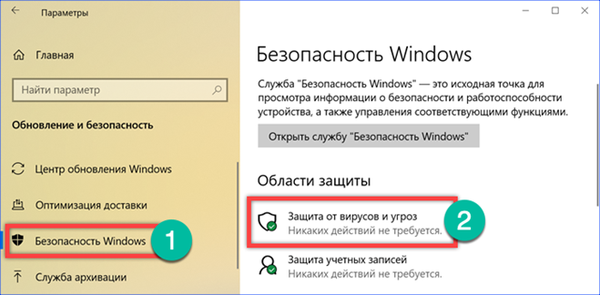
Prejdeme do oblasti správy parametrov a klikneme na hypertextový odkaz vybraný rámcom.
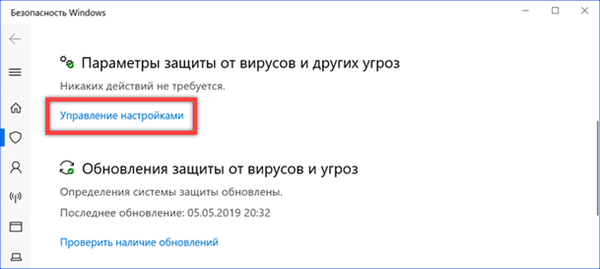
Prepínače označené šípkami sa nastavia do polohy „Vypnuté“, čím sa zastaví miestna ochrana počítača a ochrana pred cloudom.
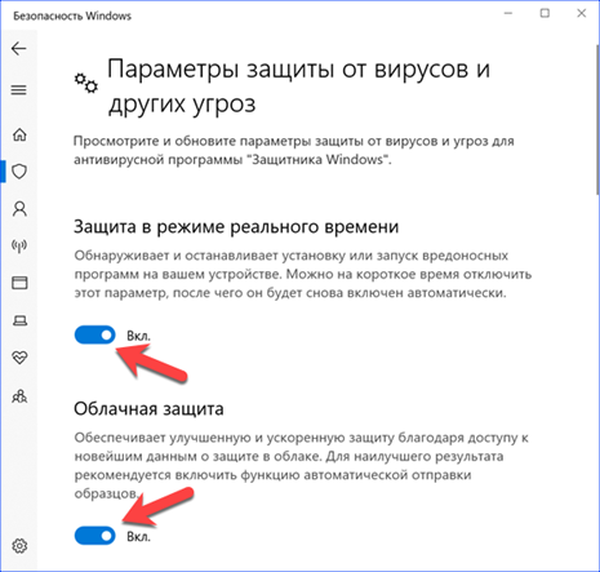
Prejdite na klasický ovládací panel. Otvorte sekciu „Používateľské účty“.
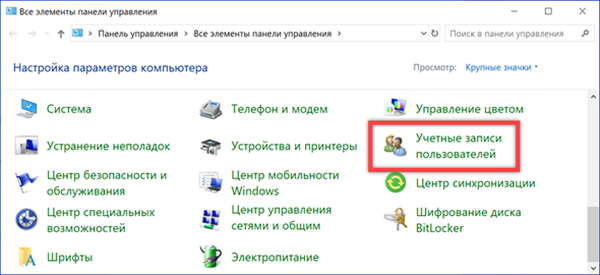
Kliknite na posledný hypertextový odkaz v zozname, rámček je na snímke zvýraznený.
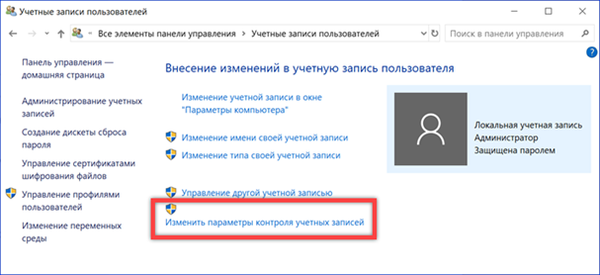
Posuňte posúvač označený šípkou do najnižšej polohy. Vykonajte zmeny kliknutím na tlačidlo „OK“.
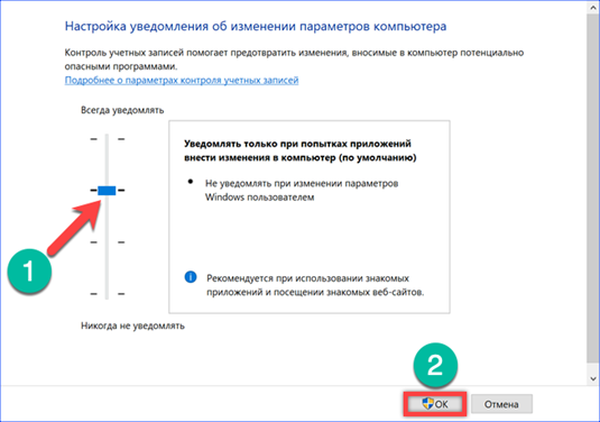
Po nainštalovaní potrebného programu vykonáme opísané akcie v opačnom poradí. Zapnite kontrolu používateľov a antivírusovú ochranu.
Na záver
Nie je možné predvídať všetky možné problémy, ale odporúčania našich odborníkov nám umožňujú zvládnuť najbežnejšie a nainštalovať potrebný program do počítača..











