
Ak prenosný počítač neklesne alebo nie je zaplavený, nedostatok zvuku je pravdepodobne problémom so softvérom. Môžete ho odstrániť sami a bez vážnych časových nákladov. Naši odborníci zistili najpravdepodobnejšie príčiny a oznámili, ako vrátiť zvuk do notebooku, ak zmizol..
reštart
Normálny reštart môže pomôcť obnoviť normálnu konfiguráciu hardvéru počas zlyhania softvéru. V okamihu zapnutia notebooku sa vykonáva postup POST (Power On Self-Test) - autotest a overenie zariadenia. Vykonáva sa pred spustením operačného systému na úrovni BIOS / UEFI. Úspešné dokončenie testov sa končí prenosom kontroly do zavádzača systému Windows. Reštartuje sa z ponuky Štart alebo v extrémnych prípadoch, keď obraz zmizol alebo zamrzol so zvukom - pomocou kombinácie klávesov „Ctrl + Alt + Del“.

Menu funkčných kláves
Klávesnica notebooku je menšia ako klávesnica plnej veľkosti. Často na nej nie je samostatná digitálna jednotka. Túžba výrobcov dať klávesám pohodlnú veľkosť tlače a zároveň kompenzovať zmenšené rozmery viedla k vzniku tlačidla „FN“. Zvyčajne sa nachádza vľavo, v dolnom riadku. Klávesové skratky používané na ovládanie zvuku sa líšia v závislosti od výrobcu a modelu prenosného počítača. Na hornom obrázku obrazovky klávesnice je kombinácia „FN + F8“ navrhnutá na úplné vypnutie reproduktorov. Spoločným stlačením tlačidla „FN“ a šípkou nadol sa hlasitosť vynuluje.
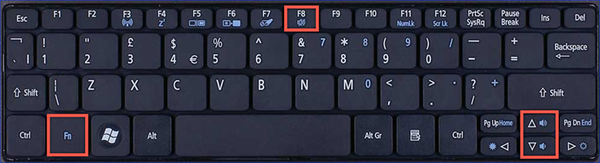
Ak nie je počuť zvuk, musíte určite skontrolovať, či je to dôsledok náhodného stlačenia funkčných klávesov.
Mixér úrovne zvuku a hlasitosti
Windows 10 Volume Mixer vám umožňuje samostatne upravovať úroveň zvuku v podporovaných aplikáciách. Chyba softvéru alebo porucha v programe môže spôsobiť, že systém začne správne spracovať zvukovú sekvenciu.
Na systémovej lište sa nachádza štylizovaná ikona reproduktora. Kliknutím myši otvoríme okno ovládania hlasitosti. Vľavo od snímky obrazovky sa zobrazuje vynulované čítanie, taký výsledok môže spôsobiť vyššie opísanú činnosť pomocou klávesu „FN“. Na pravej strane je na porovnanie uvedený normálny stav regulátora. V takom prípade je obraz reproduktora doplnený štylizovanými zvukovými vlnami..

Kliknutím pravým tlačidlom myši na ikonu sa zobrazí ďalšie kontextové menu na správu parametrov. Vyberte najvyššiu položku a otvorte zmiešavač hlasitosti.
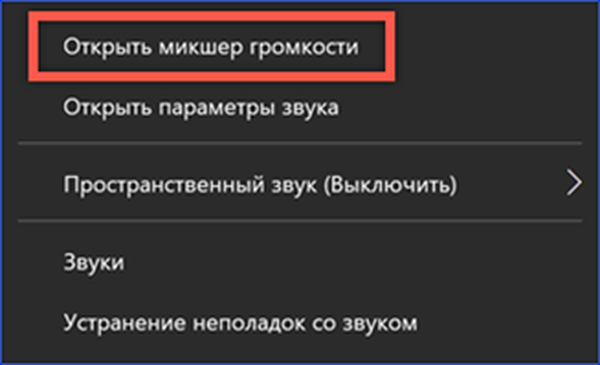
Okno, ktoré sa objaví nad oblasťou zásobníka, zobrazuje logá spustených programov, pre ktoré je k dispozícii samostatné nastavenie, a celkovú hladinu zvuku v systéme. Venujeme pozornosť stavu indikátorov hlasitosti a ikonám umiestneným pod nimi. Neprítomnosť štylizovanej zvukovej vlny a priesvitný obraz posúvača indikuje neaktívny stav. Na obrázku vyššie sú pod týmto popisom „Systémové zvuky“ a Firefox. Kým sú prepínače v tomto stave, sledovanie videa v prehliadači nebude fungovať a navyše vyvoláva dojem úplného nedostatku zvuku na prenosnom počítači..
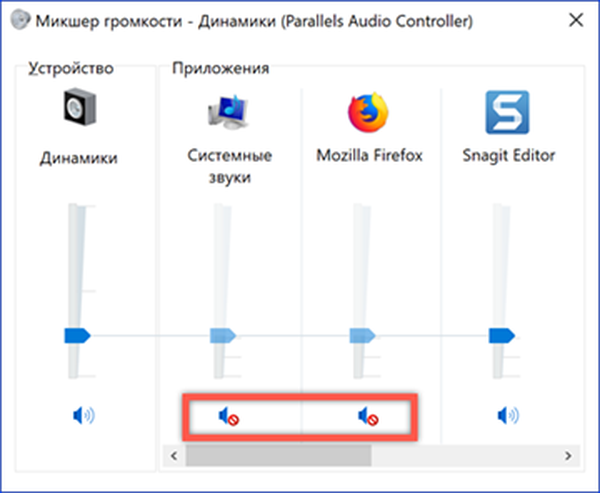
Konfigurácia nastavení zvukového zariadenia
Po overení, či nedostatok zvuku nie je spôsobený náhodnými kliknutiami alebo jeho vypnutím v nastaveniach mixéra, skontrolujeme všeobecné parametre systému.
Môžete k nim ísť priamo zo systémovej lišty. Zavoláme kontextové menu a otvoríme položku označenú na snímke obrazovky.
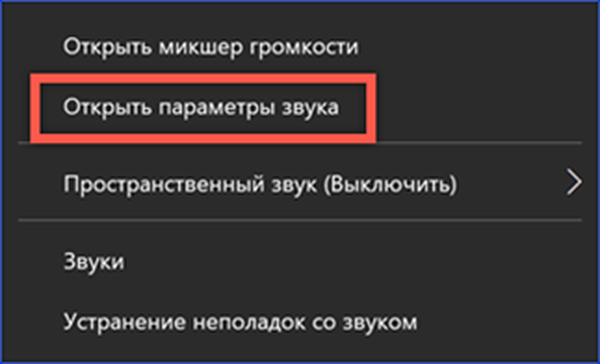
Vyberte výstupné zariadenie. Niektoré z nich môžu byť v prípade, ak je prenosný počítač vybavený portami HDMI. Otvorte vlastnosti kliknutím na hypertextový odkaz označený číslom „2“.
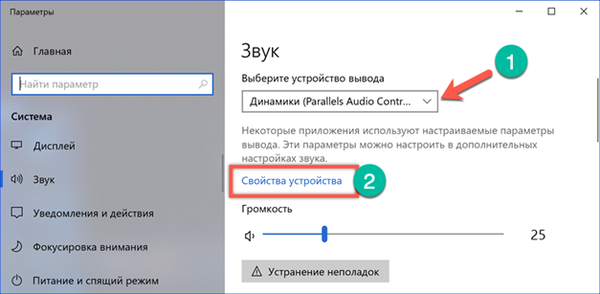
Skontrolujte, či nie je vybrané zariadenie odpojené pomocou prepínača označeného rámčekom.
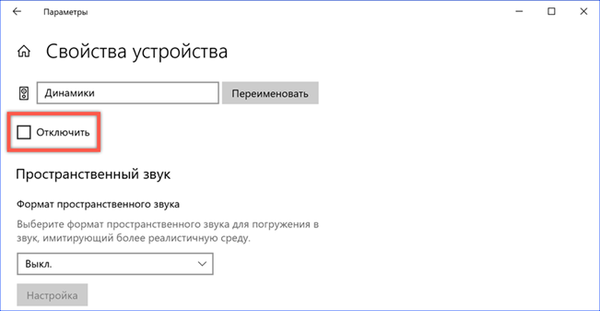
Vráťte sa k všeobecnému zoznamu nastavení zvuku a ideme až do úplného konca. Nájdeme položku „Rozšírené možnosti.
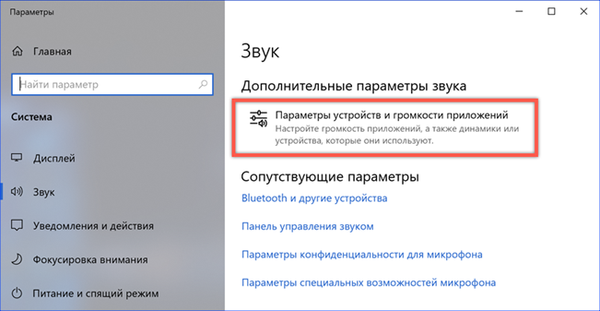
V tejto časti môžete nakonfigurovať jednotlivé úrovne zvuku pre každú podporovanú aplikáciu. Venujeme pozornosť ponukám označeným šípkami. V hornej časti je vybraté predvolené výstupné zariadenie. Naproti každému programu by mal byť rovnaký parameter. Napríklad, ak sú reproduktory predvolene vybrané, zoznam uvedený nižšie by nemal obsahovať HDMI ani Bluetooth. V opačnom prípade bude zvukový reťazec odoslaný na nepripojené zariadenie.
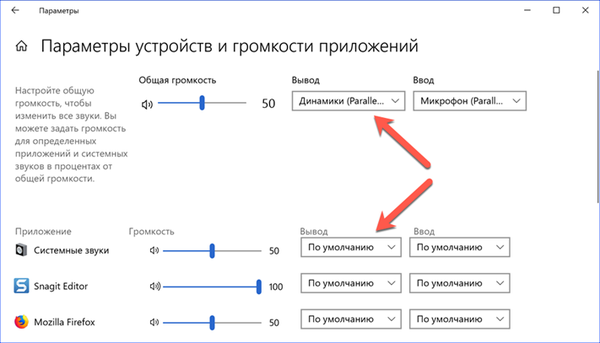
Priradenie zvukového zariadenia
Zdroj zvukového výstupu môžete vybrať aj na klasickom ovládacom paneli, ktorý zdedil Windows 10 z predchádzajúcich verzií OS.
Znovu otvorte kontextovú ponuku na paneli. Vyberte položku „Zvuky“.
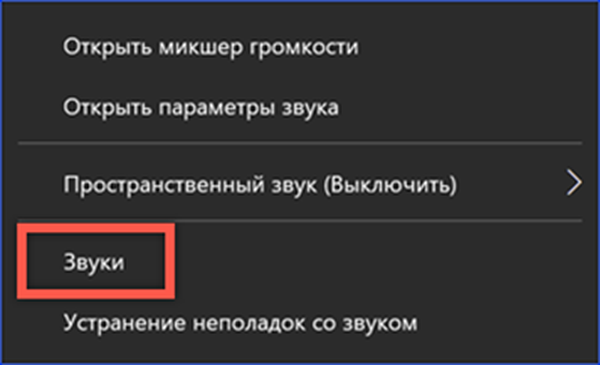
V okne ovládacieho panela prepnite prepínač na kartu prehrávania. Ak je na prenosnom počítači digitálny výstup, zoznam v okne bude pozostávať z niekoľkých položiek. V takom prípade sa aktivuje tlačidlo označené číslom „3“. Skontrolujte, či je predvoleným zariadením reproduktory.
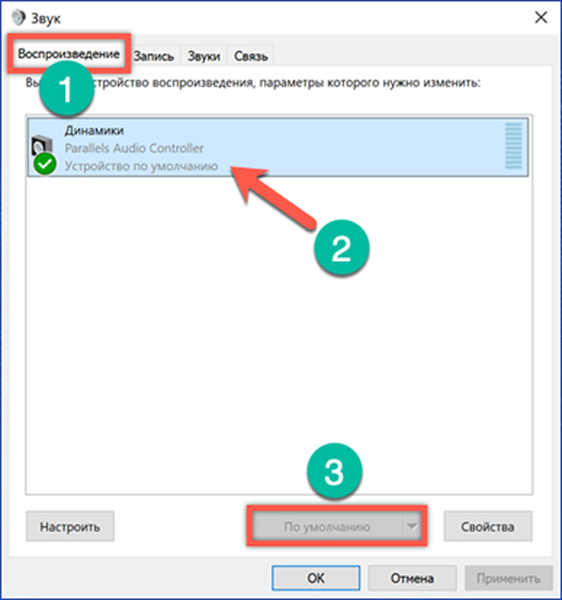
Riešenie problémov
Ak po inštalácii nasledujúcej aktualizácie nepočujete zvuk, spoločnosť Microsoft odporúča použiť nástroj na riešenie problémov..
Spustite ho zo systémovej lišty, pomocou poslednej položky v kontextovej ponuke.
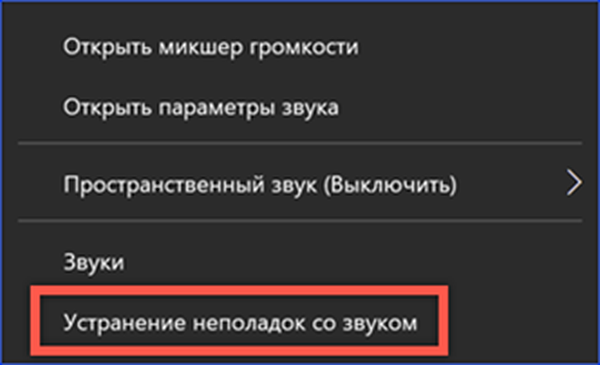
Súhlasíme s návrhom systému na aktiváciu ďalších finančných prostriedkov.
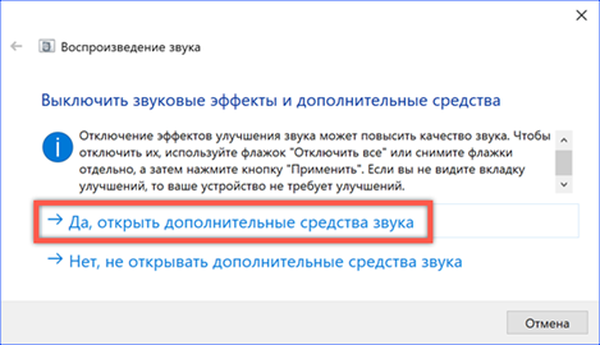
Okno sa otvorí na anglickej karte „Vylepšenia“, čo znamená „zlepšenie“. Ak chcete zakázať používanie všetkých preddefinovaných profilov, začiarknite v odseku označenom číslom „2“.
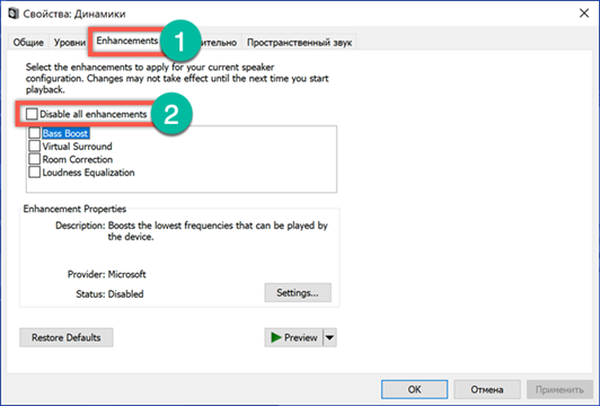
Súčasne s ďalšími nástrojmi sa otvorí druhé okno. Po deaktivácii preddefinovaných profilov zvukových obvodov umožníme systému otestovať av prípade potreby zvoliť nový ovládač zvukovej karty..
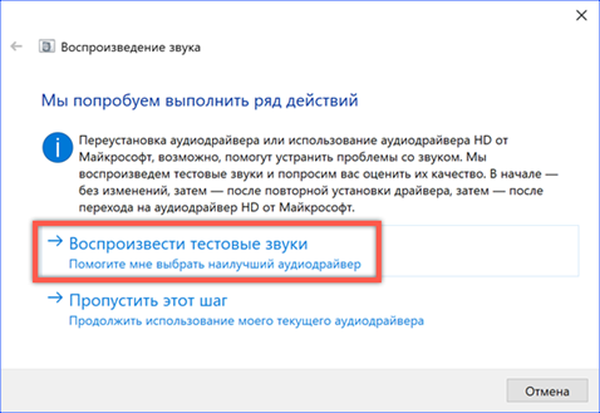
Kontrola zvukového ovládača
Overenie ovládača je možné vykonať bez diagnostického nástroja pomocou správcu zariadenia.
Otvorte ovládací panel tlačidla „Štart“. Vyberte položku označenú na snímke obrazovky.
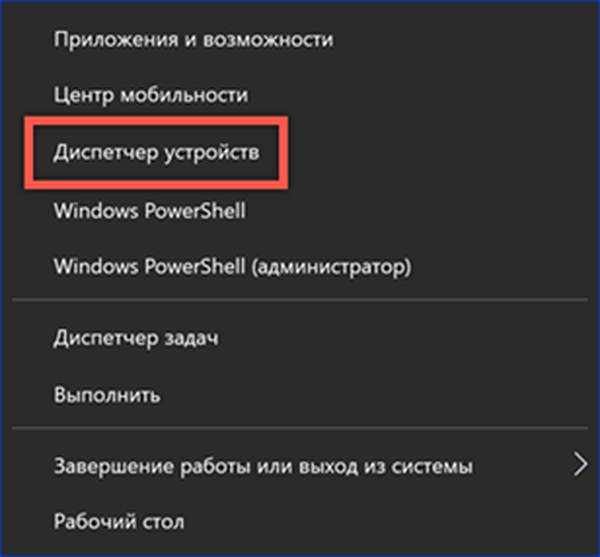
V okne správcu rozbaľte vetvu zvukových zariadení. Vyberieme radič zvuku a otvoríme preň kontextové menu. Tu môžete okamžite aktivovať vyhľadávanie aktualizovaného ovládača alebo najskôr otvoriť vlastnosti použitého ovládača.
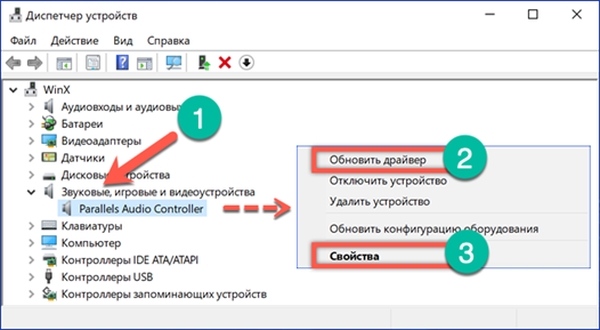
Prepnite sa na kartu označenú číslom „1“. Začneme hľadať aktualizovaný ovládač.
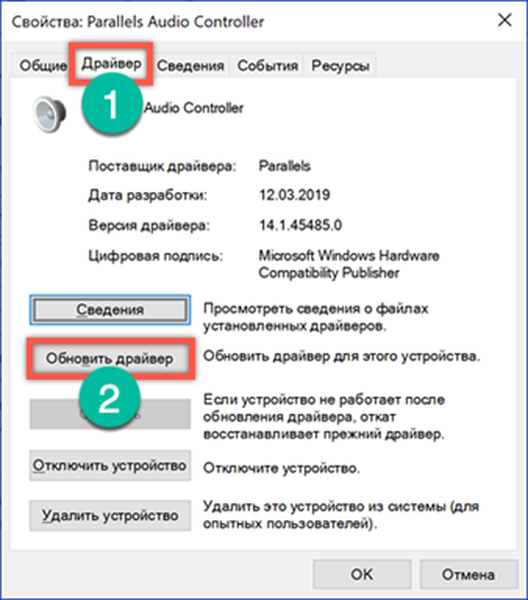
V oboch prípadoch sa zobrazí okno s dvoma možnosťami. Vo väčšine prípadov dôverujte systému Windows automatickému vyhľadávaniu. Ak ste si istí, že požadovaný ovládač je uložený na pevnom disku alebo DVD dodávanom s prenosným počítačom, vyberte druhú položku.
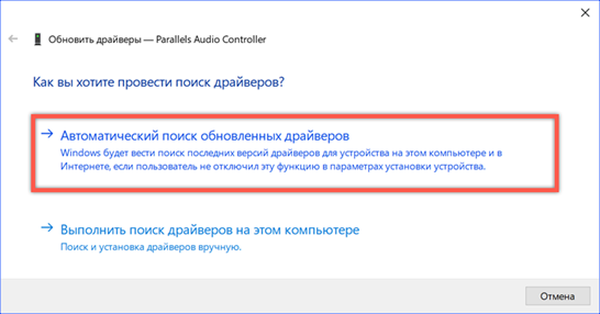
Windows Audio Service
V niektorých prípadoch môže byť nedostatok zvuku spôsobený nefunkčnou službou Windows Audio. Po zlyhaní systému sa nemusí spustiť vôbec alebo vypnúť..
Otvorte dialógové okno Spustiť s kombináciou „Win + r“. Zadaním textového poľa „services.msc“ prejdeme do konzoly správy služieb.
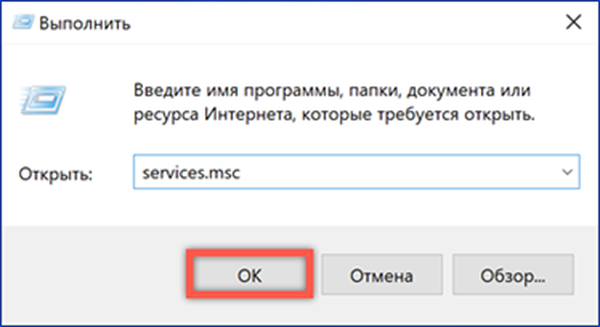
V zozname nájdeme Windows Audio a skontrolujeme jeho stav. Ak chcete prejsť na nastavenia, vyvolajte kontextové menu. Otvorte položku „Vlastnosti“ v zozname akcií.
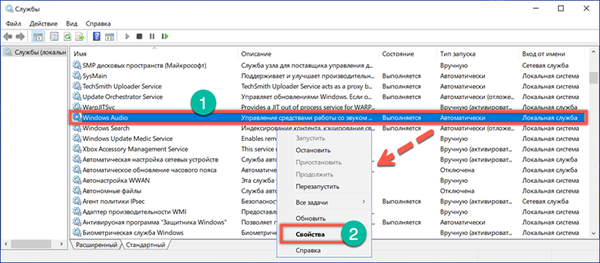
Na karte Všeobecné nastavte typ automatického spustenia. Službu spustíme pomocou tlačidla označeného číslom „2“.
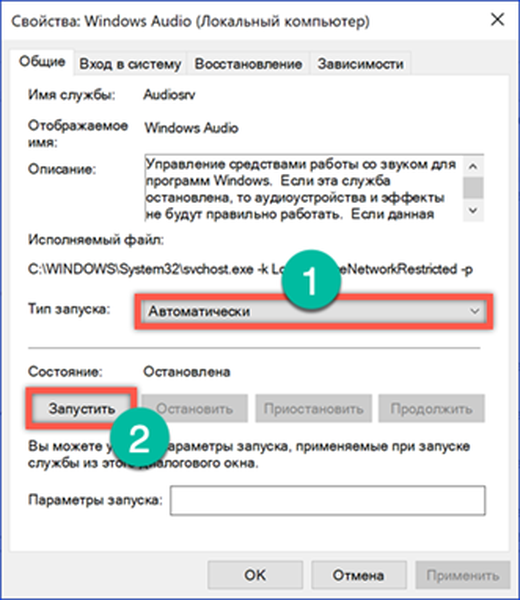
Prepnite na kartu Obnovenie. Tu musíte určiť parametre akcií, ktoré sa vykonajú v prípade zlyhania služby. V označenej oblasti na všetkých troch prepínačoch nastavte hodnoty zobrazené na snímke obrazovky.
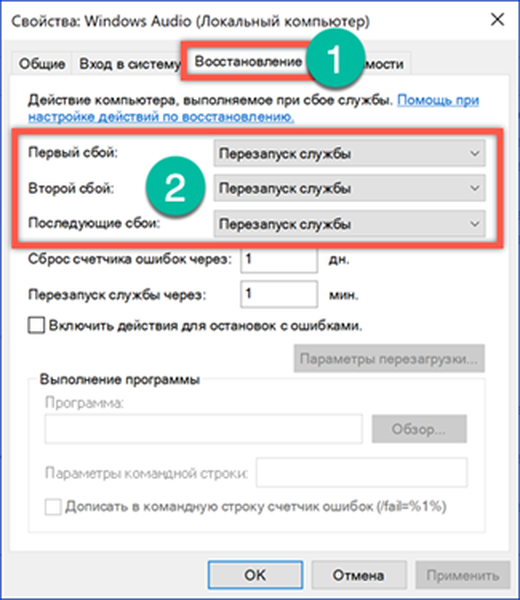
Možnosti systému BIOS / UEFI
Ak vyššie uvedené kroky neviedli k obnoveniu zvuku, mali by ste sa pozrieť do nastavení systému BIOS. Možno dôvod spočíva v vypnutí zvukového zariadenia na základnej úrovni.
Reštartujte laptop, aby pred spustením operačného systému mal čas ísť do systému BIOS. Prepnite na kartu Spresnenie. V parametroch vyhľadajte časť označenú číslom „2“ a otvorte ju.
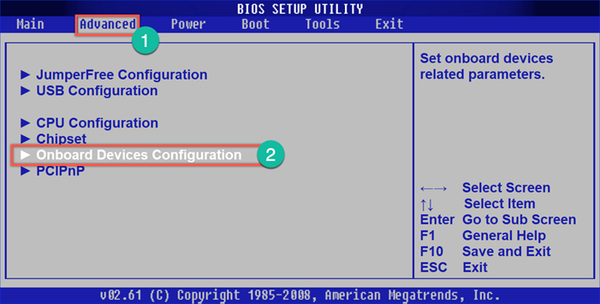
V rámčeku označenom musí byť prepínač v polohe „Povolené“..
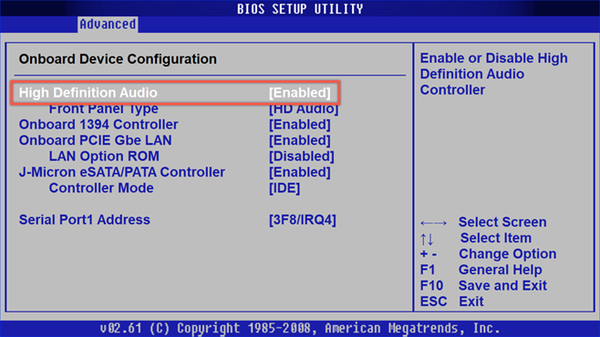
Možné chyby softvéru so zvukom prenosného počítača
Táto časť obsahuje nie také bežné, ale súčasné softvérové chyby, s ktorými sa používatelia môžu stretnúť..
Strata zvuku pri ukončení režimu dlhodobého spánku
Majitelia notebookov si rýchlo zvyknú používať režim hibernácie. Stačí zavrieť kryt, aby sa počítač dostal do hlbokého spánku. Nie je potrebné zatvárať okná a nasledujúci deň sa snažte spomenúť na to, na čom pracoval. Otvorte veko a pokračujte z miesta, kde sme skončili deň predtým. Strata zvukového zariadenia nastane, keď počítač ide do režimu spánku s pripojenými káblovými slúchadlami. Ak ich vypnete, keď je prenosný počítač v režime hibernácie, pri prebudení sa môže vyskytnúť nedostatok zvuku. Riešenie v tomto prípade je jednoduché. Pripojíme slúchadlá, zatvoríme zdroj nesprávnym výstupom zvukového radu a vypneme ho. V niektorých prípadoch bude potom potrebné reštartovať prenosný počítač..
Žiadny zvuk z dôvodu poškodenia registra
Tento úplne umelý dôvod je výsledkom „vyčistenia“ systémového registra pomocou „optimalizátorov systému Windows“..
Keď zapnete prenosný počítač, zistíme, že v paneli je úplne nedostatok zvuku a ikona hlasitosti vo forme uvedenej na snímke obrazovky.
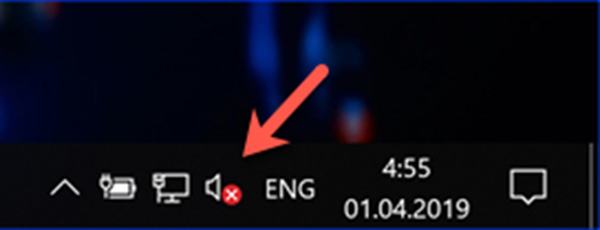
Pokusy vyvolať kontextové menu vedú k aktivácii nástroja na riešenie problémov. Zatvorte toto okno, pretože to nie je ovládač.
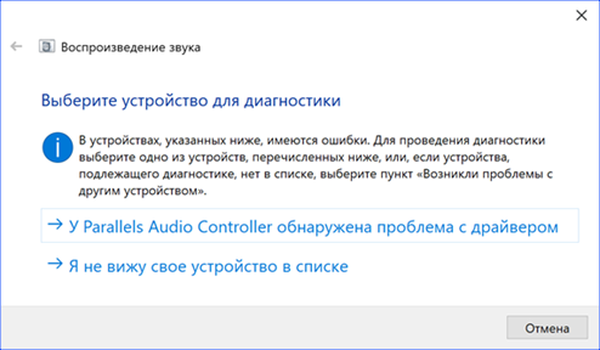
Vyvolajte odkaz „Spustiť“ pomocou odkazu „Win + r". Do textového poľa zadajte".regedit“a otvorte editor databázy Registry.
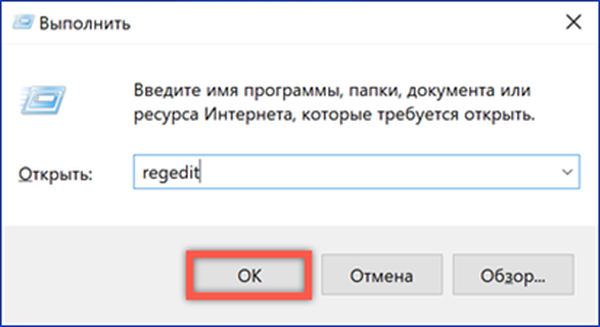
Vyhľadávanie nazývame z ponuky „Upraviť“ alebo použijeme kombináciu „Ctrl + F“. V okne, ktoré sa otvorí, napíšte „ksthunk“. V možnostiach vyhľadávania začiarknite políčko, ktoré je hneď oproti položke označenej číslom „2“..
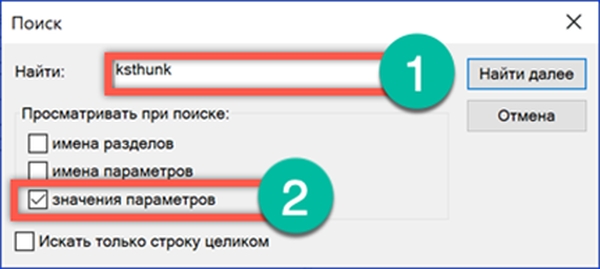
Konečný výsledok by mal Staňte sa ťahom do vetvy, cesta, na ktorú je v paneli s adresou zvýraznená. V ľavej časti okna vyberte kľúč 4d36e96c-e325-11ce-bfc1-08002be10318. Na pravej strane nájdeme viacriadkový parameter "UpperFilters" a vyvoláme preň kontextové menu. Otvorte položku „Zmeniť“.
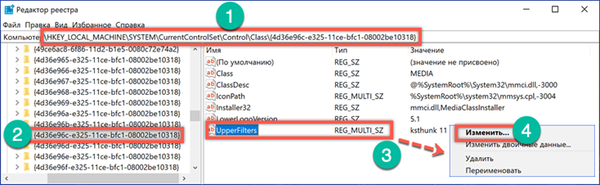
Odstránime všetky nepotrebné riadky a parameter prevedieme do tvaru zobrazeného na snímke obrazovky. Zatvorte editor databázy Registry a reštartujte počítač.
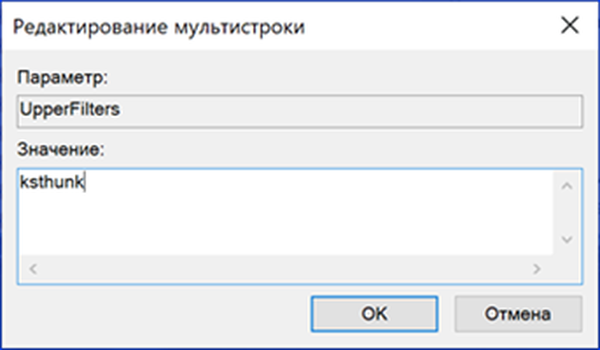
Po spustení operačného systému bude zvuk fungovať a ikona reproduktora v zásobníku nadobudne svoju normálnu podobu.
Na záver je tu problém so zvukom v notebooku
Pomocou tipov zhromaždených a testovaných našimi odborníkmi môžete obnoviť prehrávanie zvuku na notebooku akéhokoľvek modelu so systémom Windows 10.











