
Takmer každá moderná služba do tej istej miery vyžaduje pripojenie na internet. Práve táto skutočnosť robí z problémov s prevádzkou siete jeden z najnepríjemnejších pre používateľov. Naši odborníci vám povedia, ako opraviť chybu „Bezdrôtové - deaktivované“, ktorá vám neumožňuje používať Wi-Fi..
Kontrola stavu Wi-Fi modulu
Krok 1 vyriešite chybu - bezdrôtové - vypnuté.
Vo všeobecnosti je užívateľ konfrontovaný s nasledujúcim obrázkom. Na paneli úloh je ikona Wi-Fi neaktívna a je označená krížikom v červenom kruhu. Kliknutím na túto ikonu zobrazíte zoznam dostupných sietí a nájdete nápis „Bezdrôtová sieť - zakázané“. Virtuálne tlačidlá „Wi-Fi“ a „Režim V lietadle“ umiestnené pod ním nie sú zvýraznené alebo sú neaktívne.
Najprv by ste mali čeliť opísanému problému, či je bezdrôtový modul zapnutý. Kliknite na hypertextový odkaz označený šípkou na snímke obrazovky. To nás dovedie do časti „Sieť a internet“ v nastaveniach systému Windows..
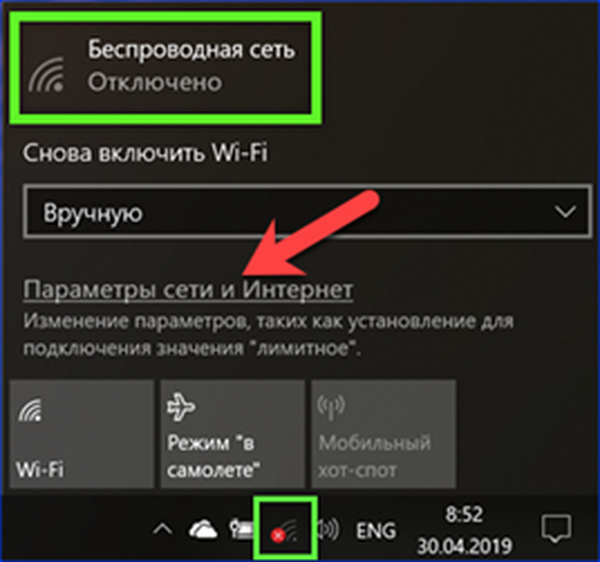
Na paneli rýchleho prístupu vyberte možnosť Wi-Fi. V pravej časti okna venujte pozornosť stavu prepínača. Ak je v polohe zobrazenej na snímke obrazovky, zapnite ju.
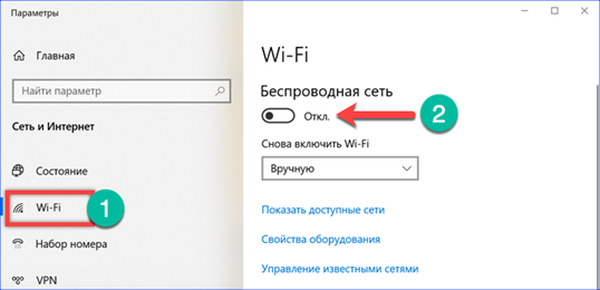
Vývojári a dizajnéri počítačových zariadení majú často neobmedzenú fantáziu. Preto, ak zaradenie softvérového prepínača nepomohlo, stojí za to sa bližšie pozrieť na puzdro na klávesnicu a laptop. Na nasledujúcom obrázku je jedna z možných možností umiestnenia tlačidla napájania bezdrôtového modulu. Ak ju chcete aktivovať, musíte súčasne stlačiť „Fn“ a „F3“. Funkčný kláves horného riadku sa môže líšiť v závislosti od značky a modelu notebooku..

Niektorí výrobcovia poskytujú špeciálne fyzické tlačidlo na ovládanie modulu Wi-Fi. Zvyčajne je umiestnená nad klávesnicou v pravom alebo ľavom rohu a môže byť vybavená podsvietením LED.
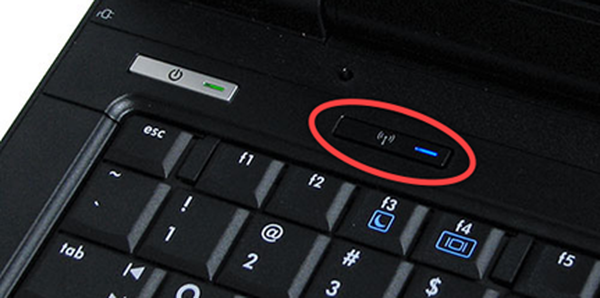
Existujú modely vybavené dvojpolohovým spínačom na čelných stranách puzdra. Zvyčajne sú označené ako „Wireless“, „Wi-Fi“ alebo ikona s anténou. Voliteľne je možné použiť stavovú LED alebo indikátor polohy „ON / OFF“..

riešenie problémov
Krok č. 2 na odstránenie chyby - Bezdrôtové - Vypnuté.
Ak manipulácie nevrátia možnosť pripojenia k bezdrôtovej sieti, použijeme zabudovaný diagnostický nástroj.
Dialógové okno „Spustiť“ nazývame klávesovou skratkou „Win + R“. Zadáme textové pole „ncpa.cpl“. Kliknutím na „OK“ spustíte vykonanie zadaného príkazu.
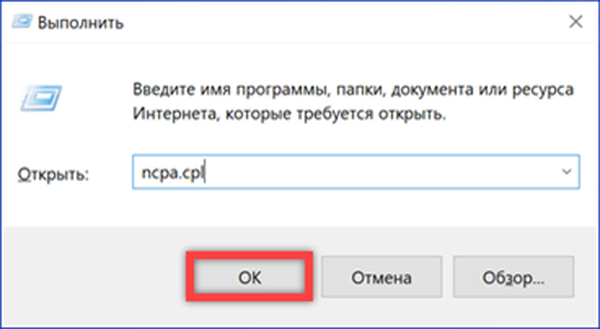
Otvorí sa sekcia Sieťové pripojenia klasického ovládacieho panela systému Windows. Prítomnosť bezdrôtovej ikony je už dobrým znamením. To znamená, že systém rozpozná adaptér Wi-Fi. Červené X na ňom označuje problém s pripojením. Pravým tlačidlom myši kliknite na ikonu a vyvolajte kontextové menu.
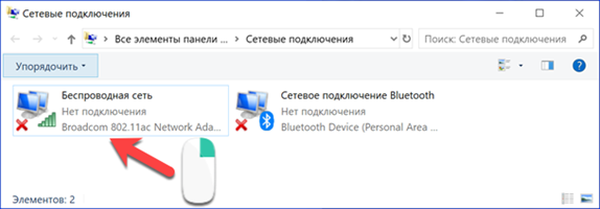
Vyberte položku „Diagnostika“.
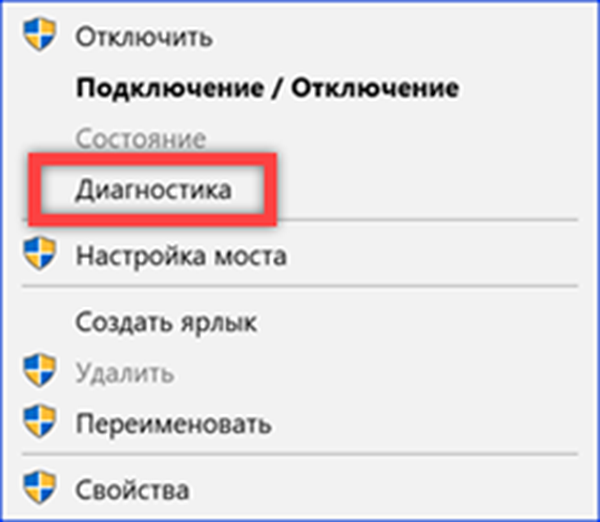
Sprievodca odstraňovaním problémov spustí a zhromažďuje informácie o stave sieťových pripojení. Súhlasíme s navrhovanou možnosťou a nechajte systém, aby sa sám pokúsil vyriešiť existujúce poruchy zariadenia.
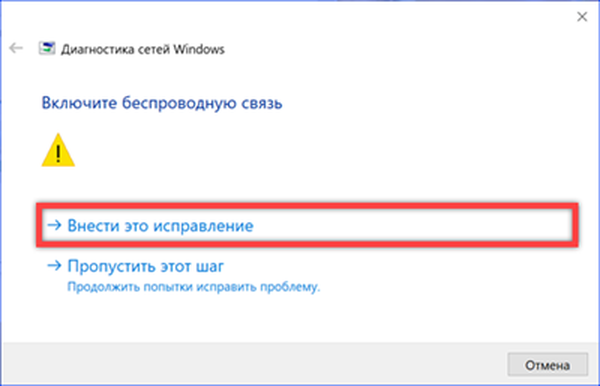
V prípade niektorých problémov môže Sprievodca diagnostikou systému Windows nájsť riešenie a problém vyriešiť. V každom prípade sa jeho práca skončí správou o výsledkoch.
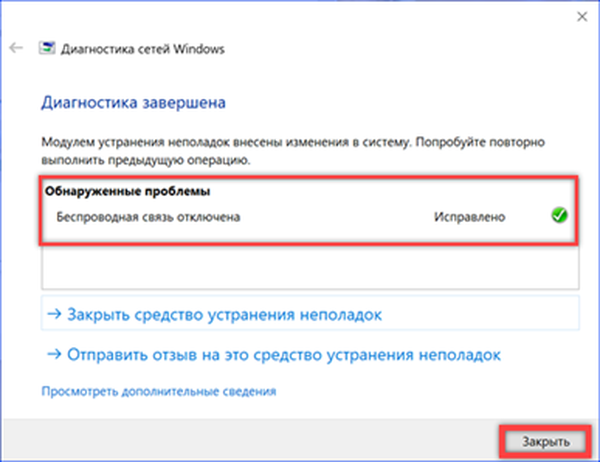
Opätovná inštalácia ovládača
Krok č. 3 na odstránenie chyby - Bezdrôtové - Vypnuté.
V prípade, že vyššie uvedené kroky neprinášajú požadovaný výsledok, skontrolujeme stav ovládačov bezdrôtového sieťového zariadenia.
Rozšírenú ponuku tlačidla „Štart“ nazývame kombináciou klávesov „Win + X“. Otvorte položku označenú na snímke obrazovky.
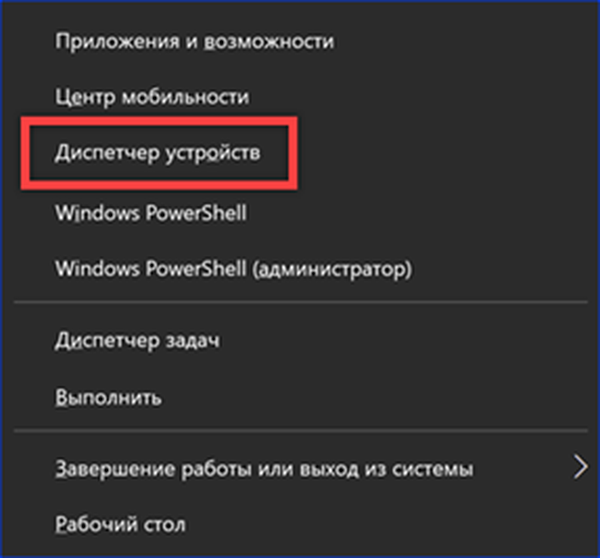
V správcovi zariadení rozbaľte obsah časti zobrazenej šípkou. Neexistuje jediný štandard pre názvy, takže nájdeme adaptér, ktorého meno je uvedené ako „Wireless“ alebo „802.11“. Nazývame ho kontextovou ponukou a otvoríme položku „Vlastnosti“.
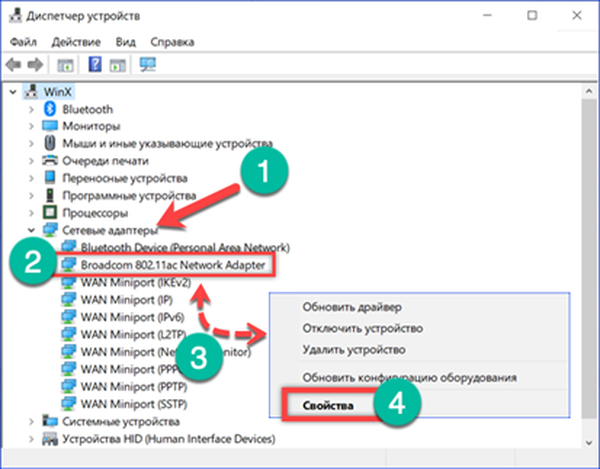
Prepnite sa na kartu „Ovládač“. Na vykonanie aktualizácie použite tlačidlo označené deuce. Ak sa verzia ovládača nedávno zmenila na novú, aktivuje sa možnosť „Návrat späť“ zobrazená šípkou. Ak sa po aktualizácii vyskytol problém s pripojením, môžete ho použiť na návrat k starej stabilnej verzii softvéru.
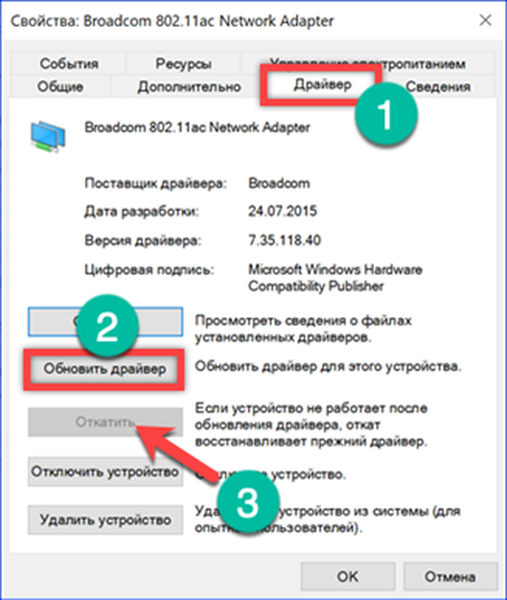
Ak chcete aktualizovať, vyberte automatické vyhľadávanie. Ak bol s prenosným počítačom dodaný ďalší disk so softvérom, musíte ho tiež použiť. Klávesové skratky s tlačidlom Fn a niektoré fyzické prepínače nemusia fungovať bez ovládačov výrobcu.
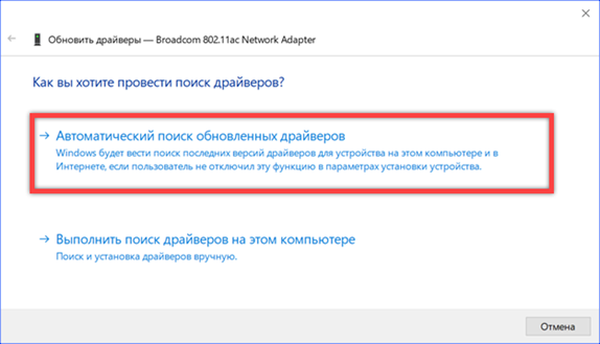
Ak bol problém nesprávnym fungovaním softvéru, aktualizácia by ho mala vyriešiť. Aby ste sa uistili, že všetky zmeny sú aplikované na operačný systém, musíte reštartovať počítač.
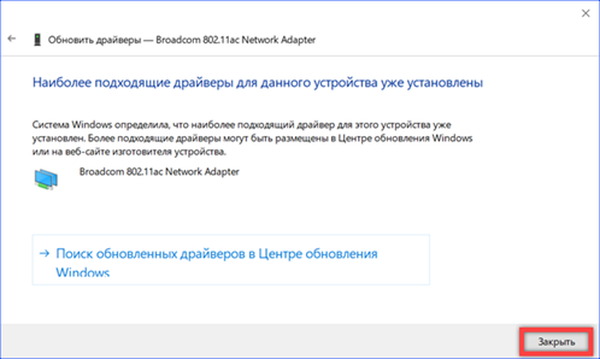
Softvérové odstránenie adaptéra
Krok č. 4 na odstránenie chyby - Bezdrôtové - Vypnuté.
Nedostatočné bezdrôtové pripojenie môže byť spôsobené nesprávnym nastavením adaptéra. Pretože parametre špecifikované používateľom sa pri aktualizácii softvéru nevynulujú, výmena ovládača nemusí viesť k požadovanému výsledku.
Znova otvorte správcu zariadenia. Nájdeme sieťový adaptér a zavoláme mu kontextové menu. Vyberte položku „Odstrániť zariadenie“.
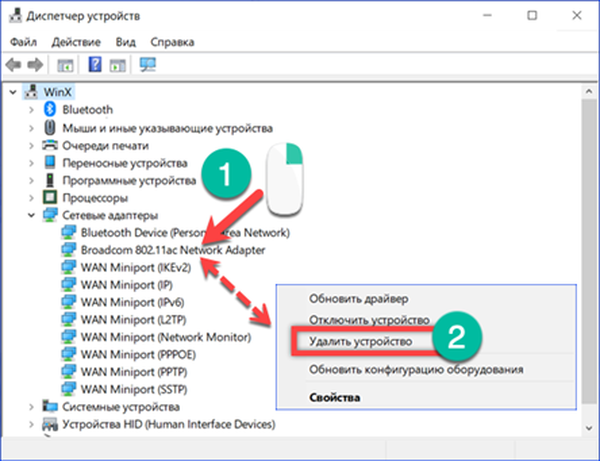
Pred vykonaním zadanej akcie systém Windows požiada o potvrdenie. Stlačte tlačidlo označené rámčekom. Spolu so zariadením budú vymazané prevádzkové parametre nastavené pre toto zariadenie.
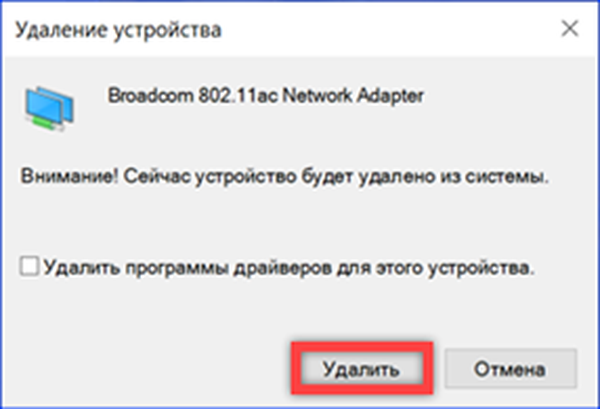
Zabezpečujeme, aby zoznam sieťových adaptérov už neobsahoval bezdrôtový modul. Reštartujeme počítač obvyklým spôsobom. V čase spustenia, ešte pred prihlásením používateľa, operačný systém zistí chýbajúce zariadenie a obnoví ho nainštalovaním ovládača z lokálneho úložiska. Pretože sa v dôsledku tejto operácie obnovia pôvodné nastavenia adaptéra, mala by sa stratiť chyba „Bezdrôtové - odpojené“..
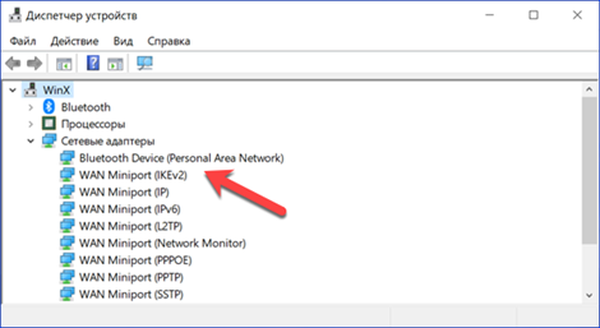
Overte službu WLAN
Krok č. 5 na odstránenie chyby - bezdrôtové - vypnuté.
Za správu bezdrôtových pripojení, ktoré zahŕňajú Wi-Fi a Bluetooth, je za automatickú konfiguračnú službu WLAN zodpovedný systém Windows. Ak je z nejakého dôvodu zakázaná, nebudú mať predchádzajúce akcie žiadny výsledok..
Vyvolajte dialógové okno „Spustiť“ pomocou skratky „Win + R“. Napíšeme textové pole „services.msc“ a klikneme na „OK“.
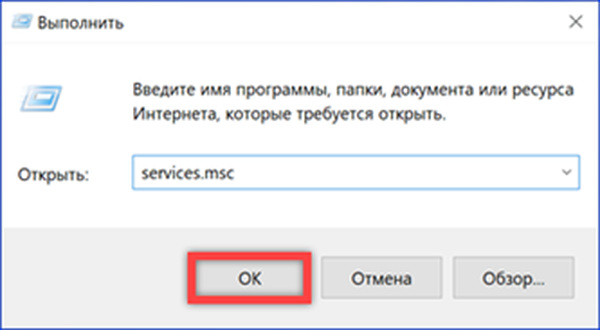
V dôsledku vykonania zadaného príkazu sa otvorí časť konzoly MMC, ktorá je určená na správu systémových služieb. Nájdeme službu automatickej konfigurácie siete WLAN, ktorá je uvedená na snímke obrazovky v zozname. Vyvolajte pre to kontextové menu.

Aj keď má zistená služba stav „Running“, je lepšie ju reštartovať. Potom otvorte položku „Vlastnosti“ a zmeňte niektoré parametre.
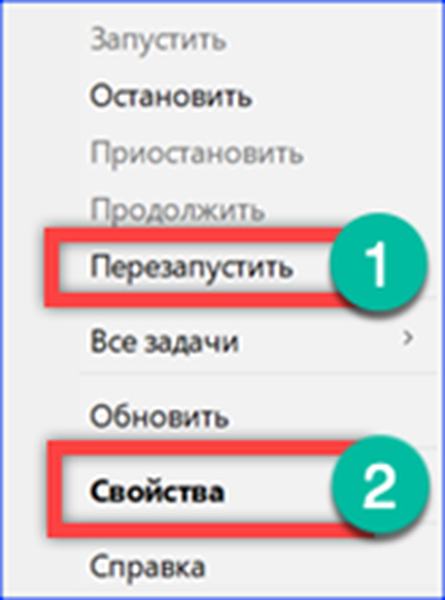
Na hlavnej karte skontrolujte typ spustenia. V šípke označenej šípkou by ste mali zvoliť možnosť „Automaticky“. Ak bola služba zastavená, zmeňte typ spustenia a znova ho spustite.
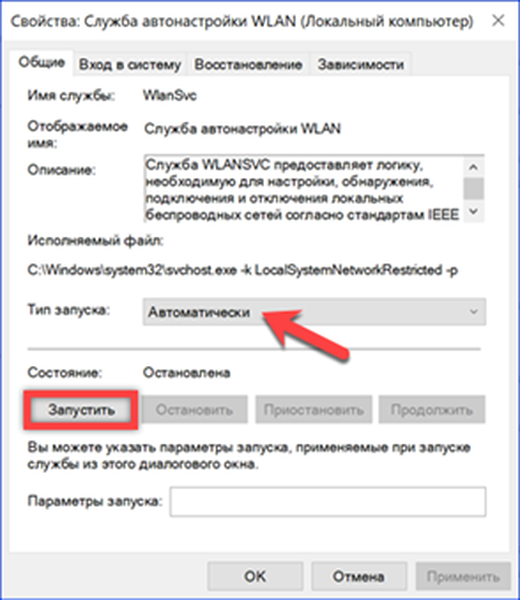
Prepnite na kartu Obnovenie. Snímka obrazovky zobrazuje predvolené nastavenia. Meníme akciu počítača vykonanú po druhom zlyhaní. Pomocou rozbaľovacej ponuky označenej šípkou nastavte hodnotu na „Reštartovať“. Preto keď dôjde k zlyhaniu softvéru, služba AutoConfiguration sa nevypne a nebude čakať na reštartovanie počítača. Ak chcete, môžete tiež zmeniť čakaciu dobu na automatický reštart služby a skrátiť ju z dvoch na jednu minútu.
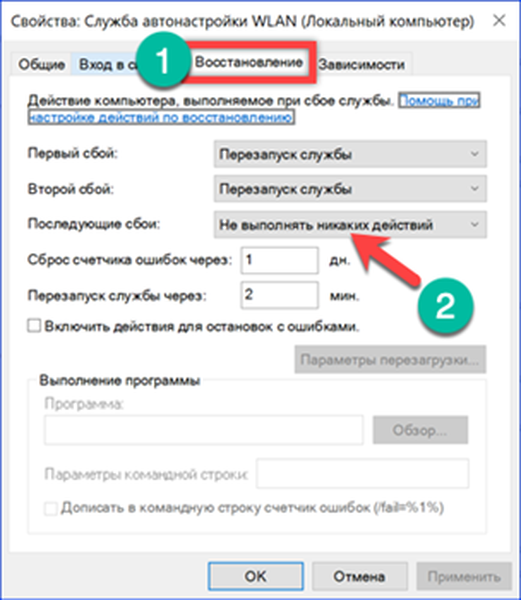
Na záver
Krok 1 vyriešite chybu - bezdrôtové - vypnuté
Metódy opísané v tomto článku nielen odstránia chybu „Wireless - Disconnected“, ktorá sa vyskytuje v systéme Windows 10, ale tiež zabránia jej výskytu v budúcnosti..











