
Výskyt chyby „Neidentifikovaná sieť“ v systéme Windows 10 je výsledkom rôznych dôvodov vrátane problémov s poskytovateľom. Na strane používateľa to môže byť spôsobené problémami so smerovačom alebo nesprávnym nastavením sieťového adaptéra. V tomto článku naši odborníci hovoria o spôsoboch, ako vyriešiť chybu „Neidentifikovaná sieť“ v počítači..
Diagnostika porúch
Vzhľadom na problém sa používateľovi zobrazuje nasledujúci obrázok. Na systémovej lište sa na ikone pripojenia zobrazí žltý trojuholník s výkričníkom. Pod názvom siete sa vo všeobecnom zozname dostupných správ zobrazí správa: „Žiadne internetové pripojenie, chránené“.
Kliknutím na hypertextový odkaz označený šípkou prejdete do časti Nastavenia siete Windows..
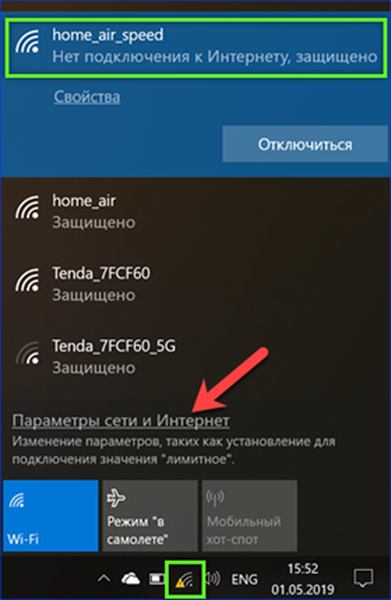
Na hlavnej stránke vidíme štylizovanú mapu siete a správu o nedostatku prístupu na internet. Kliknite na tlačidlo zvýraznené rámčekom a spustite modul na riešenie problémov.
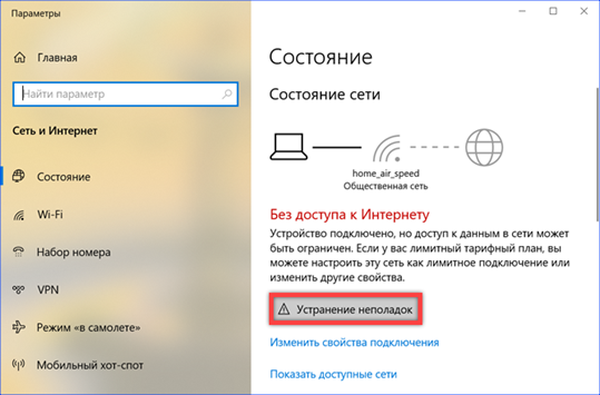
Dokáže sa vysporiadať iba s najzreteľnejšími problémami, ale bez znalosti dôvodov ho môžete použiť ako prvú pomoc. Ak modul dokázal diagnostikovať príčinu poruchy, postupujte podľa zobrazených pokynov a ak nie, zatvorte ju.
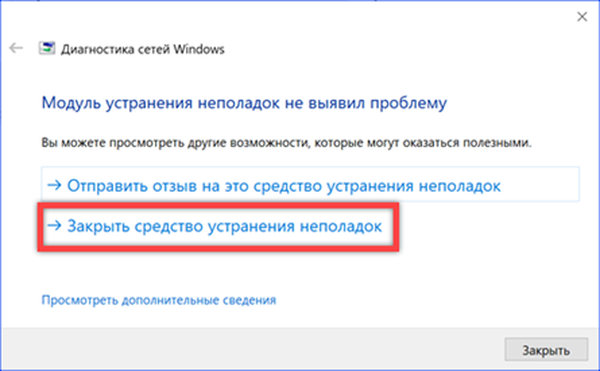
Pred pokračovaním v ďalších krokoch sa uistite, že problém nie je v smerovači. Kontrolujeme schopnosť pripojenia k sieti pomocou smartfónu alebo tabletu. Ak z mobilných zariadení nie je prístup, reštartujte smerovač a znova vyskúšajte pripojenie.
Overenie protokolu TCP / IP
Po overení, či príčina chyby leží v počítači, skontrolujte nastavenia hlavného internetového protokolu.
Dialógové okno „Spustiť“ nazývame klávesovou skratkou „Win + R“. Napíšeme textové pole „ncpa.cpl“ a klikneme na „OK“.
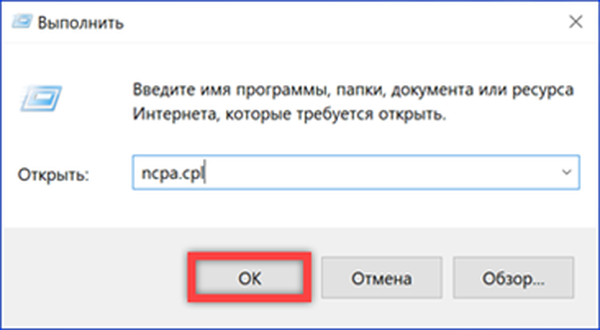
Otvorí sa okno sieťového pripojenia. Bezdrôtová sieť sa javí ako neidentifikovaná. Vyberte ju a pravým tlačidlom myši vyvolajte kontextovú ponuku. Prejdite na položku označenú číslom „2“..
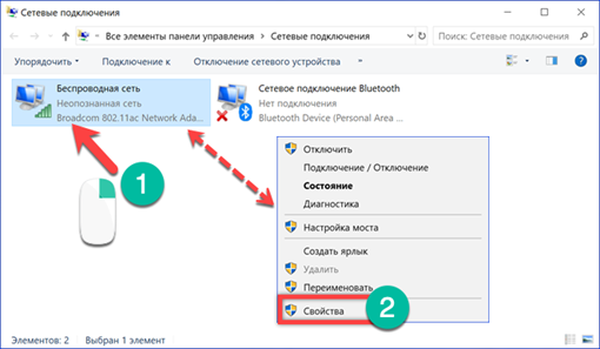
V okne vlastností sú zobrazené súčasti systému Windows, služby a protokoly používané bezdrôtovým adaptérom pri pripájaní na internet. Vyberte TCP / IPv4 označený šípkou na snímke obrazovky. Naľavo od nej musí byť pred menom zaškrtnutie. To znamená, že nie je nainštalované, ale používa sa aj pri pripájaní. Jeho neprítomnosť môže spôsobiť chybu „Neidentifikovaná sieť“. Po vysporiadaní sa so stavom hlavného internetového protokolu kliknite na tlačidlo „Vlastnosti“.
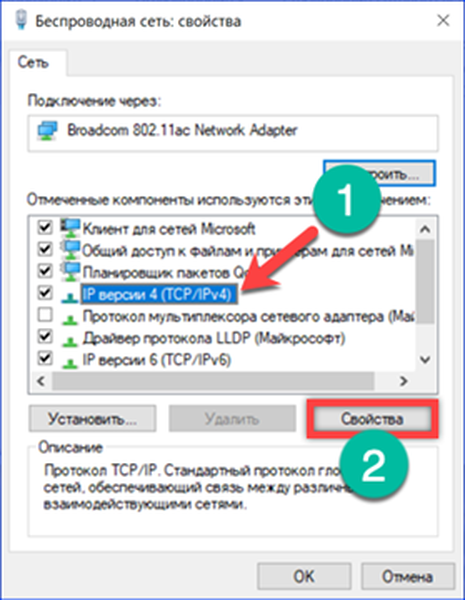
V otvorenom okne nastavení TCP / IP sú k dispozícii dve možnosti. S automatickým prijímaním adresy alebo so staticky nastavenou IP. Väčšina súkromných sietí používa prvú možnosť. Router distribuuje adresy zo zadaného rozsahu do všetkých pripojených a testovaných zariadení. Druhá možnosť je oveľa menej bežná. Na smerovači je pre každé zariadenie zaregistrovaná jeho vlastná adresa IP a spojenie je vždy uskutočňované s rovnakou adresou. Ak nie je použitá metóda určenia neznáma, najprv nastavte nastavenia ako na prvom snímke obrazovky. Ak chyba pretrváva, skúste IP nastaviť manuálne. Snímka obrazovky číslo 2 zobrazuje možnosť vyplniť parametre pre statickú adresu. V poli hlavnej brány je vyznačená IP routeru, ktorý je uvedený na jeho obale. Predvolené hodnoty sú 192.168.1.1 alebo 192.168.0.1. Maska podsiete sa automaticky vyplní. Prvé tri skupiny čísel v IP počítača sa musia zhodovať s hlavnou bránou. Posledné čísla sa budú musieť vypočítať empiricky. Jednotka je vždy zaneprázdnená routerom, do ktorého pridávame celkový počet zariadení pripojených k bezdrôtovej sieti (smartphony, tablety, televízory). Od získanej hodnoty môžete začať triediť kombinácie. V prípade servera DNS je najlepšie použiť verejné servery Google (8.8.8.8 a 8.8.4.4) alebo Yandex, ktoré sú zobrazené na snímke obrazovky.
Priradenie novej sieťovej adresy
V niektorých prípadoch môže byť chyba „Nerozpoznaná sieť“ vyriešená vynútením bezdrôtového adaptéra, aby priradil ľubovoľnú adresu MAC..
Opakujeme prvé dva kroky opísané v predchádzajúcej časti. Na paneli klasických nastavení operačného systému sa dostaneme k vlastnostiam súčasného pripojenia. Kliknite na tlačidlo označené na snímke obrazovky a otvorte nastavenia sieťovej karty.
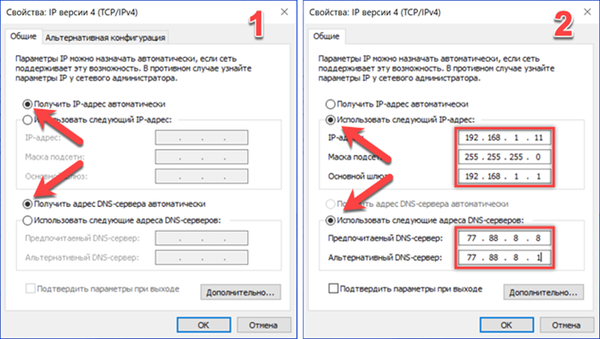
Prejdite na kartu Spresnenie. V poli vlastností nájdeme parameter označený šípkou. V závislosti od výrobcu adaptéra sa môže nazývať „Sieťová adresa“ alebo „Sieťová adresa“. Vyberte ho tak, aby sa na pravej strane okna otvorilo hodnotové pole. V predvolenom nastavení je tento parameter nastavený na None. Predstavujeme ľubovoľnú kombináciu dvanástich znakov pomocou čísiel a písmen latinskej abecedy. Stlačením tlačidla „OK“ potvrďte zmenu charakteristík sieťovej karty. Spojenie by malo na chvíľu zmiznúť a malo by sa objaviť znova, ale bez chyby „Neidentifikovaná sieť“. Ak sa pripojenie nevytvorí automaticky, bude potrebné reštartovať počítač..
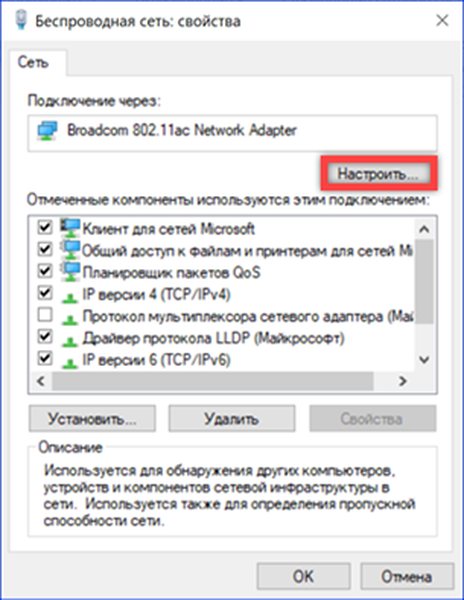
Obnovte nastavenie siete
Ak v dôsledku vyššie uvedených krokov nebolo možné zbaviť sa chyby pripojenia, budete musieť resetovať stav siete.
Opakujeme kroky opísané v časti „Diagnostika zlyhania“, aby ste sa dostali do časti „Sieť a internet“ parametrov operačného systému. Posuňte všetky zobrazené položky na samý koniec stránky. Po nájdení hypertextového odkazu „Obnovenie siete“ kliknite naň.
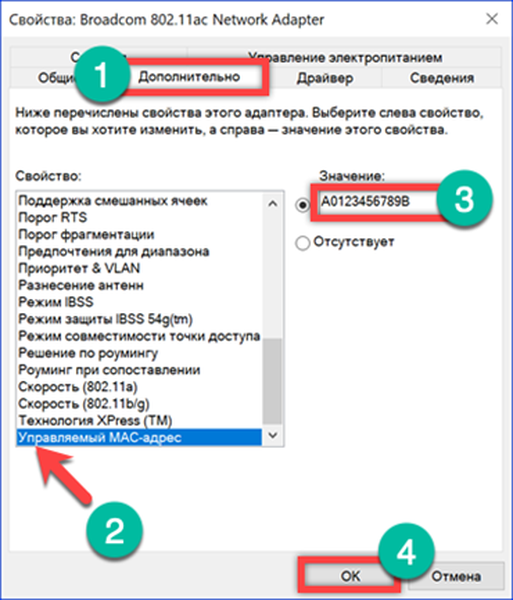
Systém Windows zobrazí varovné okno o dôsledkoch vykonaných krokov. Pretože všetky parametre sa obnovia na pôvodné nastavenia, bude možno potrebné znova nainštalovať softvér, ktorý vytvára jeho sieťové profily. Súhlasíme a klikneme na tlačidlo zobrazené na snímke obrazovky.
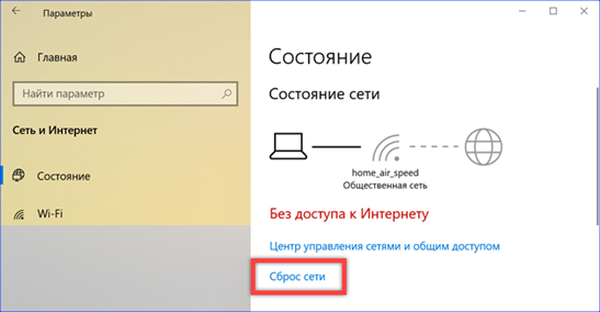
Opäť kladná odpoveď na otázku položenú systémom Windows. Po získaní všetkých potrebných povolení vás systém po piatich minútach upozorní na reštart. Pridelený čas je dostatočný na uloženie výsledkov práce a zatvorenie okien programu.
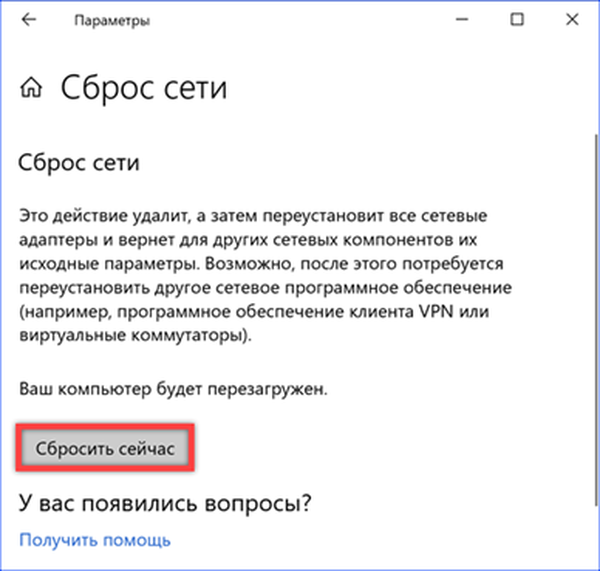
Po reštarte systému Windows sa opýta, či by mali tento počítač zistiť ostatní v sieti. Odpoveď určuje, ktoré predvoľby bude firewall používať v budúcnosti..
Obnovte možnosti príkazového riadku
Nastavenia siete môžete tiež resetovať pomocou príkazového riadku alebo programu PowerShell.
Rozšírenú ponuku tlačidla Štart nazývame klávesovou skratkou „Win + X“. Spustili sme konzolu s právami správcu.
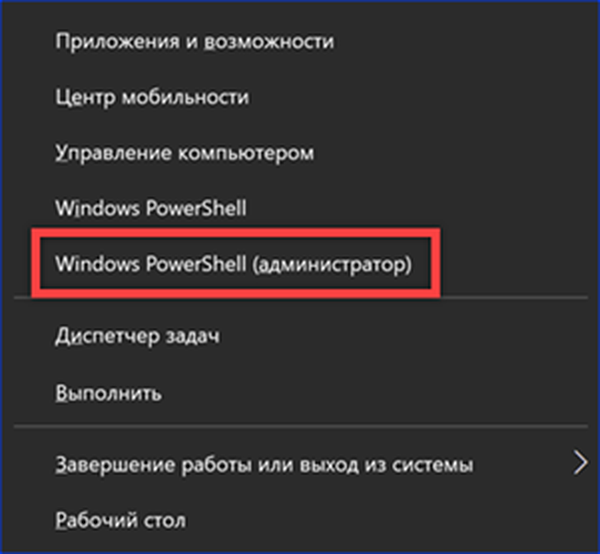
Zadáme príkaz „netsh int ip reset“ resetujúci konfiguráciu protokolu TCP / IP. Snímka obrazovky zobrazuje výsledok jej implementácie. Ignorujte potrebu reštartu, na ktorý systém varuje..
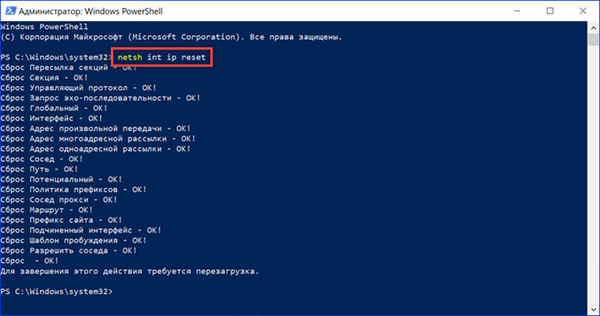
Zadajte nasledujúci príkaz „ipconfig / release“. Týmto sa vynuluje aktuálna adresa adaptéra IPv4. V dôsledku jeho implementácie sa zmení ikona sieťového pripojenia na paneli. Výkričník v trojuholníku, ktorý vás informuje o problémoch s pripojením, nahradí červený kruh krížikom, čo znamená, že úplne chýba..
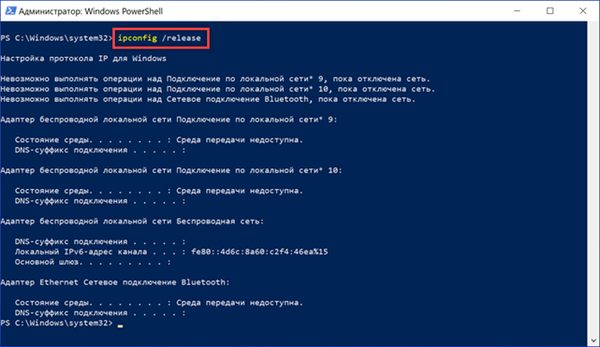
Zadáme posledný príkaz „ipconfig / restore“. Bezdrôtový adaptér je aktivovaný a zo smerovača dostane novú sieťovú adresu. Spustenie vyššie uvedených troch po sebe nasledujúcich príkazov resetuje konfiguráciu TCP / IP a umožňuje obnoviť stabilné pripojenie.
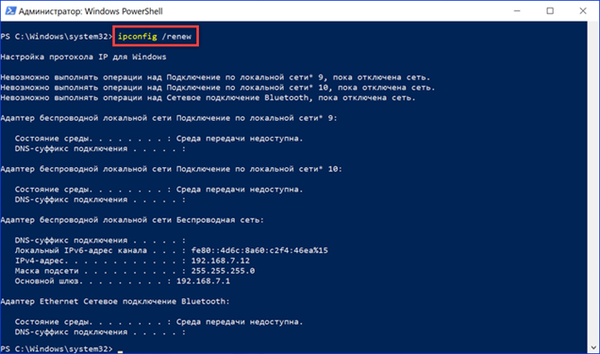
Na záver
Podrobné pokyny poskytované našimi odborníkmi pomôžu používateľom systému Windows 10 zbaviť sa chyby „Neznáme siete“ bez toho, aby sa museli uchyľovať k zmene konfigurácie smerovača..











