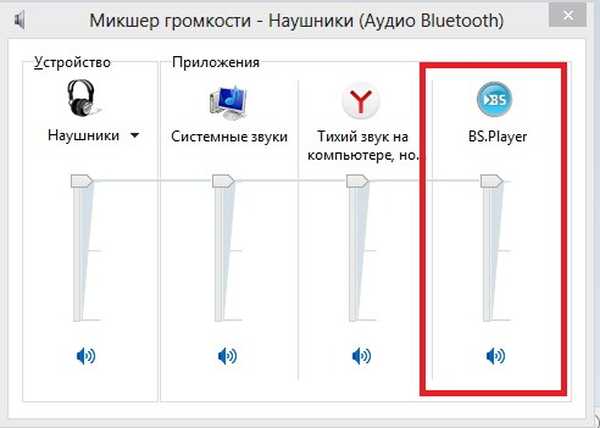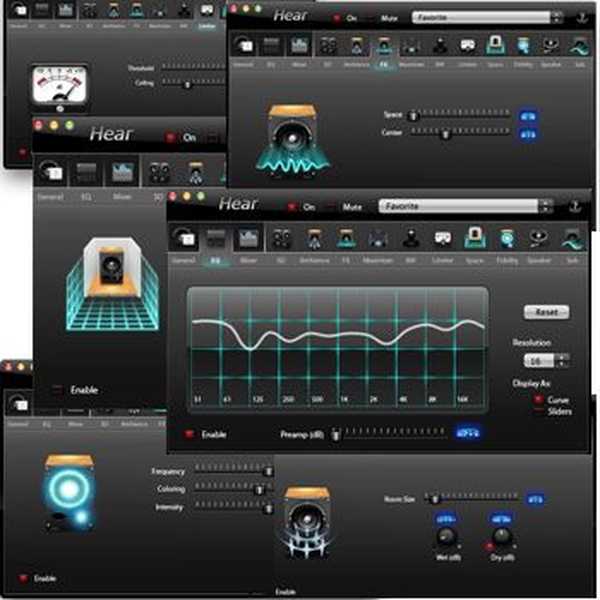Prehliadač Chrome vyvinutý vyhľadávacím gigantom Google sa ukázal byť taký úspešný, že štyri roky po jeho vydaní sa stal najobľúbenejším na svete. V máji 2019 bol nainštalovaný na 69% počítačov, zatiaľ čo najbližší konkurent Firefoxu bol iba 10%. Dokonca aj Microsoft bol nútený úplne prepísať kód svojho vlastného prehliadača Edge, pričom základom bol motor Blink. Naši odborníci dnes informujú, ako nainštalovať prehliadač Google Chrome do svojho počítača zadarmo a vykonať počiatočné nastavenie..
Stiahnite si a nainštalujte prehliadač Google Chrome
Ako hovorí jeden vtip, Microsoft špeciálne pridal prehliadač do operačného systému, aby si užívateľ mohol ľahko stiahnuť slušnú náhradu za neho.
Spustite Edge a do panela s adresou napíšte „google.com“. Keď sa nachádzate na domovskej stránke vyhľadávacej služby, zobrazí sa kontextové okno so žiadosťou o prepnutie na používanie prehliadača Chrome. Kliknite na „Vyskúšať“.
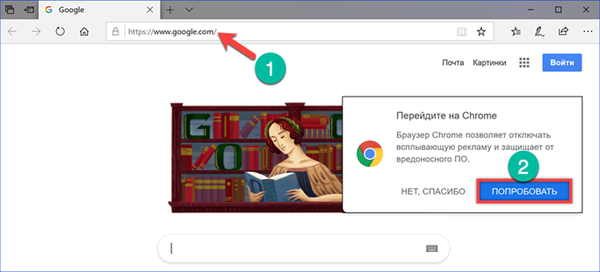
Otvorí sa nová karta s popisom funkcií prehliadača. Kliknite na tlačidlo „Stiahnuť“.
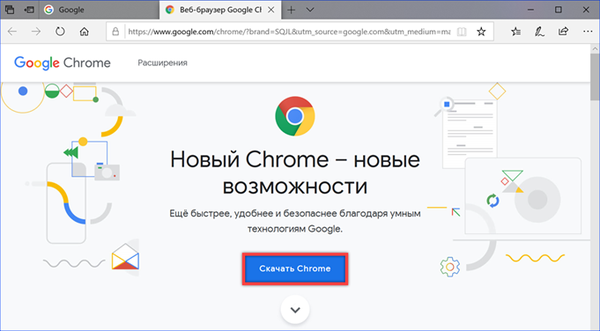
V rozbaľovacom okne skontrolujeme súlad bitovej hĺbky. Týka sa to najmä vlastníkov 32-bitovej verzie systému Windows, ktorú 64-bitový prehľadávač nebude môcť nainštalovať. Začiarknutie označené číslom „2“, ktoré potvrdzuje zasielanie štatistík používania a hlásení o zlyhaní, je možné odstrániť. Kliknite na tlačidlo Prijať a nainštalovať..
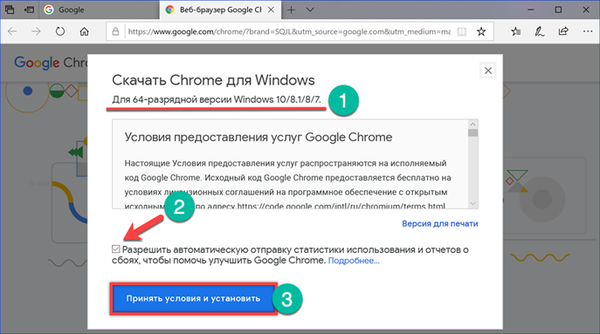
V spodnej časti prehľadávača hrán Objaví sa kontextové okno s možnosťou akcie. Kliknutím na „Uložiť“ si inštalátor stiahnete do svojho počítača.
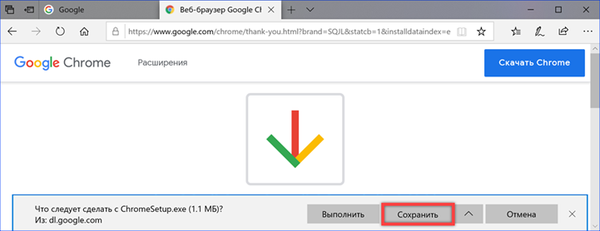
Inštalačný súbor má veľkosť iba 1,1 MB, takže sťahovanie nebude trvať dlhšie ako pár sekúnd. Ak chcete okamžite spustiť inštaláciu, v dialógovom okne akcie vyberte možnosť „Otvoriť priečinok“.
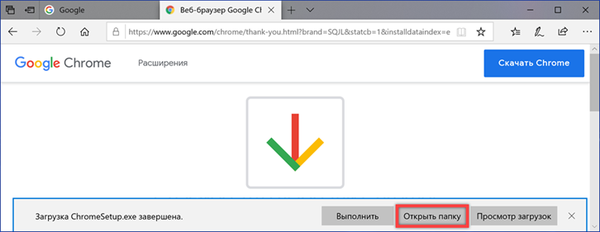
Systém Windows otvorí adresár na stiahnutie. Inštalátor sa zobrazí na snímke so šípkou. Spustite ho dvojitým kliknutím, ako bežná aplikácia.
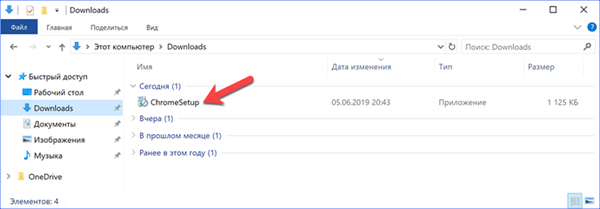
Čakáme na načítanie. potrebné komponenty a ich inštalácia do počítača.
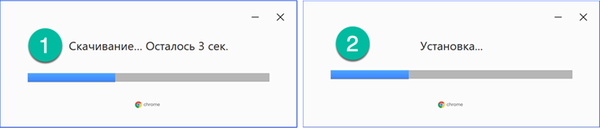
Po dokončení týchto operácií sa prehliadač Chrome automaticky spustí otvorením uvítacej stránky..
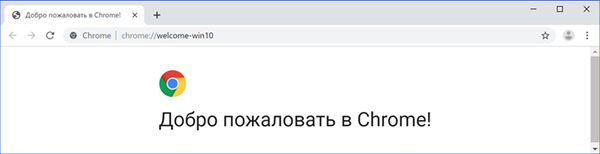
Stiahnite si Google Chrome pre ďalšie PC
Prehliadač nie je vždy nainštalovaný v počítači, na ktorom sa sťahovanie uskutočnilo. Možno budete musieť napríklad stiahnuť verziu pre staré vydanie systému Windows alebo dokonca pre iný operačný systém..
Otvorte prehliadač na stránke Chrome a prejdite popisom funkcií. Nájdeme sekciu „Produkty“. Vyberieme položku označenú na snímke číslom „2“.
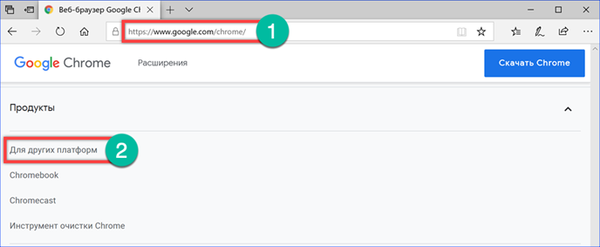
Kontextové okno poskytuje odkazy na rôzne možnosti sťahovania prehliadača Google Chrome. V prípade počítačov sa zhromažďujú v dvoch skupinách. Prvý obsahuje bootloader pre 32-bitové verzie systému Windows a inštalačné balíčky pre iné operačné systémy. Druhá obsahuje zastarané a nedostatočne využívané systémy Microsoft a Apple OS.
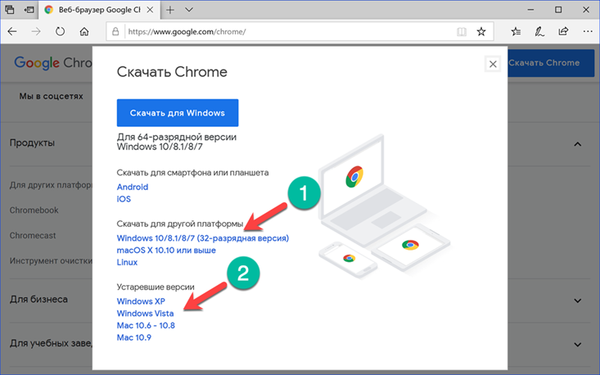
Nasledujúca snímka obrazovky zobrazuje príklad načítania prehliadača Chrome pre systém Linux. Použitím jedného počítača môžete získať niekoľko možností inštalátora pre použitie na iných počítačoch..
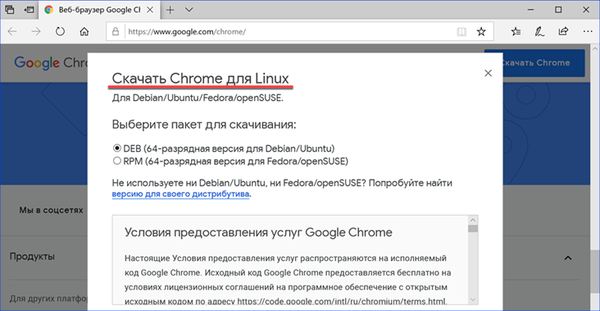
Samostatný inštalátor
Okrem sieťového inštalátora, ktorého prácu potrebujete na internete, si môžete stiahnuť offline. Pomocou neho môžete nainštalovať prehliadač Chrome na počítač, pre ktorý napríklad existuje obmedzenie sťahovania súborov.
Prejdeme v prehliadači na stránku Google s alternatívnym inštalátorom. Navonok to nie je nič iné ako adresa. Rovnaký popis funkcie a tlačidlo na stiahnutie.
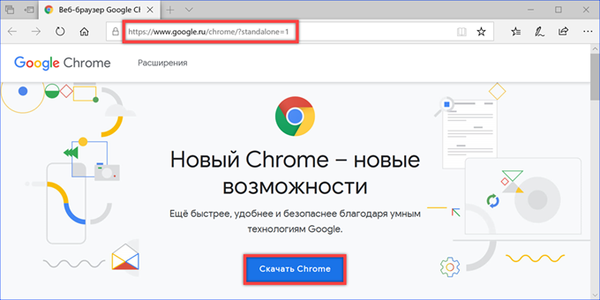
V súlade s licenčnou zmluvou nezabudnite, že výsledný súbor má iný názov a jeho veľkosť je väčšia ako veľkosť online inštalátora..
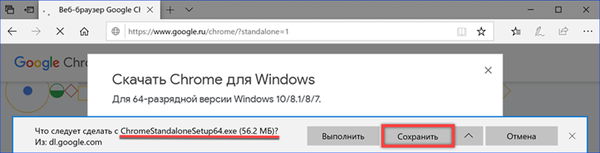
Po stiahnutí vyhľadajte inštalátor offline v priečinku „Stiahnuté súbory“. Súbor označený šípkou sa dá preniesť do iného počítača a nainštalovať, aj keď nie je k dispozícii pripojenie na internet.
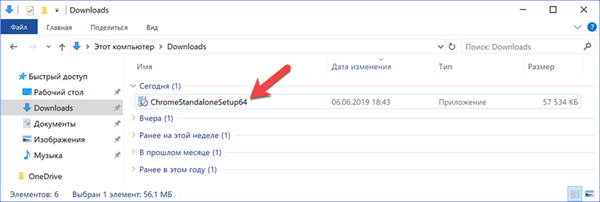
Nastaviť predvolený prehliadač Google Chrome
Po inštalácii nového prehľadávača Windows 10 bude naďalej otvárať všetky externé odkazy v Edge. Ak tomu chcete zabrániť, nastavte ako predvolený prehliadač Google Chrome.
Otvorte možnosti operačný systém využívajúci klávesovú kombináciu „Win + i“. Prejdite na časť zvýraznenú na snímke obrazovky.
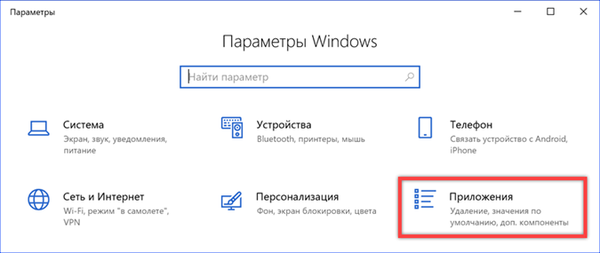
V oblasti rýchlych prechodov vyberte možnosť „Predvolené aplikáciePrechádzajte zoznamom, kým nenájdeme položku „Webový prehliadač“. Kliknutím na ikonu Microsoft Edge otvorte ponuku. Vyberte si zo zoznamu nainštalovaných prehliadačov Google Chrome..
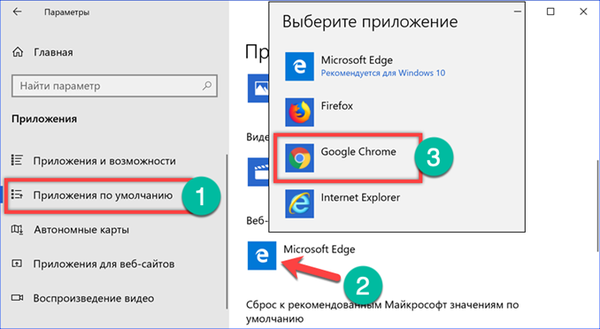
Po nastavení prehliadača pre systém, ktorý bude štandardne používať, sa vrátime do oblasti rýchlej navigácie. Prejdeme na časť „Aplikácie pre webové stránky“. Nájdeme v zozname Microsoft Edge. Prepínač nachádzajúci sa oproti nemu sme umiestnili do polohy „Vypnuté“. Teraz sa v prehliadači Chrome otvoria všetky odkazy v programoch vedúcich k internetovým zdrojom.
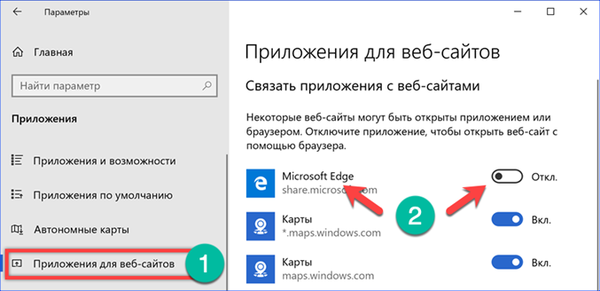
Fanúšikovia minimalizmu môžu okrem vykonaných operácií vyčistiť aj pracovnú plochu. Kliknutím pravým tlačidlom myši na ikonu prehliadača Chrome vyvoláme kontextovú ponuku. V závislosti od preferencií používame akčné body uvedené na snímke obrazovky. Pomocou prvej opravíme ikonu prehliadača medzi „živými“ dlaždicami a vyberieme druhú, ktorú umiestnime na panel úloh systému Windows.
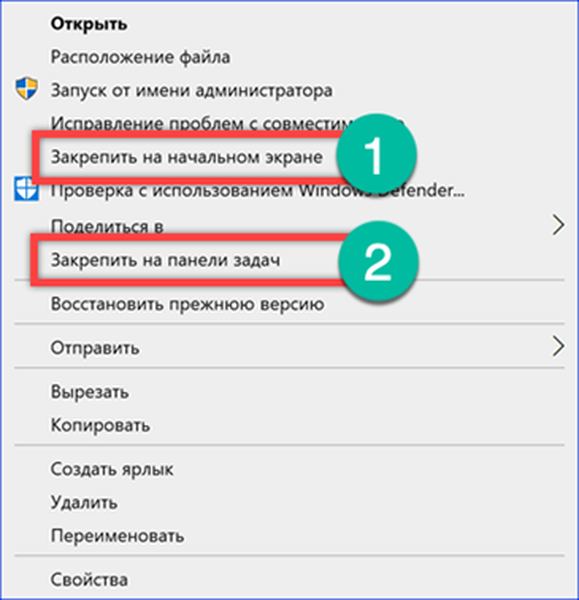
Nastavenia vyhľadávania
Ak chcete prehliadač plne využívať, musíte nakonfigurovať vyhľadávaciu službu. Chrome ho predvolene spúšťa v natívnom prostredí na serveroch spoločnosti Google.
Kliknite na elipsu napravo od panela s adresou a vyvolajte ovládacie menu. Otvorte položku „Nastavenia“.
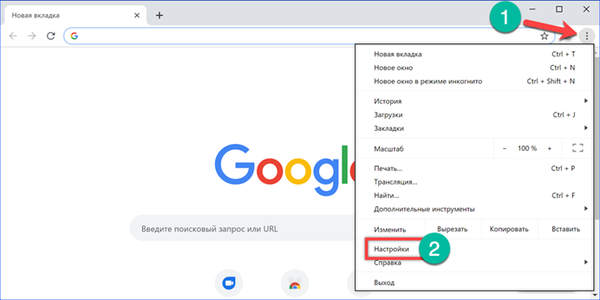
Hľadáme sekciu „Vyhľadávač“. V rozbaľovacej ponuke označenej číslom „1“ vyberte stránku, ktorá sa použije pri zadávaní žiadosti do panela s adresou prehliadača. Z preddefinovaných predvolených nastavení sú zaujímavé iba spoločnosti Google a Yandex. Mail.ru a Bing sú pravdepodobnejšie „pre kolekciu“. Po rozhodnutí o prvom odseku otvorte nasledujúcu časť, ktorá je označená háčikom.
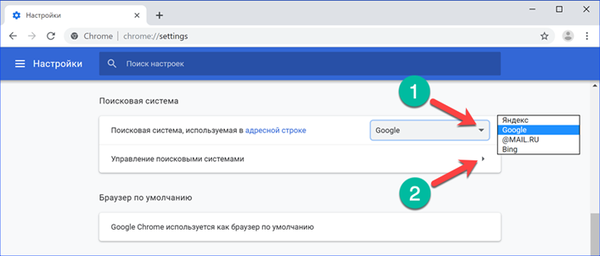
Pre predinštalované vyhľadávacie nástroje sú tiež štyri možnosti. Naproti každej položke kliknite na elipsu, aby sa zobrazila rozbaľovacia ponuka. Nainštalujeme potrebné stránky, ktoré sú predvolene použiteľné. So zvyškom konáme podľa vlastnej vôle. Tlačidlo „Pridať“ vám umožňuje uviesť zoznam vlastných možností vyhľadávacieho nástroja.
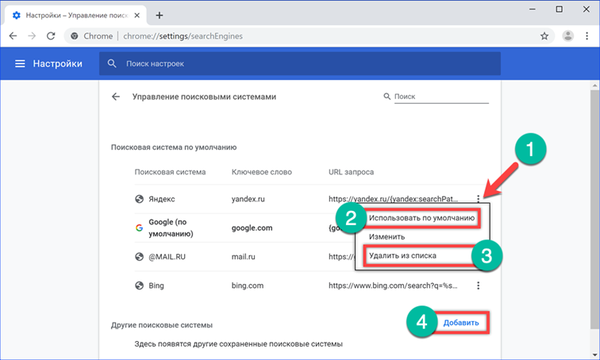
Prenášajte záložky v prehliadači Google Chrome
Každý používateľ má v priebehu času svoju vlastnú zbierku užitočných a zaujímavých stránok uložených na kartách prehliadača. Prehliadač Chrome má možnosť ich importovať. Pomocou neho môžete prenášať všetky záložky zo starého prehľadávača pri zachovaní vytvorenej štruktúry tematických adresárov.
Ovládaciu ponuku nazývame kliknutím na elipsu napravo od panela s adresou. V hlavnom poli rozbaľte sekciu Záložky. Vyberte položku „Importovať“ v zozname vnorených položiek, ktorá sa zobrazí na snímke s číslom „3“..
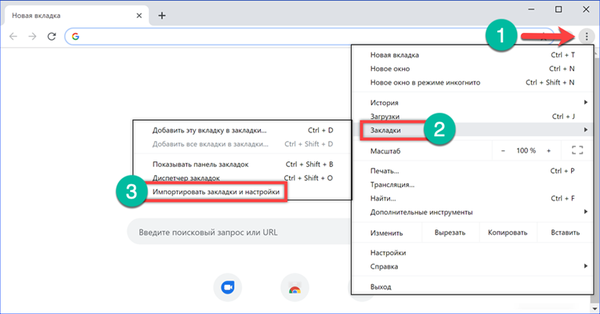
Prehliadač prejde na stránku nastavení a otvorí rozbaľovacie dialógové okno. Rozbaľovací zoznam obsahuje všetky prehľadávače nainštalované v systéme. V predvolenom nastavení sa zobrazí výzva na migráciu nastavení z aplikácie Microsoft Edge. Pomocou poslednej položky môžete importovať záložky z ľubovoľného prehľadávača, a to aj z iného počítača s iným operačným systémom.
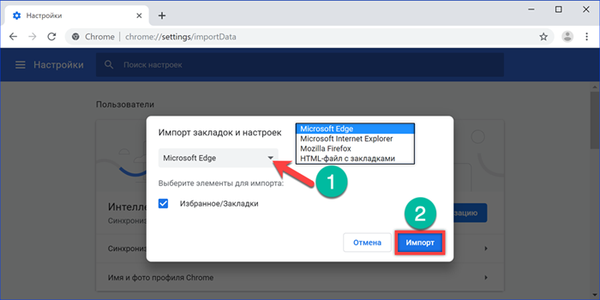
Zvážte postup prenosu pomocou súboru HTML. Funkcia exportu do nej je podporovaná akýmkoľvek moderným prehliadačom. Vyberte import zo súboru HTML v rozbaľovacom zozname a kliknite na tlačidlo Vybrať..
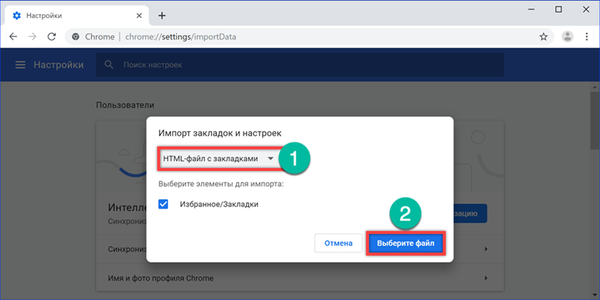
Zadajte umiestnenie predtým exportovaného zoznamu záložiek. Môže sa skopírovať do počítača s nainštalovaným prehliadačom Chrome alebo umiestneným na pripojené externé médium. Kliknite na tlačidlo „Otvoriť“.
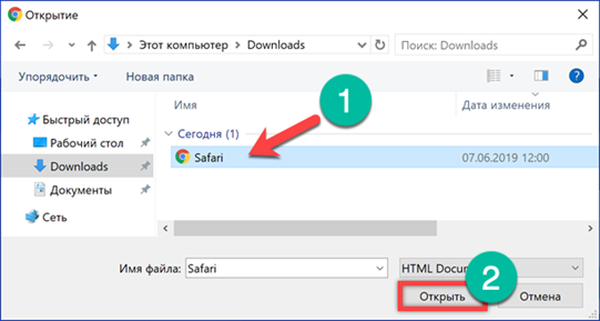
Zobrazí sa okno s upozornením, že operácia bola úspešne dokončená. Ak chcete, môžete prepínač označený číslom „1“ zapnúť, aby sa panel so záložkami neustále zobrazoval pod adresou v prehliadači..
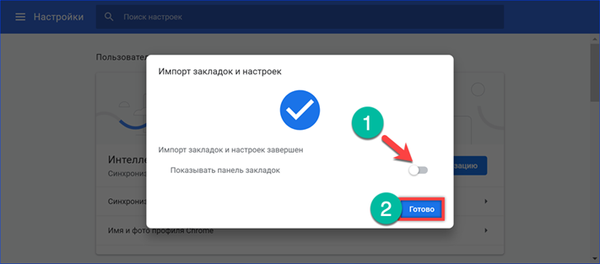
Odkaz na účet Google
Prepojenie s účtom Google je voliteľné. Prehliadač Chrome je možné používať aj bez neho. Vo väčšej miere bude užitočné pre vlastníkov mobilných zariadení založených na systéme Android. Po implementácii bude môcť prehliadač nainštalovaný v počítači používať ekosystém Google s cloudovým ukladaním a synchronizáciou.
Klikneme na ikonu s avatarom vpravo od panela s adresou a otvoríme rozbaľovaciu ponuku. Kliknite na tlačidlo „Povoliť synchronizáciu“.
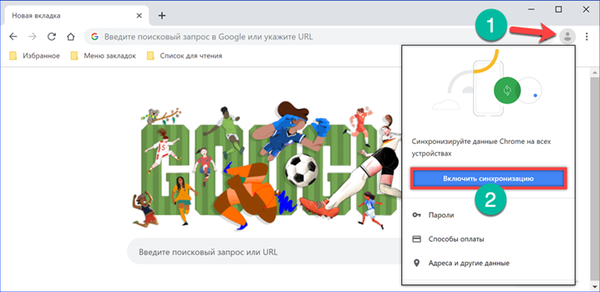
Prehliadač otvorí štandardné prihlasovacie okno pre služby Google. Ak je nakonfigurovaná dvojfaktorová autentifikácia, zadajte platnú e-mailovú adresu alebo telefónne číslo do poľa označeného šípkou. Kliknite na tlačidlo „Ďalej. Ak sa pri písaní vyskytne chyba, rámček sa zvýrazní červenou farbou a zobrazí sa správa o neexistujúcom e-maile alebo neplatnom čísle..
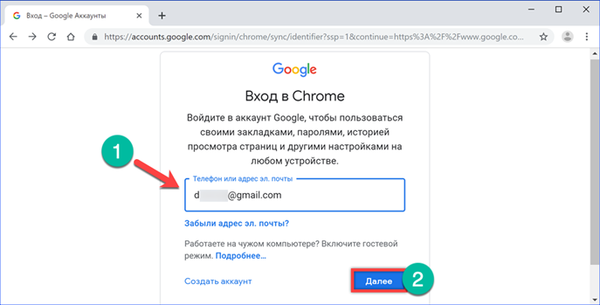
Zadávame heslo poštového účtu. Autorizačný postup dokončíme kliknutím na tlačidlo „Ďalej“.
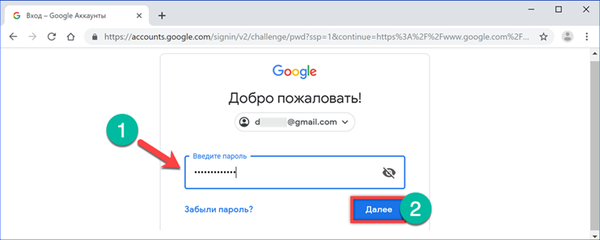
V novom rozbaľovacom okne zapnite synchronizáciu. Teraz je možné synchronizovať zoznam záložiek a otvorené karty medzi počítačom a mobilnými zariadeniami.
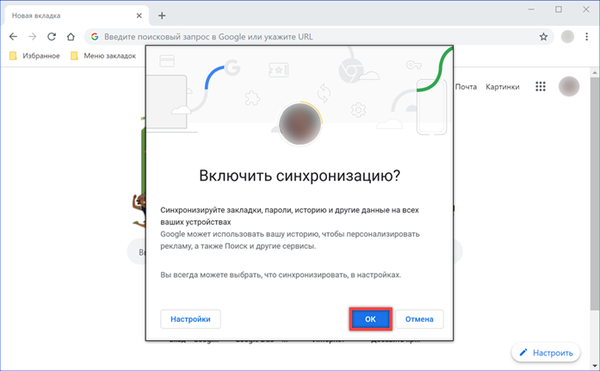
Na záver
V tomto článku naši odborníci hovorili o možnostiach bezplatnej inštalácie prehliadača Google Chrome do počítača. Vyššie uvedený popis počiatočných nastavení obsahuje minimálny súbor potrebný na pohodlnú prácu.