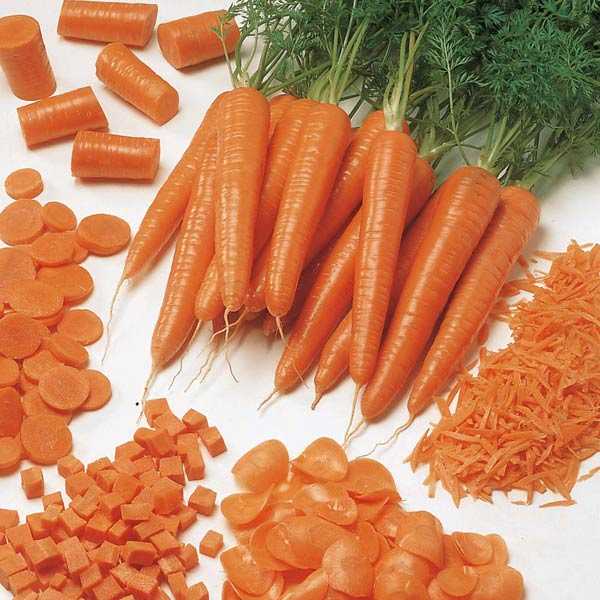Úvodná stránka je prvá vec, ktorú používateľ vidí pri spustení prehliadača. Výber toho úplne závisí od osobných preferencií. Je dôležité, aby niekto získal rýchly prístup k vyhľadávaciemu zariadeniu a niekto chce otvoriť svoj profil na sociálnej sieti. Naši odborníci vám povedia, ako zmeniť možnosti spustenia prehliadača Google Chrome a prispôsobiť ich vašim preferenciám..
Prvky úvodnej stránky prehliadača Google Chrome
Predvolená úvodná stránka prehľadávača obsahuje ovládacie prvky, ktoré ju uľahčujú. Na snímke obrazovky sú označené číslami označujúcimi poradie ďalšieho posudzovania..
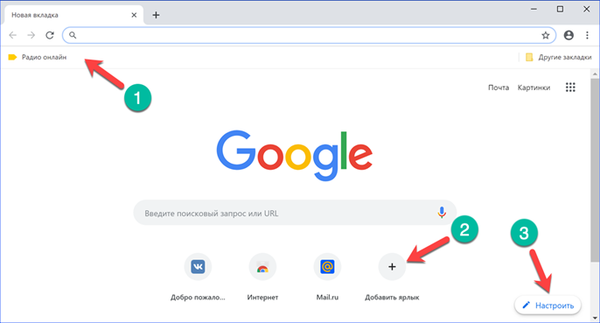
Panel so záložkami Google Chrome
Panel sa objaví v prehliadači Chrome, akonáhle používateľ pridá prvú záložku a umiestni sa priamo pod panel s adresou.
Ak chcete navštívenú stránku uložiť, stačí kliknúť na ikonu hviezdičky zobrazenú šípkou. Výsledkom je vyskakovacie okno s ovládacími prvkami. V poli „Názov“ upravte zobrazovaný názov stránky. Zvyčajne obsahuje vysvetľujúce informácie, ktoré nie sú potrebné počas pravidelnej návštevy. Kliknutím na tlačidlo „Dokončiť“ umiestnite popis a ikonu lokality na panel so záložkami.
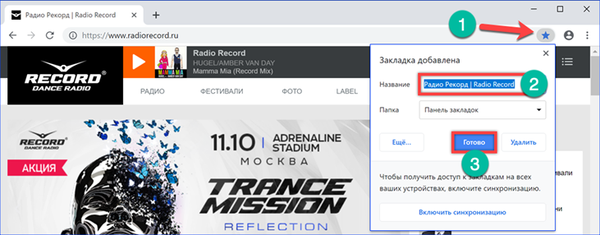
Rozbaľovacia ponuka umožňuje určiť priečinok, ktorý sa použije na ďalšie uloženie. V predvolenom nastavení rozdeľuje prehliadač Chrome všetky uložené stránky na dva typy. Tie, ktoré sú umiestnené na paneli a „Iné záložky“. Posledné menované súbory sa zhromažďujú v zdieľanom priečinku. Po umiestnení prvej stránky na ňu sa zobrazí v pravom rohu lišty záložiek. Posledná položka ponuky predpokladá, že používateľ vyberie iný priečinok ako automaticky vytvorený priečinok. Tlačidlo „Viac“ otvorí dialógové okno rozšíreného ukladania v samostatnom okne.
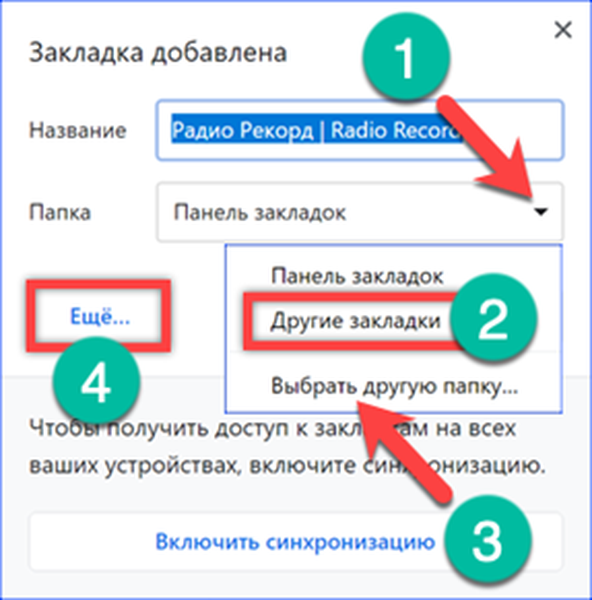
Prvé dve polia slúžia na úpravu zobrazovaného názvu lokality a jej adresy. Nižšie sú uvedené predvolené umiestnenia záložiek. Odkaz označený číslom „3“ vám umožňuje vytvoriť nový priečinok vnorený do existujúcich priečinkov na triedenie stránok podľa kritérií definovaných používateľom..
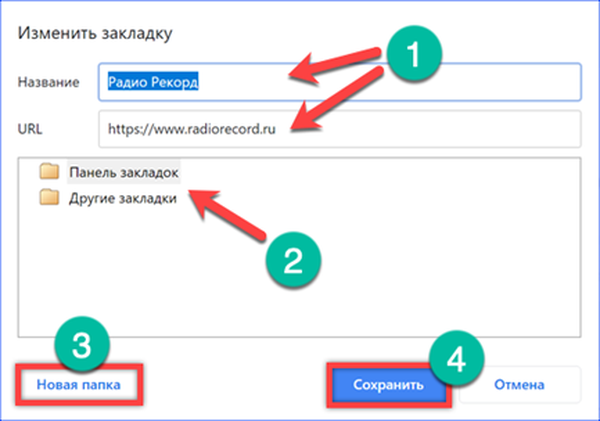
Ak chcete spravovať záložky, rozbaľte ovládací panel kliknutím na elipsu umiestnenú napravo od panela s adresou. Ďalej prejdite na položku označenú číslom „2“ a otvorte podponuku. Položka označená rámčekom umožňuje režim stáleho zobrazovania panela so záložkami. V predvolenom nastavení sa odstráni, aby otvorený prostriedok mohol obsadzovať maximálne využiteľné miesto v okne prehľadávača. Po aktivácii tejto položky sa panel bude stále zobrazovať pod panelom s adresou. Môžete ho odstrániť pomocou klávesovej skratky „Ctrl + Shift + B“.
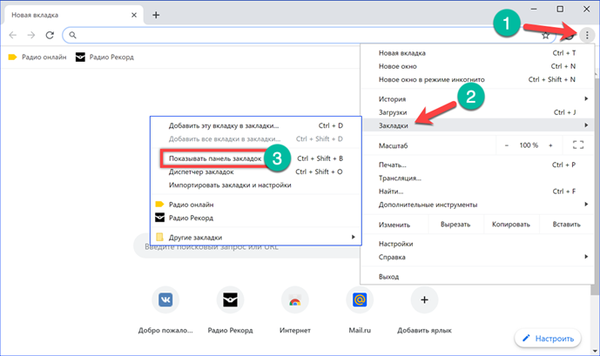
Na zoradenie uložených stránok použite správcu záložiek. Môžete sa k nemu dostať tak, ako je opísané vyššie, pomocou podponuky alebo pomocou klávesovej skratky. Použijeme druhú možnosť a stlačíme tlačidlá „Ctrl + Shift + O“. Dispečer sa otvorí na samostatnej karte prehľadávača. Pre každý záznam môžete vyvolať ovládacie menu kliknutím na elipsu označenú číslom „1“. Rýchle triedenie ťahaním medzi zložkami.
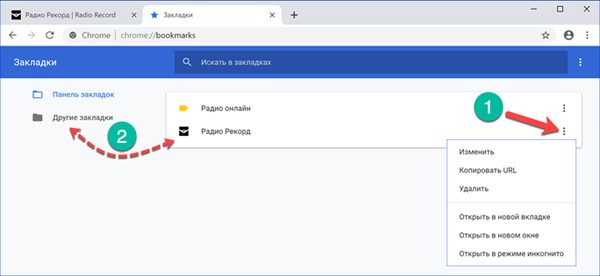
V prípade potreby môžete uložené stránky presunúť aj bez dispečera. Klikneme na priečinok „Iné záložky“ a po kliknutí na ikonu lokality v zozname výstupov ju presunieme na panel. Je tiež možný spätný chod. Ikona z panela sa musí preniesť do obrázka priečinka „Iné záložky“ a potom označiť v rozbaľovacom zozname..
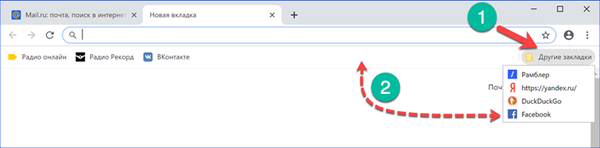
Oblasť skratiek Google Chrome
Oblasť klávesových skratiek, ktoré zobrazujú často navštevované zdroje, sa nachádza v dolnej časti okna prehliadača pod textovým poľom na zadanie vyhľadávacieho dotazu. Zoznam lokalít je možné editovať manuálne, pridávať nové položky alebo odstraňovať zbytočné.
Klikneme na ikonu so symbolom „+“ a vyvoláme kontextové menu. Do polí označených šípkami zadajte číslo zdroja a jeho URL a číslo „2“. Kliknutím na tlačidlo Dokončiť vytvoríte novú skratku..
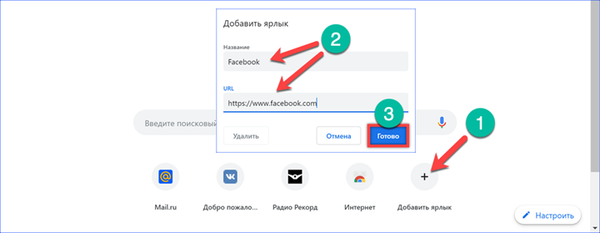
Ak chcete odstrániť nepotrebný prvok, presuňte myš nad jej ikonu. Okolo sa objaví štvorcová oblasť stlmenia. Kliknite na elipsu zobrazenú šípkou v pravom rohu a vyvolajte kontextové menu. Použite na zmenu názvu alebo adresy URL vybratej stránky. Tlačidlo označené odstránením odstráni položku z oblasti skratiek..
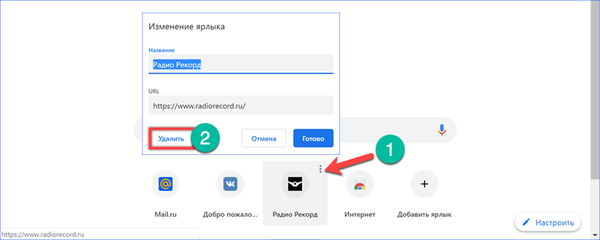
Prispôsobte vzhľad prehliadača Google Chrome
Posledným z týchto ovládacích prvkov je radikálne zmeniť vzhľad prehliadača.
Kliknite na položku Prispôsobiť v pravom dolnom rohu okna prehliadača Chrome. V rozbaľovacej ponuke sú spočiatku aktívne dve tlačidlá. Obaja sú zodpovední za sťahovanie obrázkov na pozadí. Ako zdroj si môžete vybrať server Google alebo lokálny priečinok v počítači.
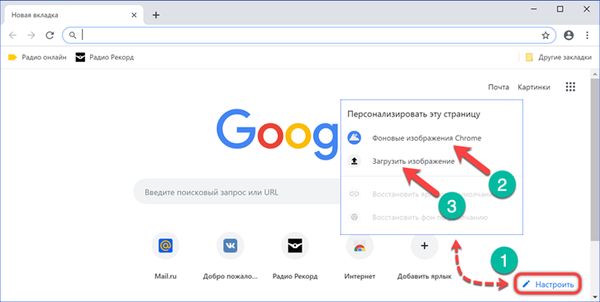
Obrázky na pozadí prehliadača Chrome sú zoskupené do sekcií. Snímka obrazovky zobrazuje výber „Fotografie Zeme“. Vyberte si svoj obľúbený obrázok a kliknite na tlačidlo Dokončiť..
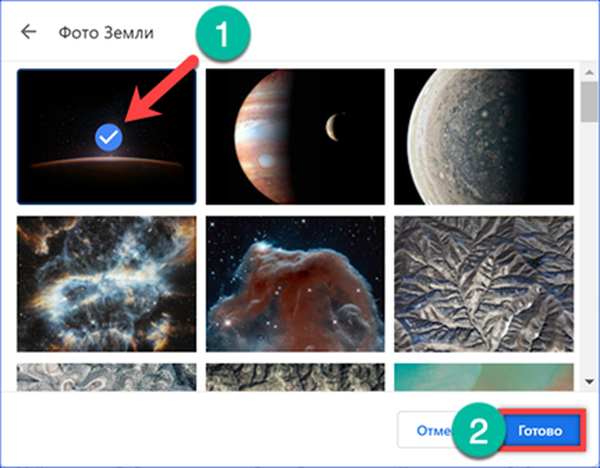
Inštalácia obrázka na pozadí z lokálneho priečinka je podobne usporiadaná. Prehliadač otvorí okno Prieskumníka, v ktorom sa vykonáva vyhľadávanie. Vyberte vhodný obrázok, vyberte ho a kliknite na tlačidlo Otvoriť..
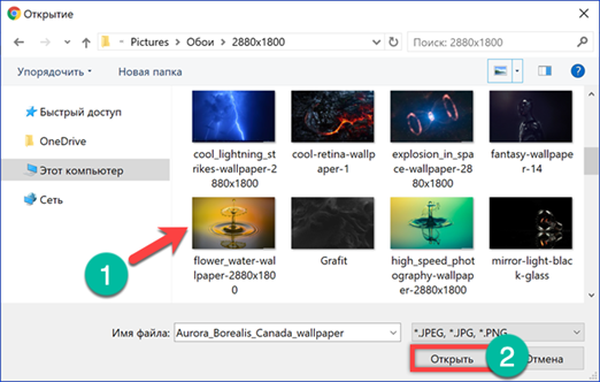
Vďaka manipuláciám získa prehliadač Chrome pri spustení úplne iný vzhľad.
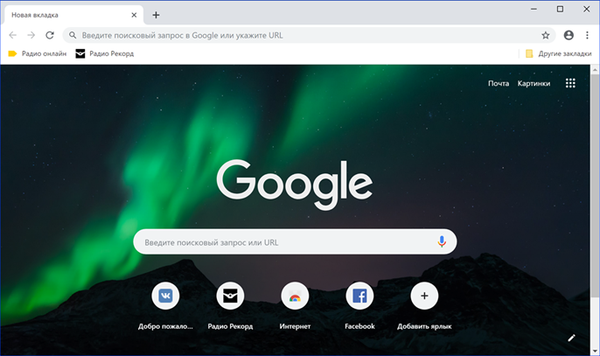
Výmena úvodnej stránky prehliadača Google Chrome
Úvodná stránka sa dá zmeniť pomocou vyhľadávacieho nástroja na stránke Yandex, najväčšieho konkurenta spoločnosti Google.
Pop-up okno ponuky zaberá takmer polovicu využiteľnej plochy. Klikneme na žlté tlačidlo, ktorým súhlasíme s inštaláciou ďalšieho rozšírenia.
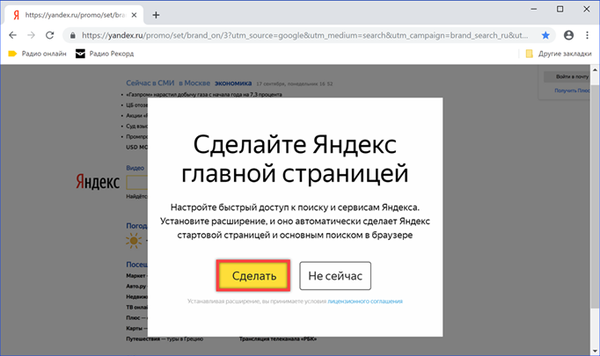
V prehliadači sa otvorí nová karta s Internetovým obchodom Chrome. Kliknite na tlačidlo Inštalovať.
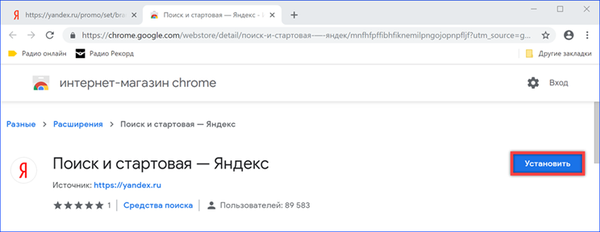
V rozbaľovacom okne opätovne potvrdzujeme želanie používať rozšírenie Yandex.
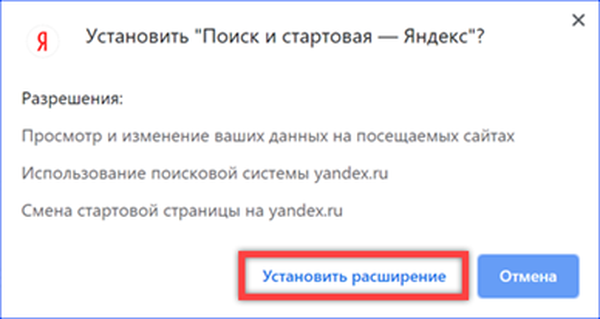
Reštartujeme prehliadač a naposledy súhlasíme s výmenou vyhľadávacieho nástroja a úvodnej stránky.
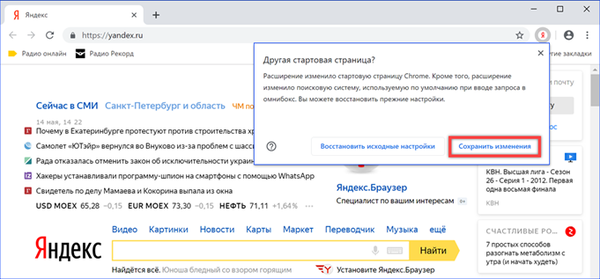
Rozšírené nastavenia spustenia prehliadača Google Chrome
Vývojári okrem predvoleného nastavenia poskytujú niekoľko ďalších možností na spustenie prehliadača Chrome.
Ovládaciu ponuku prehliadača nazývame kliknutím na elipsu napravo od panela s adresou. Otvorte položku zvýraznenú na snímke pomocou rámčeka.
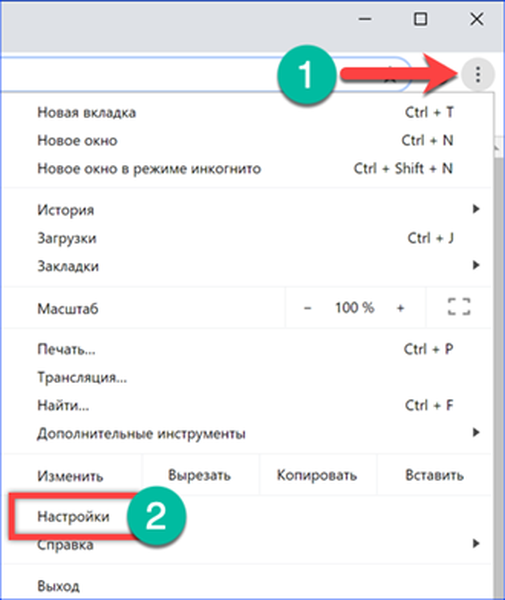
Posledná časť nastavení, ktorá sa otvorí na novej karte, sa nazýva „Spustiť prehliadač Chrome“. Možnosti úvodnej stránky sa nastavujú tromi prepínačmi. V predvolenom nastavení sa používa režim Nová karta. Ďalšia položka označená číslom „2“ vám umožňuje znovu vytvoriť poslednú aktívnu reláciu. Pri spustení prehliadača sa súčasne aktivujú všetky karty, ktoré používateľ počas vypínania prehliadača Chrome otvoril. Posledná možnosť je vlastná kombinácia, ktorá kombinuje možnosti predchádzajúcich dvoch. Jednoduchý spôsob, ako naplniť zoznam definovaných stránok, je oprava kariet, ktoré boli otvorené v čase nastavenia. Kliknite na tlačidlo označené číslom „4“. Vytvorený zoznam je možné editovať manuálne. Oproti každému uloženému prostriedku sa nachádza rozbaľovacie tlačidlo s položkami „Zmeniť“ a „Odstrániť“. Prvá umožňuje upraviť adresu URL, druhá ju odstráni zo zoznamu otvoreného pri spustení. Hyperlink označený šiestimi je určený na predstavenie nových stránok. Vložte skopírovanú adresu stránky do textového poľa alebo ju zadajte manuálne a kliknite na „Pridať“. Webové stránky nastavené týmto spôsobom sa otvoria okamžite po spustení prehliadača Chrome.
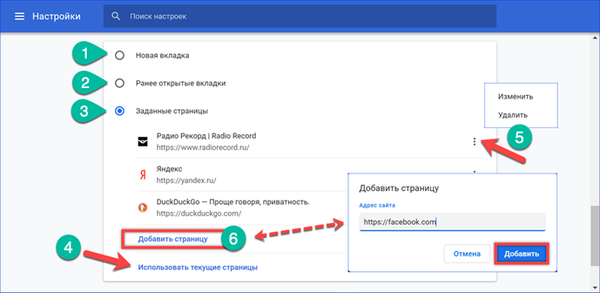
Pomocou rovnakej položky nastavenia môžete pevne nastaviť ľubovoľný web, ktorý sa vám páči, ako úvodnú stránku. Napríklad otvorte Facebook a opravte ho v zozname pomocou tlačidla „tri“ označeného číslom. Ak chcete zmeny uplatniť, zatvorte okno prehliadača Chrome..
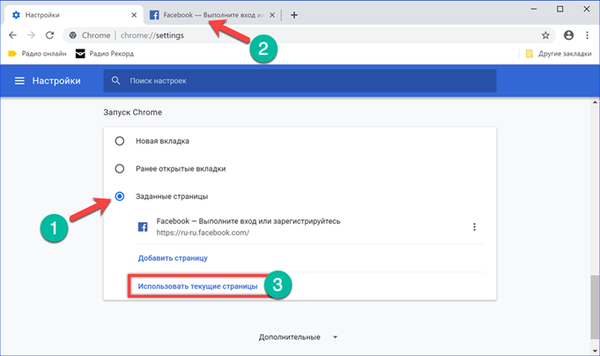
Pri ďalšom spustení prehliadača sa zobrazí prihlasovacia stránka Facebooku. Nové karty otvoria stránku predvoleného vyhľadávacieho nástroja.
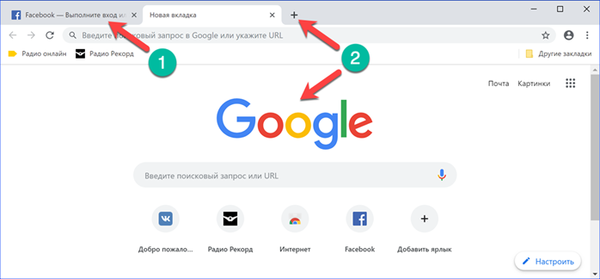
Prispôsobte si skratku prehliadača Google Chrome
Podobný výsledok s pevne zakódovanou úvodnou stránkou sa dá dosiahnuť vykonaním zmien vo vlastnostiach skratky.
Prejdite na nastavenia prehliadača Chrome a skontrolujte typ spustenia. Musí byť nastavená na „Nová karta“.
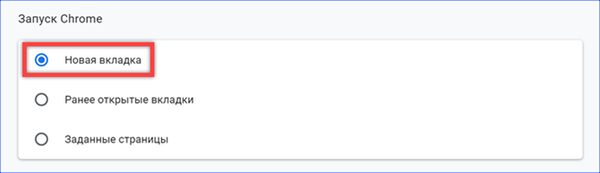
Kliknite pravým tlačidlom myši na kontextovú ponuku pre ikonu prehliadača umiestnenú na pracovnej ploche. Otvorte položku „Vlastnosti“.
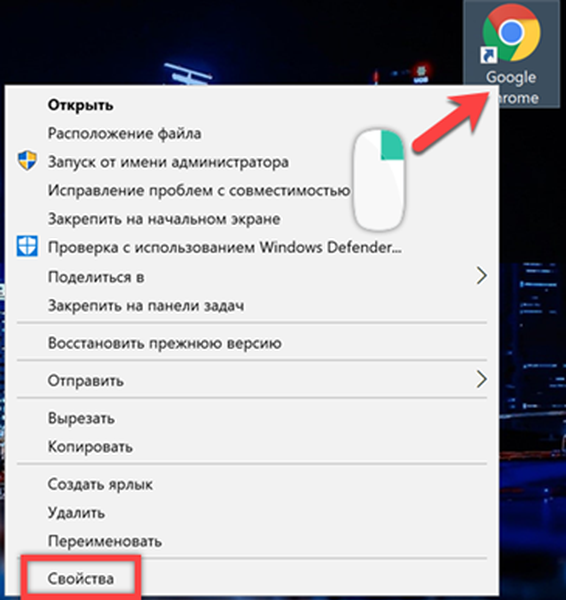
Prejdite na kartu „Skratka“. V poli „Objekt“ ustúpime o jeden priestor za cestou k spustiteľnému súboru. Skopírujte alebo ručne napíšte adresu vybranú ako úvodnú stránku. Priložte ho do úvodzoviek, ako je to zobrazené na snímke obrazovky. Kliknite na „Použiť“ a zaznamenajte vykonané zmeny.
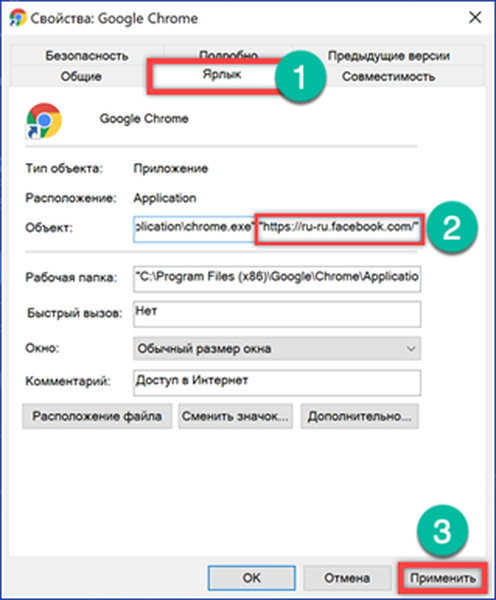
Systém môže vyžadovať ďalšie potvrdenie práv. Kliknite na tlačidlo Pokračovať. Pri spustení prehliadača sa na úvodnej karte vždy zobrazí prihlasovacie údaje pre Facebook.
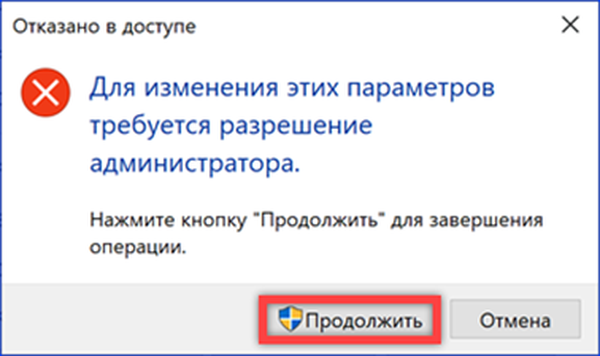
Na záver
Odporúčania našich odborníkov môžu radikálne zmeniť úvodnú stránku prehliadača Google Chrome a maximalizovať ju podľa potrieb používateľa.