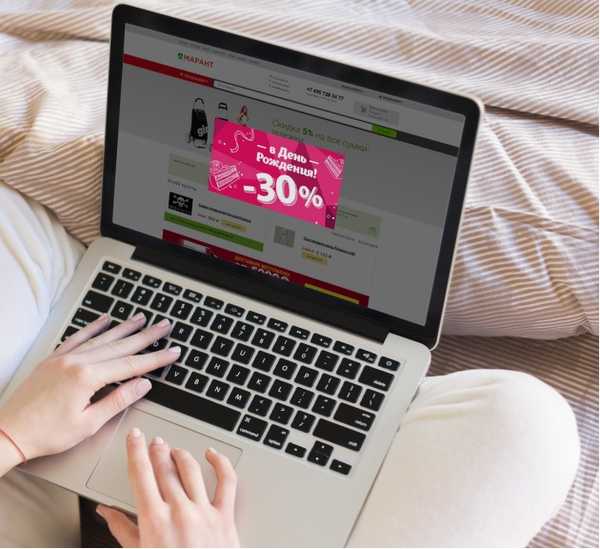Keď prvýkrát navštívite internetovú stránku, odošle do počítača používateľa malú časť údajov, tzv. Cookie. Prehliadač v budúcnosti používa cookies na uľahčenie opätovného overenia totožnosti, uloženia osobných nastavení a implementácie mnohých užitočných funkcií. Druhou stranou mince je použitie tejto technológie na prispôsobenie reklamy a zhromažďovanie štatistík. Napriek obmedzenej životnosti väčšiny súborov cookie sa pravidelne odporúča vymazať z nich prehľadávač. Ako túto operáciu vykonať v prehliadači Google Chrome, hovoria naši odborníci.
Kompletné vymazanie súborov cookie v prehliadači Google Chrome
Najjednoduchší spôsob vymazania súborov cookie uložených v prehliadači Chrome je ich úplné odstránenie..
Kliknite na symbol elipsy, ktorý sa nachádza napravo od kombinovaného vyhľadávacieho a adresného riadku. V rozbaľovacej ponuke ovládacích prvkov vyberte možnosť „Nastavenia“.
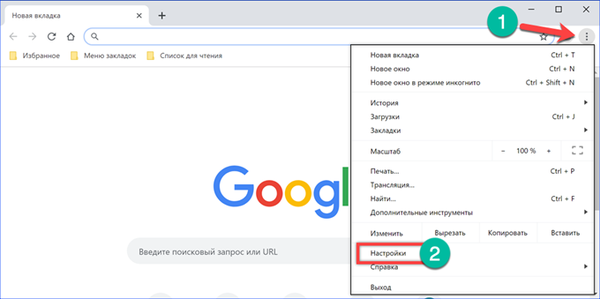
Posúvajte stránku na samý koniec a otvorte oblasť „Rozšírené“.
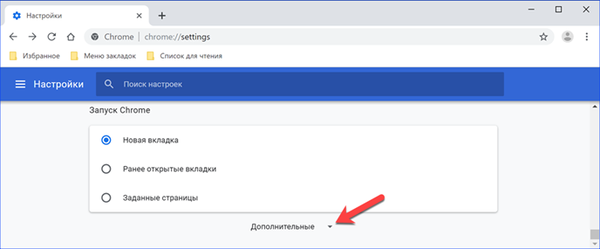
Nájdeme sekciu „Nastavenia stránok“.
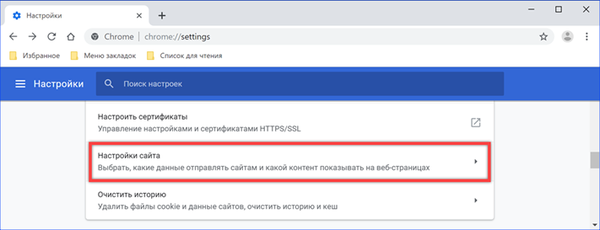
Prvý riadok bloku Povolenia obsahuje nastavenia pre použitie cookies.

Rámčekom otvorte oblasť vybranú na nasledujúcom snímke obrazovky.

Kliknite na tlačidlo „Odstrániť všetko“.
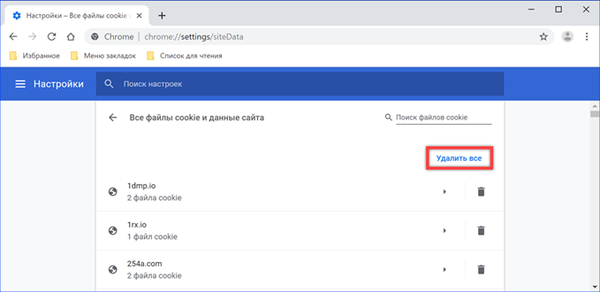
Selektívne vymazanie súborov cookie v prehliadači Google Chrome
Okrem úplného vymazania je k dispozícii aj selektívne čistenie. V takom prípade môžete odstrániť iba jednotlivé súbory cookie alebo všetky súbory cookie súvisiace s vybratými webovými stránkami..
Opakujeme vyššie uvedené kroky a dostaneme sa do časti „Súbory cookie a údaje“. Stránka obsahuje úplný zoznam súborov cookie uložených v prehliadači zoradených podľa abecedy podľa adries stránok, ktoré ich odoslali. Vpravo na konci riadku sa vedľa každej adresy URL nachádza ikona košíka. Kliknutím na ňu sa odstránia údaje pre vybratú stránku. Kliknutím na oblasť označenú číslom „2“ na snímke obrazovky si môžete zobraziť podrobný popis súborov cookie.
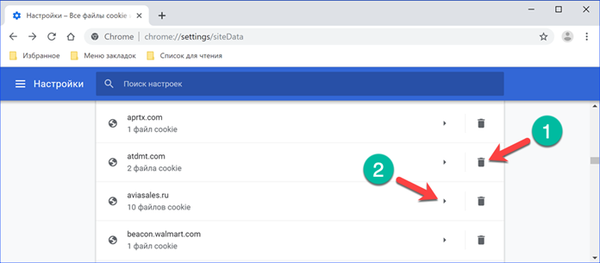
Na začiatku riadku je názov súboru. Napríklad cookie „_ga“, označené šípkou s číslom „1“, sa používa pri zhromažďovaní štatistík pre Google Analytics. Nad ním výraz „_fbp“ označuje sociálnu sieť Facebook. Kliknutím na krížik na konci riadku môžete odstrániť jednotlivé súbory zo zoznamu. Úplné čistenie sa vykonáva pomocou tlačidla „Odstrániť všetko“, ktoré sa nachádza v hornej časti stránky napravo od adresy URL študovaného webu..
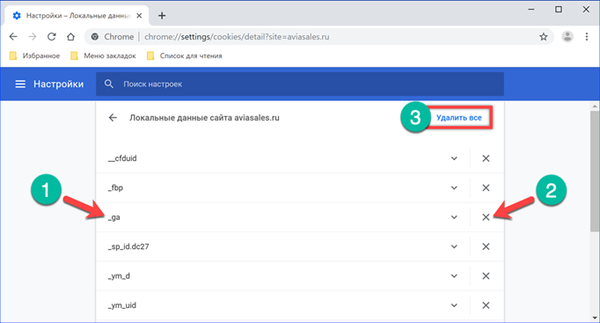
Vymazanie súborov cookie na určité časové obdobie
Táto posledná metóda, ktorú poskytujú vývojári prehliadača Google Chrome, vám umožňuje zbaviť sa súborov cookie prijatých v určitom časovom období..
Otvorte nastavenia prehliadača a prejdite do časti „Rozšírené“. Vyberte položku „Vymazať históriu“.
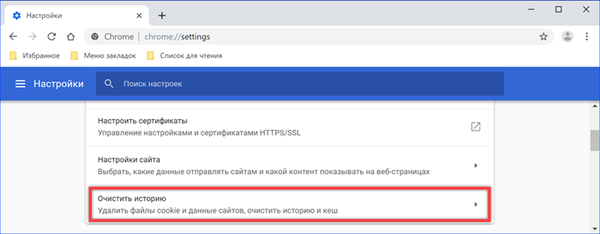
Prehliadač Chrome otvorí kontextové okno s možnosťou odstránenia údajov. Pomocou rozbaľovacieho zoznamu nastavte časový rozsah. Zaškrtnite políčko „Cookies“. Stlačte tlačidlo označené na obrázku s číslom „3“.
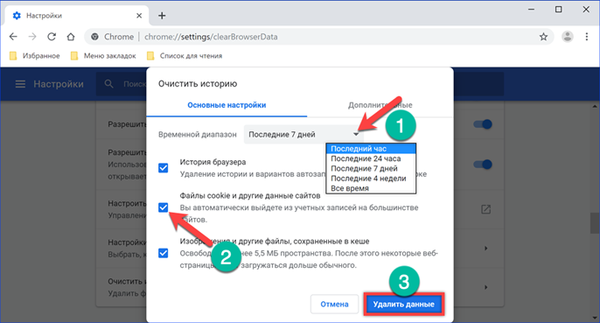
Ak chcete zobraziť podrobnosti o operácii, v okne možností vyskakovacieho okna prepnite na kartu „Spresnenie“. Nastavte časový rozsah a skontrolujte oblasť „Cookies“. Prehliadač Chrome bude počítať a zobrazovať v ňom počet stránok, z ktorých údaje spadajú do vybratého segmentu. Čistenie dokončíme kliknutím na tlačidlo „Odstrániť“ v dolnej časti vyskakovacieho okna.
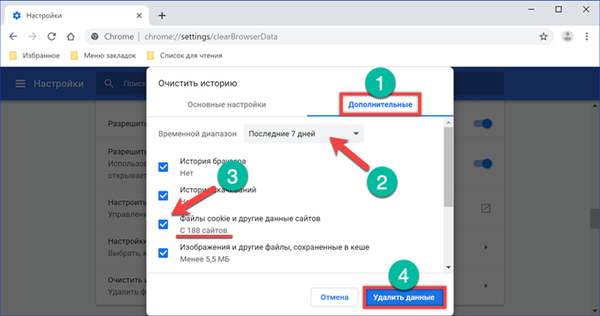
Automatizujte odstránenie súborov cookie v prehliadači Google Chrome
Aby sa nastavenia nepozerali zakaždým, pri zatvorení prehliadača nastavíme automatické mazanie súborov cookie.
Skopírujte cestu do požadovanej sekcie nastavení do kombinovaného vyhľadávacieho a adresného panela Google Chrome: „chrome: // settings / content / cookies“ a stlačte kláves Enter. Prepínač označený číslom „1“ preložíme do polohy „zapnuté“. V tomto stave sa čistenie vykoná po každom zatvorení okna prehľadávača. Nižšie uvedený prepínač aktivuje blokovanie súborov cookie zo stránok, ktoré používateľ priamo nenavštívil. Je teda možné obmedziť zber štatistických údajov zasielaných „tretím“ stranám..
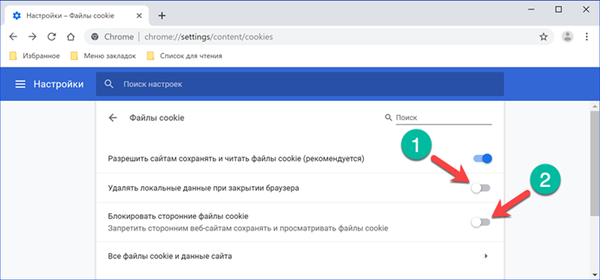
Nižšie na tej istej stránke nájdete nastavenie pre selektívne mazanie cookies. Bude fungovať iba na manuálne zadaných prostriedkoch používateľa. V poli označenom šípkou kliknite na „Pridať“.
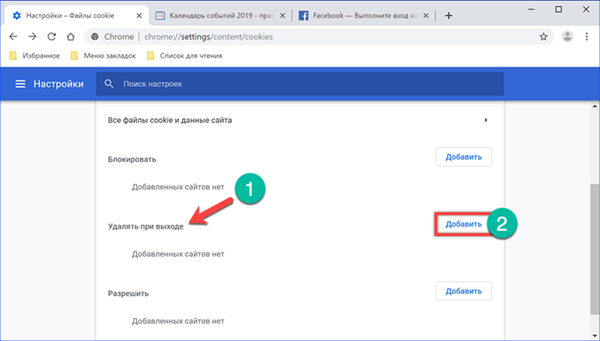
Skopírujte adresu URL stránky, pre ktorú chceme naplánovať automatické čistenie, do textového poľa kontextového okna. Kliknite na tlačidlo Pridať a pridajte ho do zoznamu.

Oproti adrese pridaného prostriedku sa zobrazia ovládacie prvky. Kliknutím na elipsu otvoríme rozbaľovaciu ponuku. Položky, ktoré obsahuje, umožňujú zmeniť zadanú adresu URL, úplne zablokovať alebo naopak povoliť prijímanie všetkých súborov cookie na tejto stránke. Kliknutím na oblasť označenú číslom „2“ sa otvorí ponuka rozšíreného ovládania. S jeho pomocou je podrobne nakonfigurovaná interakcia prehliadača s vybraným webovým serverom.
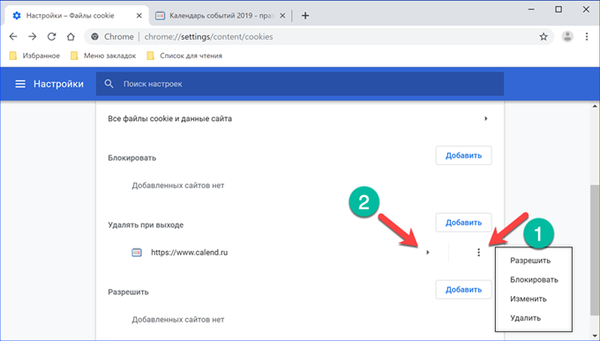
Prvá položka v rozšírenej ponuke sa týka súborov cookie a nazýva sa „Použitie“. Snímka obrazovky ukazuje, koľko údajov prehliadač pri návšteve webu pridal do zoznamu automatických akcií. Môžete ich odstrániť manuálne pomocou tlačidla označeného rámčekom, alebo počkajte, kým sa prehliadač nezatvorí, aby uvedené pravidlo čistenia fungovalo.
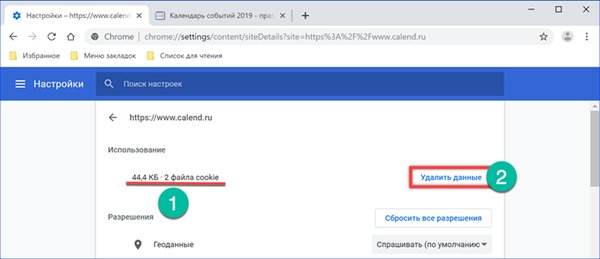
Rozšírenia prehliadača Chrome
Okrem možností, ktoré poskytuje prehliadač, môžete prácu s súbormi cookie nakonfigurovať pomocou rozšírení z internetového obchodu Chrome.
AutoDelete súborov cookie
Doplnok Cookie AutoDelete, ako už názov napovedá, ponúka automatizované čistenie s algoritmom odlišným od algoritmu, ktorý používa prehliadač Chrome v predvolenom nastavení. Môžete ho nainštalovať pomocou poskytnutého priameho odkazu..

Kliknutím na ikonu doplnku na paneli prehľadávača otvorte ponuku ovládania. V predvolenom nastavení poskytujú nastavenia iba manuálne čistenie pomocou zobrazeného tlačidla „2“. V rozbaľovacom zozname si môžete vybrať vymazanie všetkých súborov cookie vrátane súborov prijatých počas aktuálnej relácie alebo ich vymazať iba pre aktuálnu doménu..
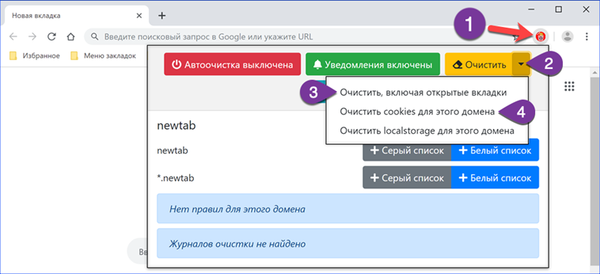
Automatizáciu v doplnku môžete povoliť pomocou tlačidla ovládacieho menu označeného číslom „2“ alebo prejdením na nastavenia.
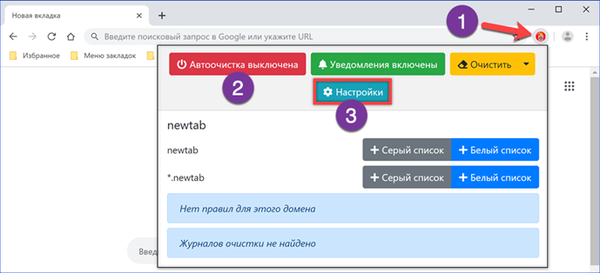
V parametroch „Cookie AutoDelete“ začiarknite políčko na mieste označenom šípkou. Rozšírenie vymaže súbory cookie po zatvorení každej aktívnej karty a po pozastavení uvedenom v poli nastavení. Tento režim je zameraný na zvýšenie ochrany súkromia v sieti, ale z hľadiska užívateľa je nepohodlný. Ak prejdete na stránku, ktorá vyžaduje autorizáciu, a potom kartu zavriete bez ukončenia relácie prehliadača, keď ju znova zadáte, budete musieť znova zadať pár prihlasovacích hesiel a hesiel..
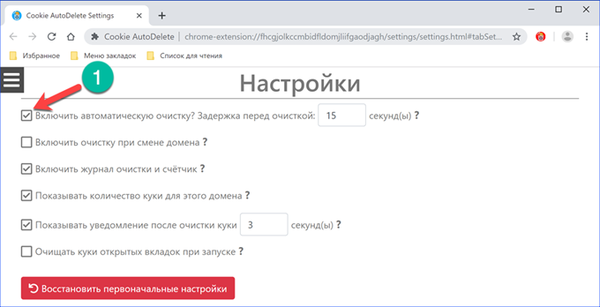
Zatvorte a vyčistite
Multifunkčný doplnok Google Chrome s názvom „Close & Clean“ ponúka tucet možností čistenia prehliadača. Môžete ho nainštalovať stiahnutím priameho odkazu z Internetového obchodu Chrome.
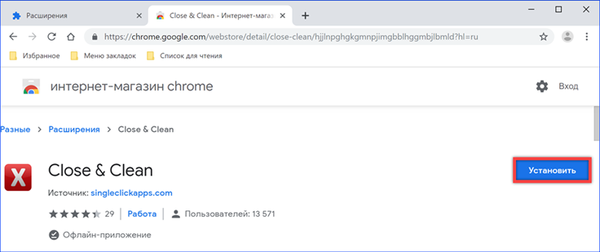
Klikneme pravým tlačidlom myši na ikonu doplnku na paneli prehliadača. V ovládacom menu otvorte položku „Parametre“. Ak chcete súbory cookie automaticky odstrániť, začiarknite miesto označené šípkou.
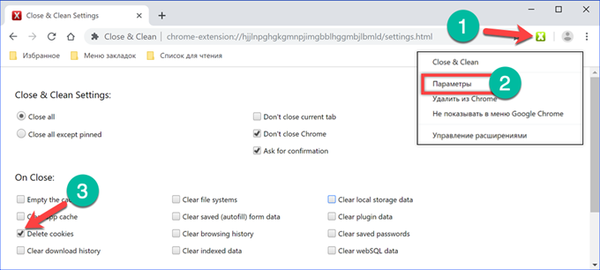
Zadané nastavenia vyžadujú, aby používateľ každú akciu rozšírenia dodatočne potvrdil. Po zatvorení okna prehliadača Google Chrome sa zobrazí okno, v ktorom musíte kliknúť na tlačidlo „OK“. Až potom program „Close & Clean“ vymaže prijaté súbory cookie..

Automatické mazanie súborov cookie
Názov doplnku je takmer totožný s názvom, ktorý už bol uvedený vyššie, líši sa od neho iba prítomnosťou medzery medzi poslednými dvoma slovami. Sledujeme priamy odkaz na internetový obchod Chrome a nastavíme „Automatické mazanie súborov cookie“.

Kliknutím na ikonu doplnku sa zapne a vypne. Zároveň sa zmení jeho farba z modrej (zapnutá) na čiernu (vypnutá). Ovládacie menu nazývame pravým tlačidlom myši a otvoríme položku „Parametre“. Rozšírenie v predvolenom nastavení funguje v režime iba na karte a vymaže súbory cookie, keď používateľ zatvorí aktívne karty. Začiarknite políčko označené číslom „3“ na snímke obrazovky. Potom sa prehliadač po zatvorení okna vyčistí iba raz.

CCleaner
Mnoho používateľov je fanúšikmi optimalizátora operačného systému CCleaner spoločnosti Piriform. Naši odborníci kritizujú užitočnosť tohto druhu nástroja, ale keď už je nainštalovaný, môžete ho použiť.
Otvorte program a prejdite na kartu „Štandardné čistenie“. Zrušte začiarknutie všetkých položiek a ponechajte v prehliadači Google Chrome iba súbory cookie. Pomocou tlačidla „Analýza“ zabezpečujeme, aby pri práci CCleaner neovplyvnil nič zbytočné. Kliknite na položku Vyčistiť a spustite proces odstraňovania súborov cookie v prehliadači.
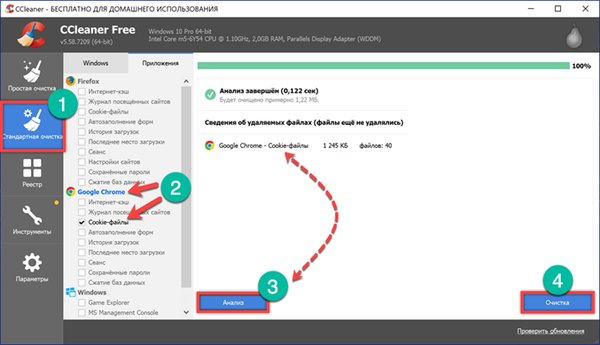
Potvrďte vymazanie vybratých súborov.

Súkromný režim
Režim inkognito vám umožňuje obísť sa bez podrobných nastavení používania súborov cookie, rozšírení a programov tretích strán.
Zavoláme ovládaciu ponuku prehliadača Google Chrome a klikneme na odkaz zobrazený číslom 2. Na ten istý účel môžete použiť klávesovú skratku „Shift + Ctrl + N“.

V hornej časti hlavného okna prehliadača sa otvorí ďalšie s čiernym pozadím, ktoré označuje režim inkognito. Týmto spôsobom prehliadač Chrome neuloží cookies po skončení relácie a okamžite ich odstráni v čase ukončenia.
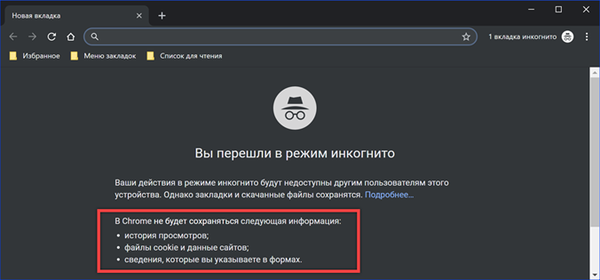
Na záver
V tomto článku naši odborníci preskúmali najúčinnejšie metódy čistenia prehliadača Google Chrome, počnúc vlastnými nastaveniami až po programy tretích strán. Keďže odstránenie súborov cookie vedie k strate nastavení stránok, do tohto postupu by ste sa nemali zapojiť. Vo väčšine prípadov bude postačovať selektívne vymazanie.