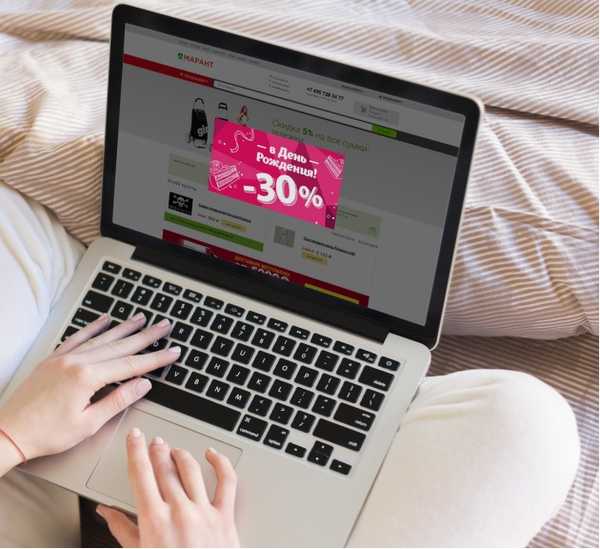
Pop-up okná boli pôvodne vyvinuté ako užitočný prvok rozhrania, pretože ľahko upútali pozornosť používateľa. Takto boli zobrazené informácie o pomoci a rôzne typy dialógových formulárov. Pre rastúci trh online reklamy bola táto technológia perfektná a čoskoro sa stala katastrofou pre používateľov. Výsledkom bolo, že do konca 20. storočia boli v každom prehliadači k dispozícii nástroje na blokovanie automaticky otváraných okien. Naši odborníci hovoria, ako ich nakonfigurovať a používať v prehliadači Google Chrome.
Zakázanie kontextových okien pomocou nástrojov prehliadača
Prehliadač Chrome má v predvolenom nastavení zabudovaný blokovač automaticky otváraných okien. Podľa akceptovaných štandardov tieto zahŕňajú prvky, ktoré užívateľ nespôsobuje priamymi zásahmi. Ak by sa napríklad registračný formulár na webovom zdroji mal zobraziť v samostatnom okne, nemôže sa sám zobraziť. Túto akciu by ste mali vykonať iba vtedy, keď používateľ klikne na príslušný odkaz..
Keď prehliadač zistí, že stránka sa pokúša otvoriť niekoľko ďalších okien súčasne pri otvorení hlavnej stránky, prehliadač automaticky zakáže ich zobrazenie. Súčasne s zámkom sa na paneli s adresou zobrazí upozornenie, ktoré sa rýchlo zrúti do ikony zobrazenej na snímke s číslom „1“. Kliknutím naň sa otvorí ponuka ovládacích prvkov. Horná časť zobrazuje adresy blokovaných prvkov. Kliknutím na ktorúkoľvek z nich uvidíte, čo presne má zabudovaná ochrana prehliadača zakázané.
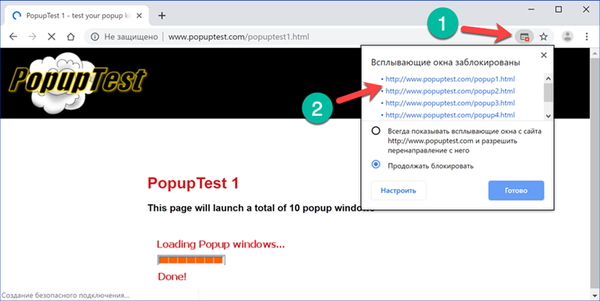
Nasledujúca snímka obrazovky zobrazuje príklad „klasického“ kontextového okna, odomknutého kliknutím na jednu z adries URL v ponuke blokovania. Bezpochyby má rozlišovacie znaky označené číslami: panel s adresou a štandardné ovládacie prvky okna. V anglicky hovoriacom segmente internetu sa rozlišuje iný druh - pop-under. Toto je názov okna, ktoré sa nezobrazí pred prehliadačom, ale za ním. Užívateľ si to nemusí všimnúť okamžite, čo komplikuje pokus zistiť, kedy navštívila stránku, na ktorej sa objavila alebo aká akcia bola spôsobená. Účelom kontextového okna je priniesť informácie a pre pop-under je dôležitá skutočnosť, že ide o „návštevu“ a „prítomnosť“. Takéto okno nemusí obsahovať ani reklamy.
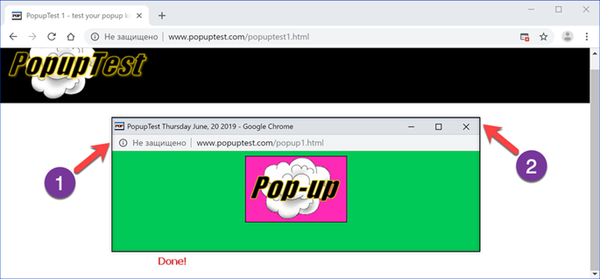
Po návrate do ponuky ovládacích prvkov zvážime, aké možnosti správy pop-upov v nej sú k dispozícii. Šípky označujú hlavné činnosti. Môžete povoliť, aby web zobrazoval externé prvky alebo ponechal predvolený zákaz v platnosti. Tlačidlo „Dokončiť“ upravuje akékoľvek rozhodnutie používateľa. Kliknutím na „Konfigurovať“ prejdeme na nastavenia prehľadávača.

Na ľavej strane karty nastavení šípky zobrazujú sekcie, ktoré budú vyplnené užívateľsky definovanými pravidlami. Na ich pravej strane sú tlačidlá „Pridať“. Prepínač zobrazený číslom „3“ pri pohybe do polohy „zapnuté“ odstráni všetky obmedzenia týkajúce sa zobrazenia kontextových prvkov..

V prehliadači Google Chrome nakonfigurujte výnimky a pravidlá blokovania automaticky otváraných okien
Kontextové menu sa nachádza v nastaveniach prehľadávača. Aby ste sa do toho dostali, nemusíte čakať, kým prehliadač nespustí automatické blokovanie.
Pri otvorenom prehliadači Chrome kliknite na symbol elipsy, ktorý sa nachádza na paneli prehliadača napravo od kombinovaného panela s vyhľadávaním adries. V zobrazenej ovládacej ponuke vyberte možnosť „Nastavenia“.
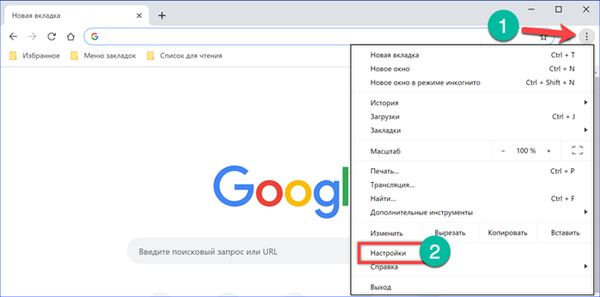
Kliknite na oblasť označenú šípkou.

Na bočnom paneli, ktorý sa otvorí, rozbaľte sekciu Rozšírené.
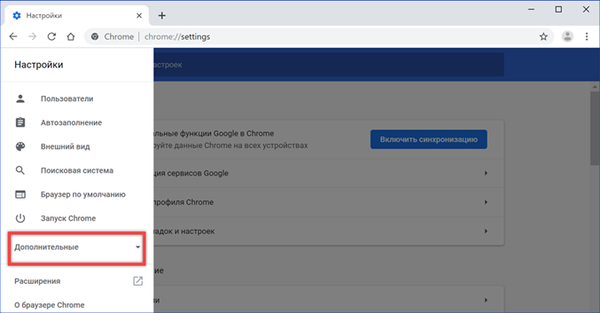
Vyhľadajte a otvorte položku „Dôvernosť a bezpečnosť“.

V zozname sekcií vyberte položku Nastavenia webu..

Ak chcete skrátiť čas putovania po vnorených ponukách, môžete do panela s adresou prehliadača napísať priamu cestu: "chrome: // settings / content / popups". Keď sa nachádzate v požadovanej sekcii, kliknite na tlačidlo označené rámčekom, čím vytvoríte výnimku. Takáto akcia môže byť potrebná pre prácu s webmi, ktorých rozhranie je založené na použití aktívnych ovládacích prvkov..

Skopírujte alebo ručne zadajte do textového poľa adresu URL zdroja vybratého na odstránenie obmedzení. Naši odborníci napríklad odblokujú web http://www.popuptest.com určený na kontrolu ochrany prehliadačov. Kliknite na tlačidlo „Pridať“.
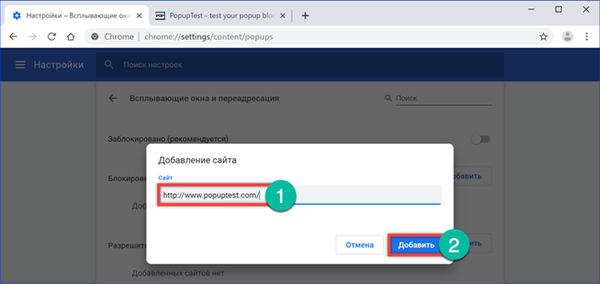
Sledujeme odkaz uvedený vyššie a spustíme jednu z možností testovania na odovzdávanie automaticky otváraných okien. Na paneli s adresou nie je žiadna ikona blokovania a celá užitočná oblasť prehliadača je obsadená kontextovými oknami.
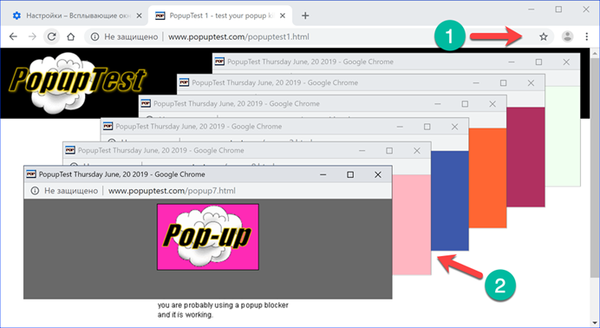
Nastavenia pre jednotlivé stránky
Prehliadač Chrome umožňuje zmeniť poradie práce s rozbaľovacími prvkami ktoréhokoľvek predtým navštíveného zdroja.
V možnostiach prehľadávača popísaných v predchádzajúcej kapitole prejdeme do časti „Nastavenia stránok“. Odhalíme oblasť označenú rámčekom na snímke obrazovky.

Vyberte stránku v zozname, pre ktorý chcete zmeniť pravidlá pre prácu s obsahom. Kliknutím myšou rozbalíte zoznam dostupných povolení.
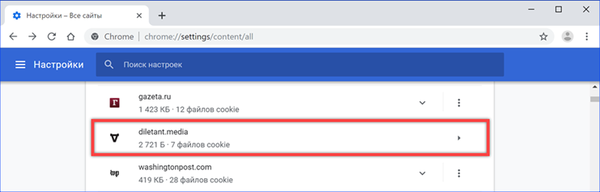
Nájdeme položku zvýraznenú rámom a otvoríme kontextové menu umiestnené vpravo od nej. Zmeníme predtým nastavenú hodnotu. Zadané pravidlo sa prejaví okamžite a je duplikované v sekcii kontextovej kontroly..

Rozšírenia Google Chrome.
Nástroje zabudované do prehliadača sú navrhnuté tak, aby chránili používateľa pred „klasickou“ verziou vyskakovacieho okna, ktoré sa v súčasnosti na staveniskách používa len veľmi málo. Nové technológie umožňujú vkladať reklamy do kódu stránky a obísť pravidlá. Ak sa chcete zaoberať týmto typom kontextových okien, musíte použiť rozšírenia prehľadávača špeciálne navrhnuté na blokovanie obsahu.
Otvorte nastavenia prehliadača Chrome tak, že prejdete na bočný panel. Vyberte časť zobrazenú na snímke obrazovky.
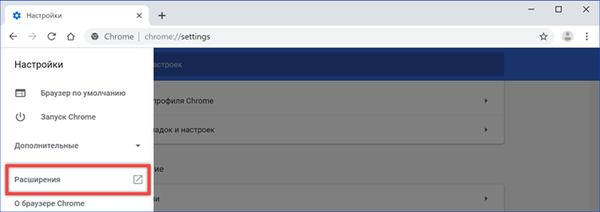
Na novej karte kliknite na oblasť označenú šípkou..

Na bočnom paneli kliknite na odkaz vedúci do internetového obchodu s rozšíreniami Chrome..
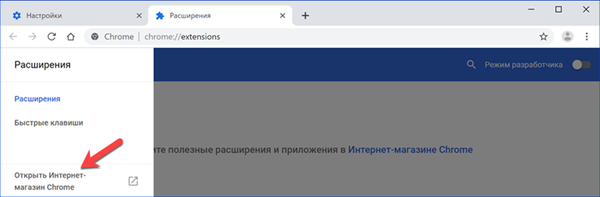
Zadáme textové pole reklamného bloku. V rozbaľovacom zozname nájdeme najvhodnejšiu zhodu a prejdite na stránku rozšírenia.
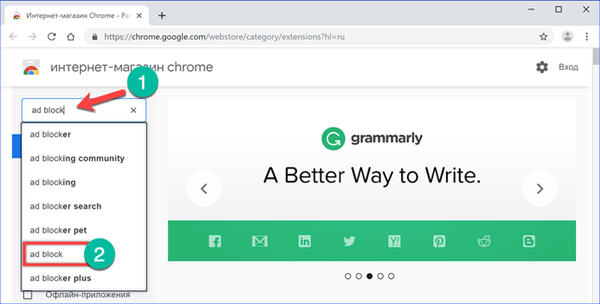
Stlačte tlačidlo označené rámčekom a počkajte, kým prehliadač stiahne a nainštaluje vybraný doplnok.

Prejdeme na najbežnejšiu stránku najmodernejších technológií. Vyberáme reklamu nepríjemne visiacu v rohu a záverečnej časti obsahu. Klikneme naň pravým tlačidlom myši a rozbalíme kontextové menu. Vyberte riadok AbBlock. V rozbaľovacom zozname kliknite na položku Blokovať túto reklamu..
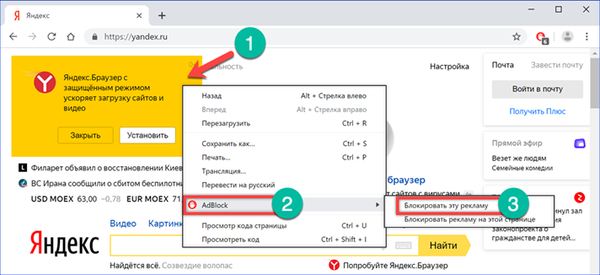
Posúvame posúvač označený šípkou v ponuke blokovania doprava, až kým ponuka na inštaláciu Yandex.Browser zmizne z okna prehliadača. Na jej mieste sa objaví predtým skrytá časť obsahu. Podčiarknutý riadok ukazuje, že reklama vybraná pre daný príklad patrí do vyskakovacej triedy, ktorá je novou generáciou vyskakovacích okien. Vstavaná ochrana prehliadača Google Chrome ju považuje za súčasť stránky a nepokúša sa ju blokovať. Kliknite na tlačidlo „Vyzerá dobre“ a potvrďte, že kontextová reklama bola správne odstránená a táto akcia neovplyvnila zvyšok štruktúry..
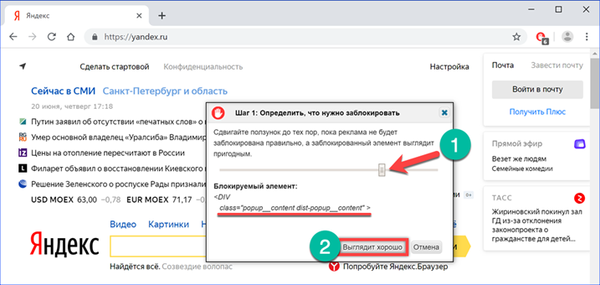
V ďalšej ponuke je používateľ povinný potvrdiť blokovanie prvkov obsahujúcich podobný kód počas ďalších návštev tejto stránky. Na základe vykonaného výberu algoritmus rozšírenia vytvorí nový filter. Po vykonaní krokov na vymazanie reklamného obsahu stlačte tlačidlo označené rámčekom.
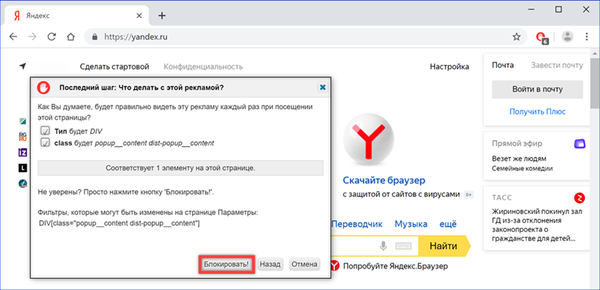
Na záver
Na spoľahlivé blokovanie automaticky otváraných okien pri surfovaní po internete naši odborníci odporúčajú použiť obe vyššie uvedené možnosti súčasne: nastaviť možnosti prehliadača Chrome a nainštalovať rozšírenie proti reklame.











