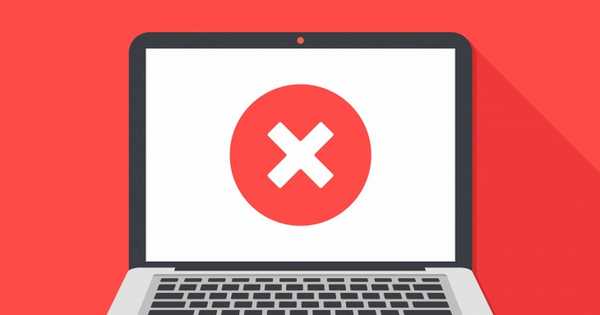
Takmer každý používateľ narazil na chyby Windows pri inštalácii alebo spúšťaní aplikácií. Nie je to také strašidelné ako modrá obrazovka smrti, ale stále nepríjemné. Vo väčšine prípadov je toto správanie operačného systému spôsobené nedostatkom komponentov potrebných na fungovanie programu. V tomto článku naši odborníci zostavili metódy na riešenie chyby 0xc000007b v 64-bitovej verzii systému Windows 10..
Aktualizácia systému Windows
Nová zásada distribúcie aktualizácií, ktorú zaviedla spoločnosť Microsoft s vydaním „desiatok“, umožňuje používateľovi súhlas s ich automatickým prijímaním. Vo väčšine prípadov sa to ospravedlňuje, pretože včasné rozloženie opráv vám umožňuje vyhnúť sa častým chybám v operačnom systéme.
Nastavenia systému Windows otvárame pomocou kombinácie klávesov „Win + i“. Prejdite na časť označenú rámčekom na snímke obrazovky..
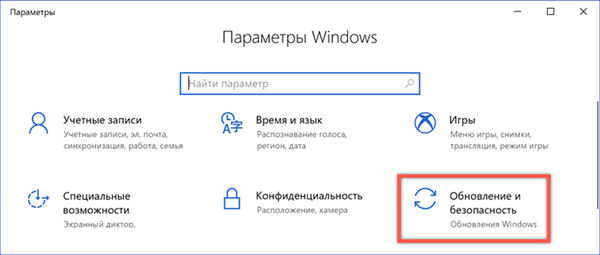
Vyhľadajte najnovšie opravy operačného systému a potom otvorte položku „Rozšírené možnosti“.

Podľa požiadaviek licenčnej zmluvy nemôže užívateľ odmietnuť inštaláciu aktualizácií, ale môže ho odložiť. Skontrolujte, či je spínač časového oneskorenia v polohe vypnuté.

Dostaneme sa k sekcii ďalších parametrov nižšie, k možnostiam získavania a inštalácie aktualizácií. Prvý spínač sa nedotkne. Jeho predvolená pozícia zodpovedá prijatiu aktuálnych aktualizácií pri ich vydaní. Počítadlá oneskoreného doručenia označené šípkami pre súčasti operačného systému a bezpečnostné záplaty sa vynulujú..

Vykonané operácie nezaručujú zmiznutie chyby 0xc000007b, ale zvyšujú túto pravdepodobnosť. Ak je spôsobený bežným softvérom, je pravdepodobné, že spoločnosť Microsoft okamžite vydá požadovanú opravu..
Aktualizácia ovládača grafickej karty
Keďže sa hráči často stretávajú s takouto chybou, skontrolujeme relevantnosť ovládačov grafických kariet.
Ovládaciu ponuku nazývame tlačidlom „Štart“ s kombináciou klávesov „Win + x“. Otvorte správcu zariadenia.
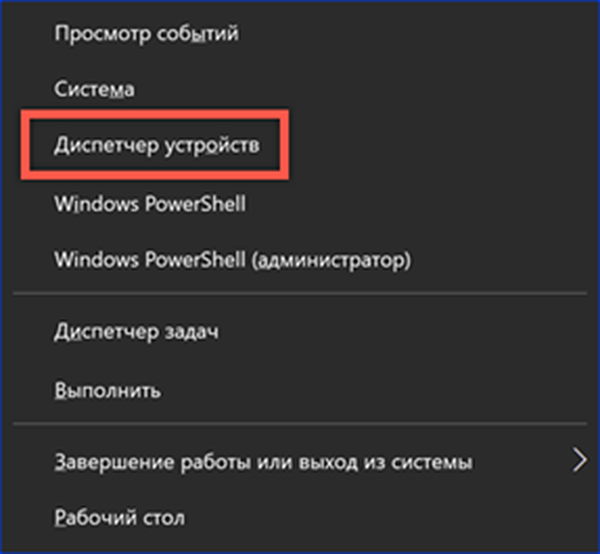
V zozname zariadení nájdeme sekciu „Video adaptéry“ a rozšírime jej obsah. Nazývame kontextové menu pre použitú grafickú kartu. Ak bol ovládač aktualizovaný manuálne, najskôr otvorte položku „Vlastnosti“. Pri automatickej inštalácii môžete okamžite stlačiť tlačidlo označené číslom „3“.
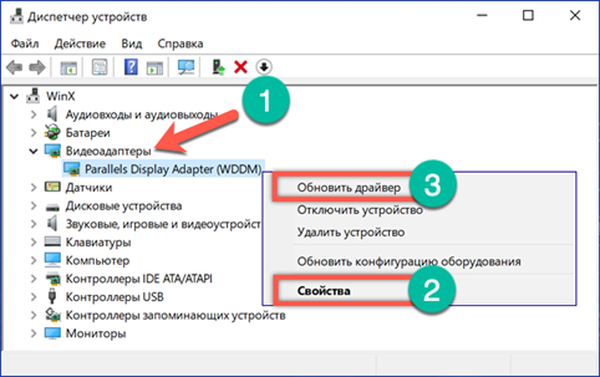
Vo vlastnostiach ovládača venujte pozornosť parametru „Vrátiť späť“. S ním sa môžete vrátiť k predchádzajúcej verzii softvéru, ak existuje podozrenie na nesprávnu činnosť novej. Ak toto tlačidlo nie je aktívne, zostáva iba na spustenie aktualizácie.
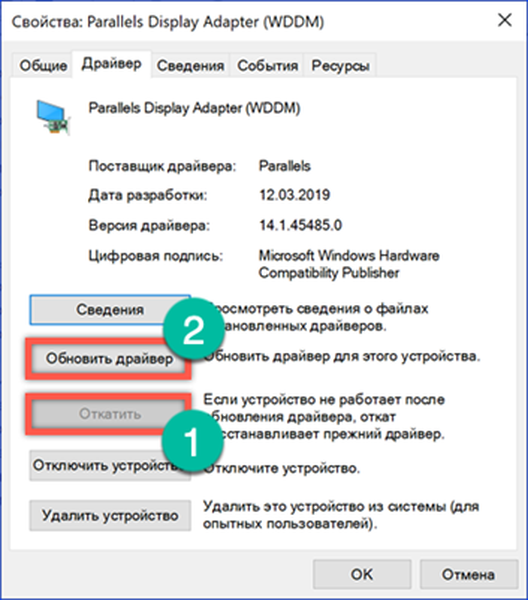
Okno vyhľadávania vodiča je v oboch prípadoch rovnaké. Nezáleží na tom, či je aktivovaný z kontextového menu dispečera alebo z dialógového okna vlastností. Ak sa ovládač od výrobcu neuloží do počítača, stačí sa obmedziť na automatické nastavenie.
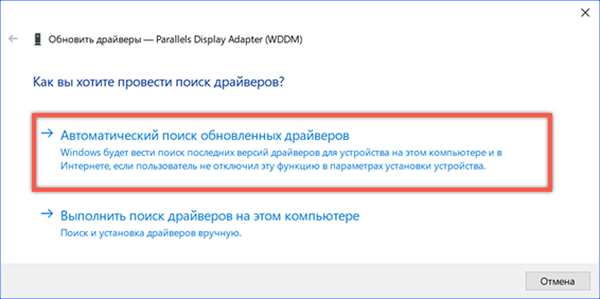
Manuálne aktualizácie nájdete na webových stránkach výrobcov (AMD, Nvidia alebo Intel). Na každom je vyhľadávací systém pre vodiča podľa grafickej karty.
Preinštalujte aplikáciu
Po inštalácii aktualizácií sa môžete pokúsiť vyriešiť chybu 0xc000007b preinštalovaním problematickej aplikácie. Program môžete odstrániť v systéme Windows 10 v novom aj starom rozhraní.
Otvorte parametre OS a prejdite do označenej časti.
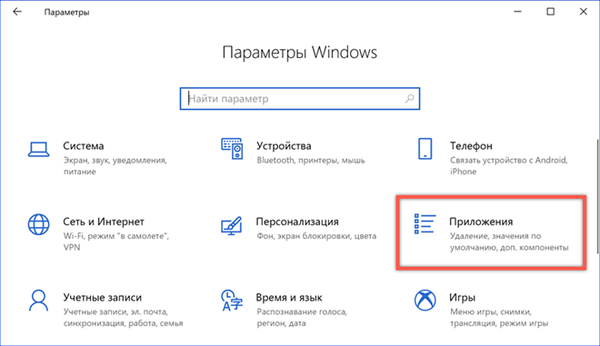
Zoznam nainštalovaných aplikácií je možné filtrovať podľa dátumu inštalácie alebo pomocou vyhľadávacieho panela. Klikneme na pole s programom, ktorý spôsobí chybu 0xc000007b, čím otvoríme ponuku akcií. Kliknite na tlačidlo Odstrániť. Systém bude vyžadovať potvrdenie znova a až potom odinštalujte softvér..

Niekto je zvyknutý pracovať so starým ovládacím panelom. Ak ho chcete spustiť, otvorte dialógové okno Spustiť. Do textového poľa zadajte „control“, stlačte kláves Enter alebo kliknite na „OK“.
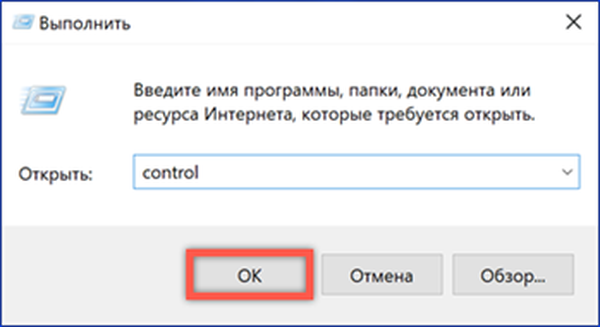
Medzi sekciami klasického panela nájdeme položku označenú rámčekom na snímke obrazovky.
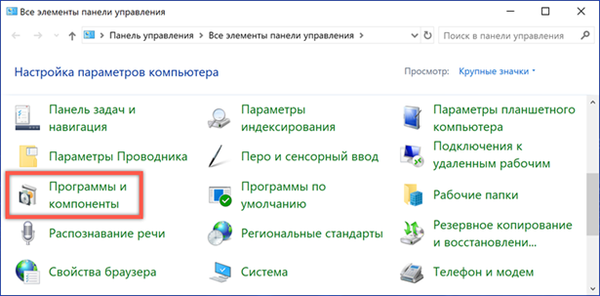
V zozname programov nachádzame vedúce k výskytu chýb. Vyberte ju myšou. Na akčnom paneli sa aktivuje ďalšie tlačidlo označené číslom „2“. Kliknite naň a potvrďte rozhodnutie. Po získaní potrebných povolení systém Windows začne problémovú aplikáciu odinštalovať.

Po dokončení postupu odinštalovania sa musí počítač reštartovať. Preinštalovanie môže byť úspešné a chyba 0xc000007b sa už nebude zobrazovať.
Dočasne vypnite antivírusový program
Antivírusové aplikácie niekedy zbytočne prísne kontrolujú súbory rozbalené inštalačným programom softvéru. Ak sa chcete vyhnúť chybám, môžete dočasne vypnúť ochranu. Túto akciu by ste nemali nadmerne využívať a používať ju iba pre programy stiahnuté zo spoľahlivých zdrojov.
Spoločnosť Microsoft poskytla systému Windows 10 pomerne spoľahlivý nástroj ochrany, ktorý používateľom umožňuje opustiť platené antivírusové programy. Zvážte potrebné kroky v súvislosti so systémovou aplikáciou „Zabezpečenie“. Otvorte nastavenia systému Windows a prejdite do časti uvedenej na snímke obrazovky.

V oblasti prechodu vyberte časť s ikonou štítu. V pravej časti okna otvorte parametre bezpečnostnej služby pomocou označeného tlačidla „2“.
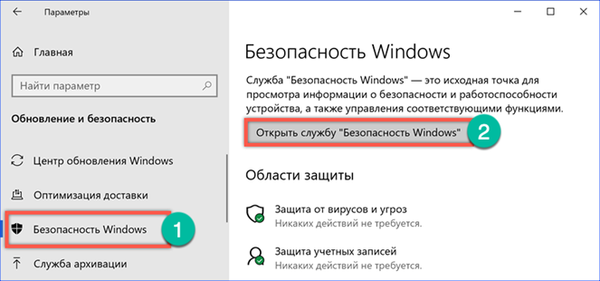
V oblasti prechodu znova vyberte symbol štítu a prepnite sa na nastavenia antivírusového systému systému. V nastaveniach ochrany pred hrozbami kliknite na hypertextový odkaz „Správa nastavení“.

Nájdeme oddiel „Ochrana v reálnom čase“. Prepínač označený na snímke sme preložili do polohy „Vypnuté“. Antivírusový systém prestane fungovať a automaticky sa spustí až po prvom reštarte.

Aby nedošlo k nechráneniu počítača, po inštalácii softvéru vrátime program Windows Defender do aktívneho stavu.
Spustiť ako správca
Niektoré aplikácie vyžadujú zvýšené oprávnenie, aby správne fungovali. Ak sa začnú obvyklým spôsobom, môžu sa stať zdrojom chyby 0xc000007b.
Skratku programu umiestnime na pracovnú plochu. Kontextové menu nazývame pravým tlačidlom myši. V zozname vyberte položku označenú číslom „1“. Ak program pracuje správne s právami správcu, obrátime sa na vlastnosti jeho skratky.

Na snímke v dolnej časti okna sa nachádza tlačidlo označené rámom.
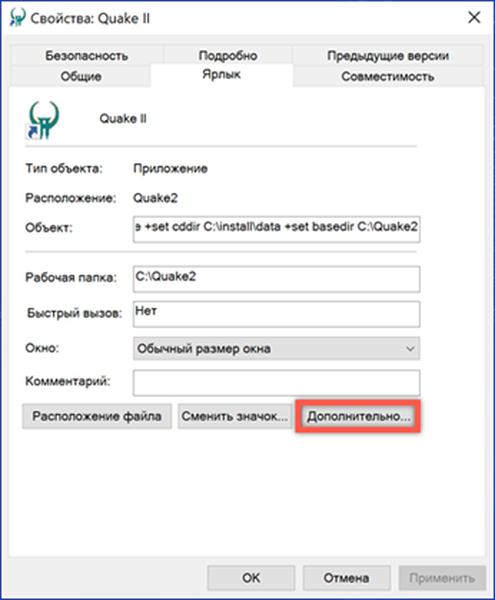
V ponuke ďalších vlastností, ktoré sa otvoria, začiarknite políčko na určenom mieste. Výsledkom bude, že program sa bude vždy spúšťať so zvýšenými oprávneniami..
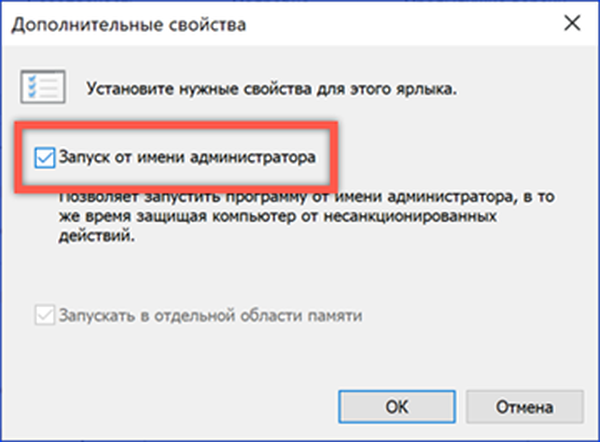
Spustenie kompatibility
Režim kompatibility je navrhnutý tak, aby emuloval predchádzajúce verzie operačného systému. Napríklad program fungoval dobre v systéme Windows XP, ale keď ho nainštalujete v systéme Windows 10 x64, zlyhá s chybou 0xc000007. Zapnutím režimu kompatibility môžete aplikáciu „presvedčiť“, že je nainštalovaná a funguje na systéme XP.
Otvorte kontextovú ponuku v skratke programu. Prejdite na bod označený na snímke obrazovky.

Sprievodca kompatibilitou je aktivovaný. Vyberieme prvú možnosť, ktorá umožní operačnému systému nezávisle zvoliť parametre spustenia.
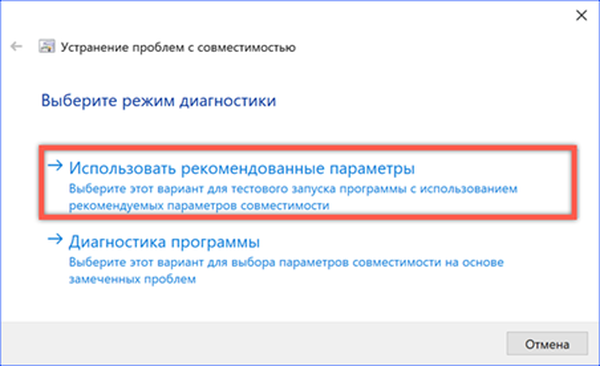
Kliknutím na tlačidlo označené číslom „1“ skontrolujeme navrhovanú možnosť kompatibility. Testovací program sa spustí a bude fungovať v prostredí, ktoré emuluje Windows XP SP3. Ak sa už chyba 0xc000007b nezobrazí, pokračujte kliknutím na tlačidlo „Ďalej“.

Súhlasíme s použitím vybraných parametrov pre následné spustenie programu.

V poslednej fáze sprievodca oznámi, že problémy s kompatibilitou boli úspešne vyriešené.
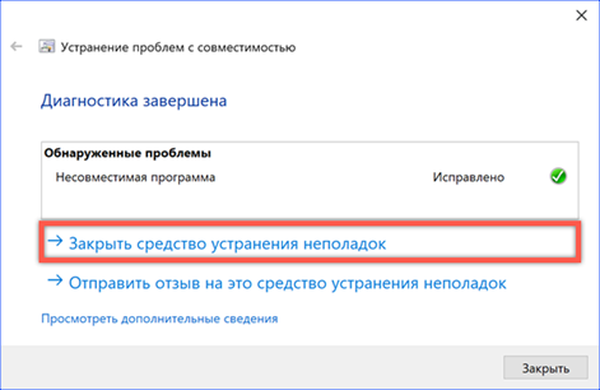
Ak presne viete, ktorá zo starších verzií systému Windows program pracoval bez zlyhaní a chýb, môžete vo vlastnostiach zástupcu nezávisle nastaviť potrebné parametre. Prepnite sa na kartu „Kompatibilita“. Začiarknite políčko označené šípkou. Potom môžete rozšíriť celý zoznam minulých verzií OS a vybrať tú, ktorá je v nej vhodná na emuláciu..
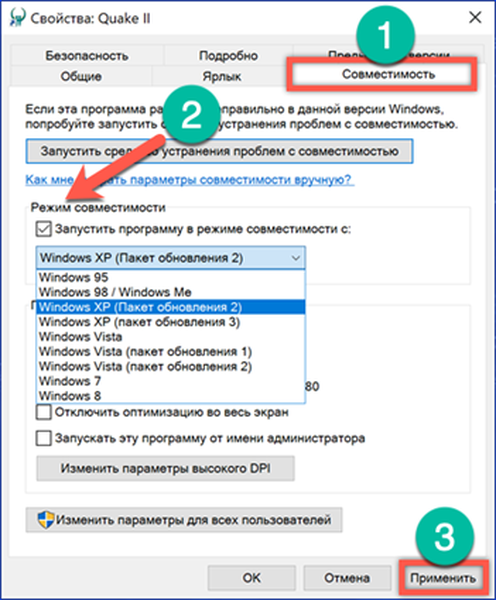
Nainštalujte Visual C ++ redistribuovateľné balíky
Chyba 0xc000007b, rovnako ako mnoho iných programov súvisiacich s prácou v systéme Windows 10, môže byť spôsobená nedostatkom potrebných dynamických knižníc. Môžete ich pridať inštaláciou redistribuovateľných balíkov Visual C ++ Redistributable..
Prejdeme na stránku podpory spoločnosti Microsoft. Tu sú zostavené všetky podporované verzie redistribuovateľných balíkov Visual C ++ (2012, 2013, 2015, 2017). Dočasne je k dispozícii odkaz na stiahnutie pre verzie 2008, 2010 s vypršanou dobou podpory. Šípka na snímke obrazovky zobrazuje dve verzie inštalátora pre 32-bitové a 64-bitové systémy.
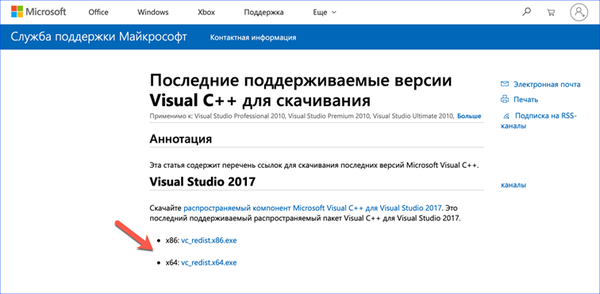
Pri inštalácii viacerých balíkov rôznych verzií musíte postupovať podľa určitej postupnosti. Najskôr sú nainštalované staršie, potom nové. Napríklad, ak je v systéme Visual C ++ 2017 a program vyžaduje verziu 2012, potom po jeho inštalácii musíte novú nainštalovať znova. Vlastníci Windows 10 x64 musia tiež nainštalovať oba-bitové balíčky. Zabezpečí sa tým správna prevádzka 32-bitových aplikácií.
.NET Framework
Kým redistribuovateľné balíčky sa väčšinou vyžadujú na spustenie hier, vážnejšie programy môžu vyžadovať komponenty .Net Framework. Inštalátor offline pre najnovšiu verziu si môžete stiahnuť zo stránky technickej podpory spoločnosti Microsoft. Je univerzálny a vhodný pre Windows x64 aj 32-bitovú verziu OS.

Po inštalácii .NET Framework automaticky stiahne nové verzie prostredníctvom služby Windows Update.
Všetko v jednom balíku Runtimes
Univerzálnym spôsobom, ako získať takmer všetky ďalšie komponenty potrebné na prácu a zbaviť sa chyby 0xc000007b, je použitie balíka All in One Runtimes. Zostava je neoficiálna, preto sa odporúča používať, iba ak iné metódy nepomáhajú. Snímka obrazovky zobrazuje inštalačné okno All in One Runtimes so zoznamom jeho komponentov.

Kontrola integrity systémových súborov
Tradičným spôsobom riešenia chýb systému Windows je kontrola integrity systémových súborov pomocou príkazového riadku.
Nazývame kontextové menu tlačidla „Štart“. Spustite program PowerShell s právami správcu.
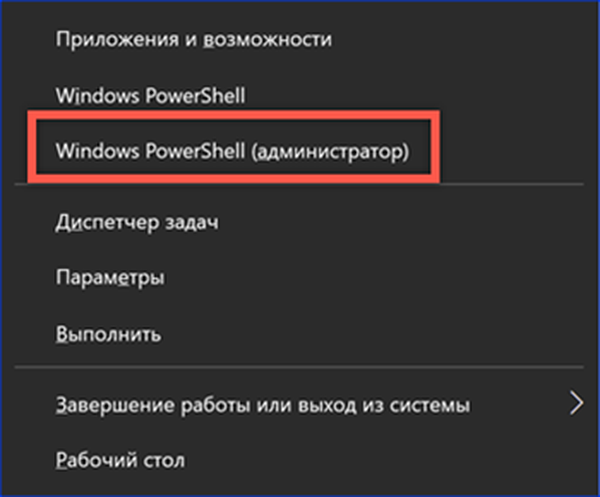
Na vykonanie kontroly integrity systému zadajte príkaz „sfc / scannow“. Ak sa počas vykonávania zistia poškodené knižnice, systém ich automaticky opraví.

Kontrola chýb pevného disku
Okrem vyššie uvedeného postupu môžete skontrolovať aj pevný disk.
Podobne spustite PowerShell v režime zvýšených privilégií. Zadajte príkaz „chkdsk / r / f“. Ďalšie argumenty sú určené na automatickú opravu chýb zistených na disku a obnovenie informácií v poškodených sektoroch. Systém vás upozorní, že nemôže pracovať so systémovým zväzkom a ponúkne vykonanie kontroly pri reštarte. Súhlasíme stlačením klávesu „Y“.
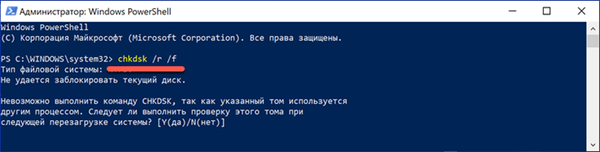
Pri reštarte sa pod logom Windows zobrazí správa o skenovaní a obnove systémového zväzku.
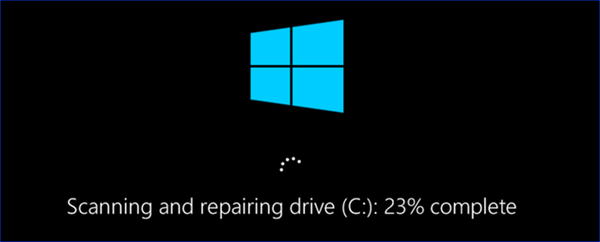
Na záver možno povedať, že v systéme Windows 10 x64 došlo k chybe 0xc000007b
Univerzálne riešenia na boj proti chybe 0xc000007b neexistujú. Mnoho hardvérových konfigurácií a ešte väčšia škála nainštalovaného softvéru vyžadujú individuálny prístup. Možno jedna z vyššie uvedených metód postačuje na odstránenie chyby a môže byť potrebná určitá kombinácia..











