
Mnoho majiteľov systémov Windows 7, 8 alebo 8.1 využilo bezplatnú inováciu na systém Windows 10. Aktualizovaný systém sa preto neaktivoval pomocou kódu Product Key, ale pomocou digitálnej licencie. Pri uvažovaní o aktualizácii alebo preinštalovaní operačného systému sa používateľ opýta na prirodzenú otázku: „Bude aktivácia pokračovať alebo bude spoločnosť Microsoft musieť platiť znova?“. Naši odborníci hovoria o tom, ako preinštalovať systém Windows 10 bez straty licencie.
Príprava na preinštalovanie systému Windows
Pred pokračovaním v ďalších krokoch sa uistite, že je aktivovaná verzia operačného systému nainštalovaná v počítači.
Nastavenia systému Windows otvárame pomocou klávesovej skratky „Win + i“. Prejdite do časti Aktualizácia a zabezpečenie..

V oblasti prechodu vyberte položku „Aktivácia“. Potrebné informácie sa zobrazia v pravej hornej časti okna, v oblasti označenej číslom „2“. Je dôležité pozrieť sa na vydanie operačného systému a typ aktivácie. Pri preinštalovaní OS pomocou digitálnej licencie potrebujete verziu podobnú nainštalovanej. Inými slovami, ak je nainštalovaná verzia Pro, potom sa musí Pro tiež použiť na preinštalovanie. Iba v tomto prípade sa aktivácia uskutoční automaticky. Snímka obrazovky ukazuje, že systém Windows sa používa v profesionálnom vydaní s digitálnou licenciou. V dolnej časti okna sa zobrazí výzva na pridanie účtu Microsoft. Operačný systém, ktorý je k nemu pripojený, sa dá aktivovať aj pri vážnom upgrade počítača pomocou náhradnej základnej dosky.
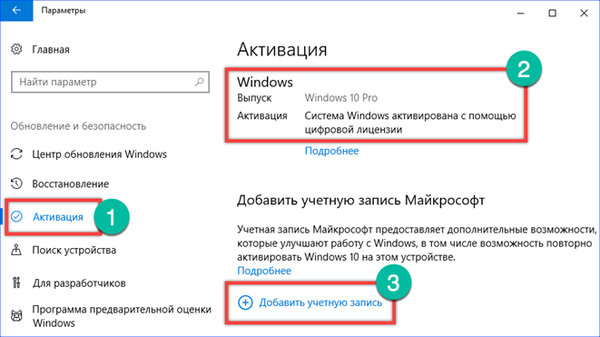
Po kliknutí na hypertextový odkaz označený číslom „3“ na predchádzajúcej snímke sa otvorí prihlasovacie okno. Tento účet je vhodný pre akýkoľvek softvérový produkt spoločnosti Microsoft. Napríklad môžete použiť registračné údaje Skype alebo Office 365.
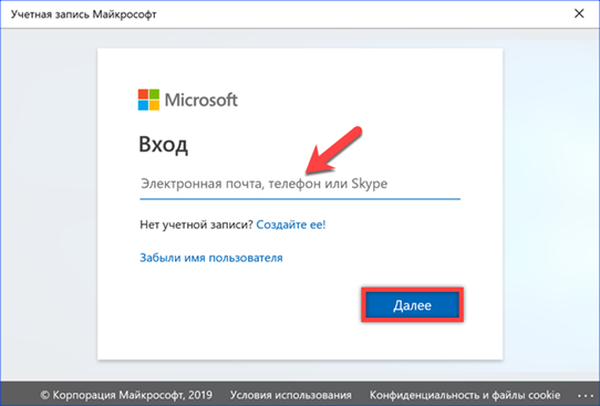
Pred pokračovaním v preinštalovaní operačného systému spoločnosť Microsoft odporúča uložiť dôležité osobné informácie a cenné údaje na externé médium iba v prípade, že.
Obnovenie výrobných nastavení systému
Obnovenie pôvodných alebo výrobných nastavení vám umožňuje vyčistiť systém odstránením všetkého nainštalovaného softvéru a zmien.
Sekciu „Aktualizácia a bezpečnosť“ v parametroch OS otvárame rovnako ako pri kontrole aktivácie. V oblasti prechodu vyberte položku „Obnovenie“. V pravej časti okna kliknite na tlačidlo „Štart“.
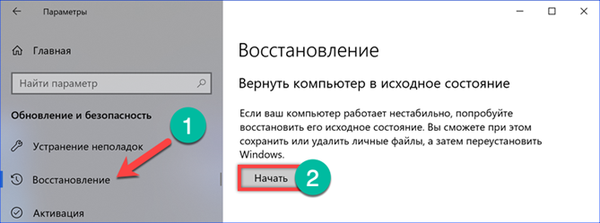
Môžete si vybrať medzi obnovením pri ukladaní používateľských údajov alebo úplným vyčistením pevného disku. Ako najvhodnejšiu vyberte prvú možnosť.
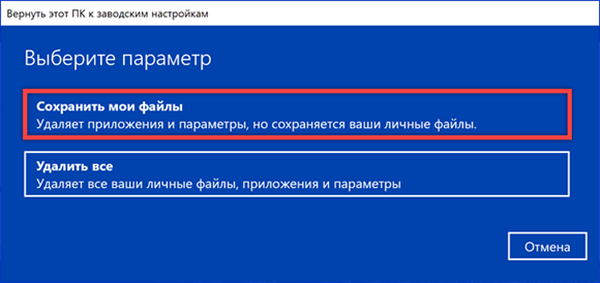
Systém vyhodnotí sadu nainštalovaného softvéru a zobrazí zoznam aplikácií, ktoré budú po dokončení obnovy vyžadovať opätovnú inštaláciu.
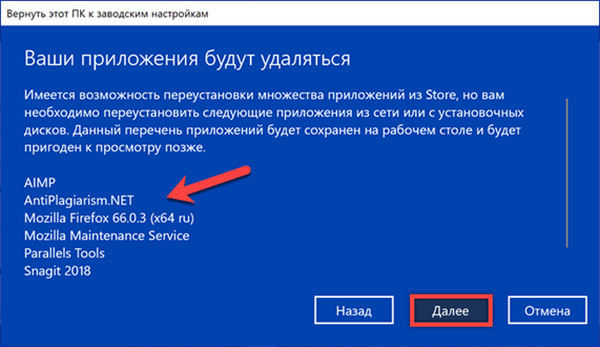
Stlačte tlačidlo „Factory“ a počkajte, kým sa neskončí celá sada operácií čistenia OS.
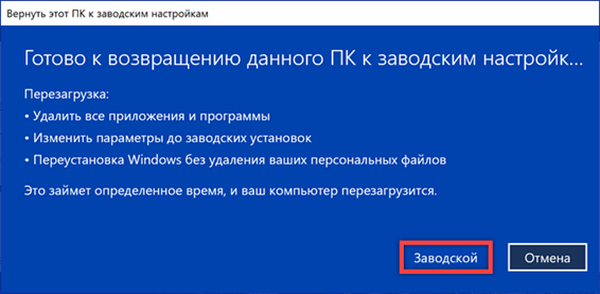
Aktivácia sa uskutoční automaticky, keď sa používateľ prihlási do obnovenej verzie systému Windows.
Nová čistá inštalácia systému Windows bez straty licencie
Microsoft predstavil v systéme Windows 10 jednoduchý a pohodlný spôsob preinštalovania, ktorý nevyžaduje použitie zavádzacích médií.
Opäť použite časť Možnosti aktualizácie a zabezpečenia. V ľavej časti okna vyberte položku označenú šípkou. V zozname chránených oblastí nájdeme blok nastavení označený číslom „2“ na snímke obrazovky.
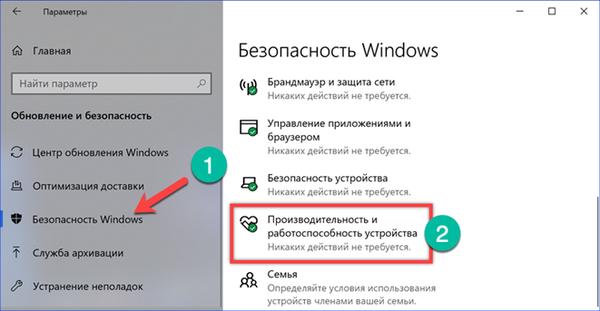
Prejdeme cez otvorené správy o zdraví systému a prejdeme nadol na nadpis „Nové spustenie“. Kliknite na hypertextový odkaz pod ním zvýraznený..
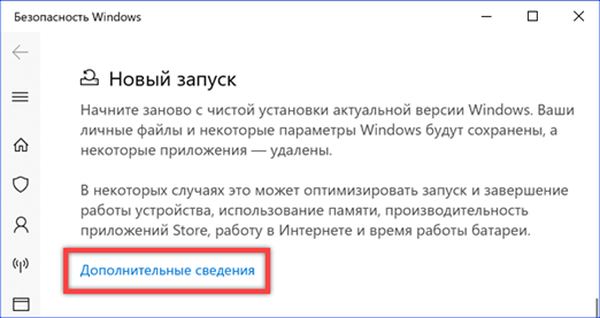
V aktualizovanom okne sa zobrazí tlačidlo „Začíname“..
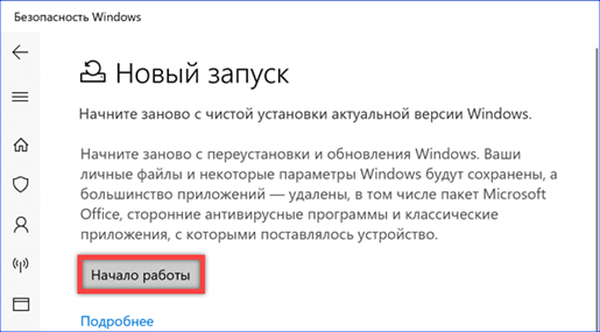
Nový sprievodca spustením spustí zobrazovanie informácií o pripravovaných akciách. Kliknite na tlačidlo „Ďalej“ a prejdete na ďalší krok.
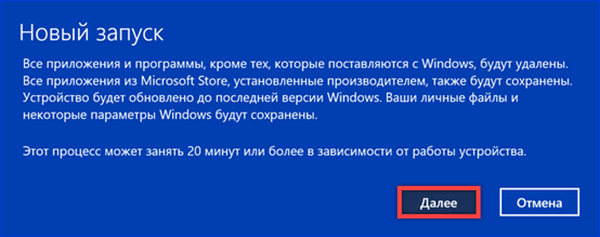
Podobne ako pri resetovaní dostaneme aj zoznam aplikácií, ktoré sa pri preinštalovaní odstránia.
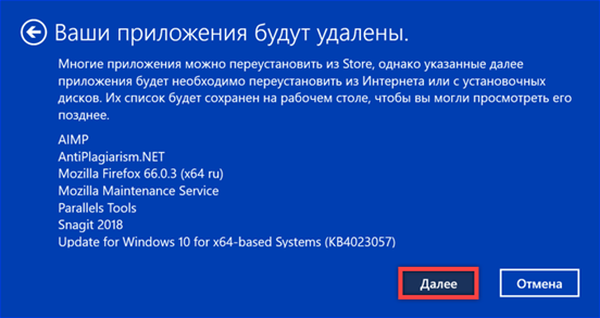
Kliknite na tlačidlo „Štart“, čím umožníte sprievodcovi začať.
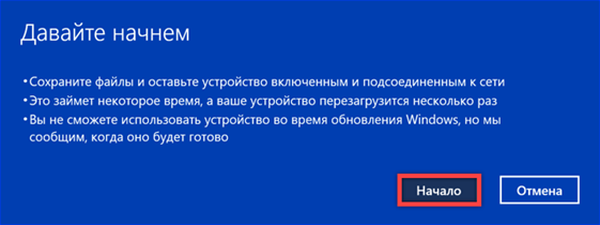
V tomto prípade nie je systém iba zbavený softvérových a užívateľských nastavení. Automaticky sa stiahne a nainštaluje najnovšia verzia systému Windows 10. Aktivácia operačného systému sa vykoná po zaregistrovaní používateľa..
Používanie prostredia na obnovenie
Ak počítač nefunguje, ale pokračuje v zavádzaní systému, môžete na preinštalovanie použiť špeciálne možnosti zavedenia.
Prejdeme k položke „Obnoviť“ v časti „Aktualizácia a zabezpečenie“ nastavení systému Windows. V pravej časti okna hľadáme nadpis „Možnosti špeciálneho sťahovania“. Kliknite na tlačidlo označené na snímke obrazovky.
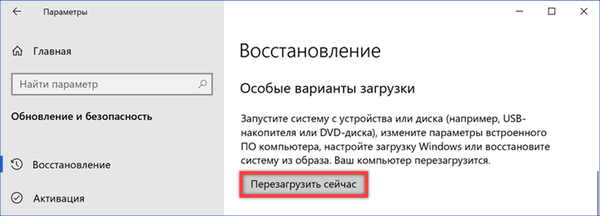
Pri reštarte systém aktivuje prostredie obnovy. Vyberte si z navrhovaných možností pre akciu „Riešenie problémov“.

Na ďalšej obrazovke vidíme návrh na návrat počítača do pôvodného stavu.
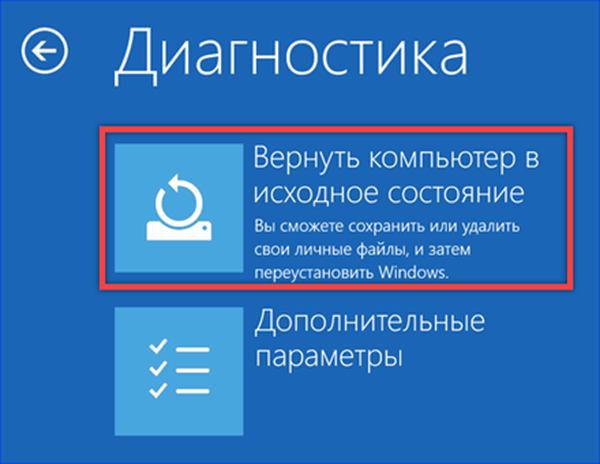
Vyberieme príslušnú možnosť obnovenia a použitie vášho účtu potvrdíme zadaním hesla alebo kódu PIN.
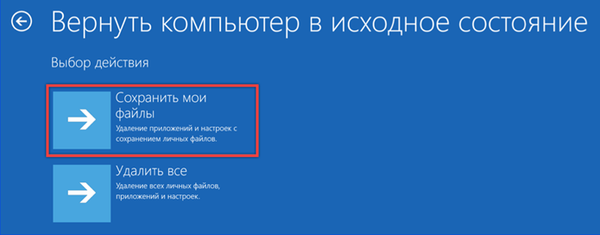
Táto metóda sa líši od vyššie uvedeného postupu návratu do továrenských nastavení iba metódou zavedenia počítača.
Používanie inštalačných médií
Univerzálnym spôsobom preinštalovania je použitie inštalačných médií. Môže sa použiť v bežiacom systéme alebo v prípade, že sa počítač nenaštartuje v normálnom režime..
Vytvorte zavádzací disk
Na stránke so softvérom na stiahnutie softvéru spoločnosti Microsoft nájdete Nástroj na vytváranie médií. Aplikácia je navrhnutá špeciálne na vytváranie inštalačných médií s distribúciou Windows 10..
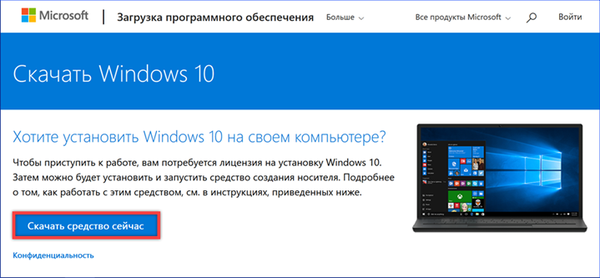
Spustením stiahnutého programu v počítači súhlasíme s licenčnou zmluvou.
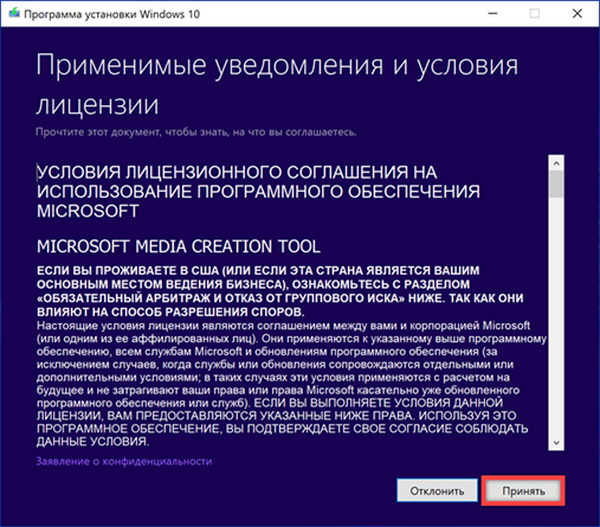
V predvolenom nastavení sa navrhuje aktualizácia nainštalovaného operačného systému. Pomocou prepínača označeného šípkou prepnite do režimu vytvorenia bootovacieho disku.

Ak plánujete preinštalovanie operačného systému na počítači, na ktorom je spustený nástroj Media Creation Tool, môžete nechať začiarknutie označené šípkou nezačiarknuté. Po analýze hardvérovej konfigurácie program automaticky vyberie príslušné vydanie systému Windows 10 z hľadiska jazykovej a bitovej hĺbky.
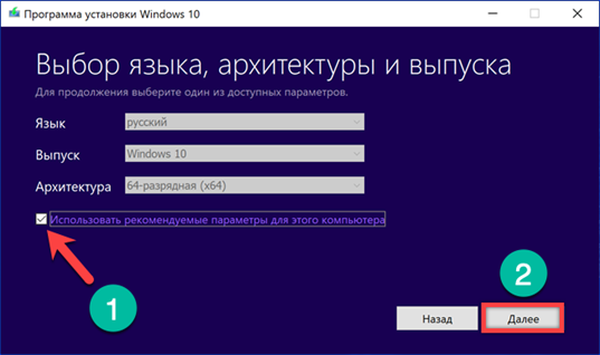
Na rozdiel od jednotky DVD je na všetkých počítačoch konektor USB. Zastavili sme výber vytvárania zavádzacích médií na USB flash disku.
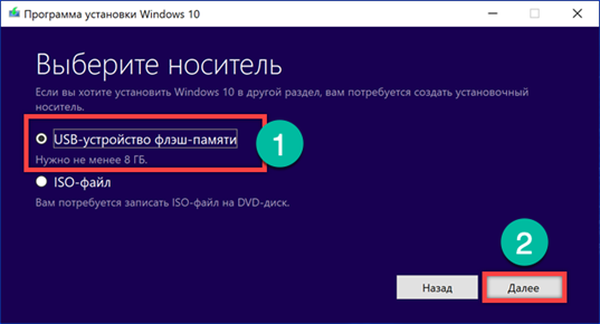
V tomto okamihu program zobrazí všetky pripojené jednotky. Ak sa jednotka USB Flash neobjaví, pomocou hypertextového odkazu označeného číslom „2“ spustite opätovnú kontrolu portov USB. Kliknutím na tlačidlo „Ďalej“ spustíme proces vytvorenia zavádzacieho disku.
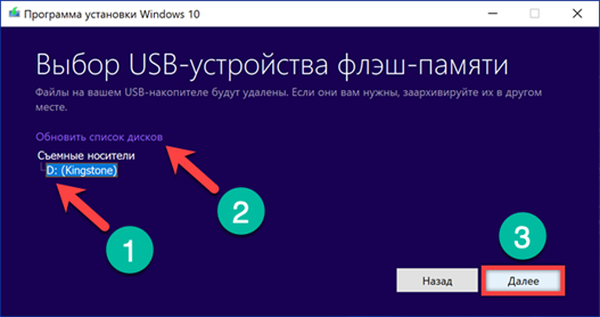
Media Creation Tool najprv stiahne distribúciu a potom zapíše obrázok na USB flash disk, takže je vhodný na stiahnutie. Priebeh operácií sa zobrazuje ako percento pre každú akciu. Po zobrazení okna zobrazeného na snímke obrazovky kliknite na tlačidlo „Dokončiť“. Inštalačné médiá boli vytvorené a pripravené na použitie.
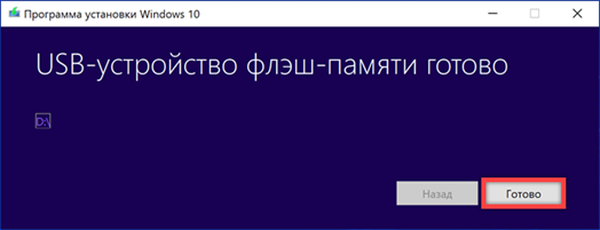
Nainštalujte systém Windows 10 na vrch existujúceho
Jednoduchá možnosť preinštalovania, ktorá nevyžaduje žiadne špeciálne zručnosti a je dostupná aj pre začínajúcich používateľov. Všetky operácie sa vykonávajú v známom grafickom prostredí systému Windows.
Vytvorenú bootovaciu jednotku USB Flash pripojíme k počítaču a otvoríme ju v Prieskumníkovi. Spustite súbor setup.exe.
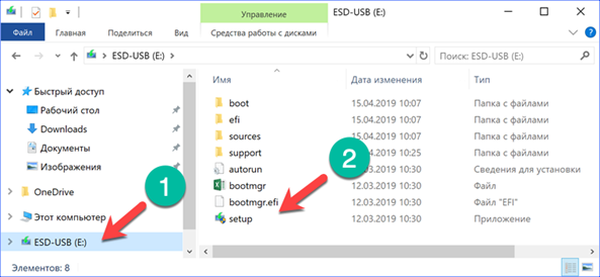
Po skontrolovaní, či je počítač pripravený, sa zobrazí výzva na stiahnutie aktualizácií, ovládačov a ďalších komponentov. Odmietame presunutím prepínača označeného šípkou do polohy vyznačenej číslom „1“ na snímke obrazovky. Hardvérové ovládače systému Windows sa nainštalujú v každom prípade, ale prijímanie aktualizácií môže výrazne predĺžiť proces reinštalácie.

Súhlasíme s podmienkami licenčnej zmluvy.
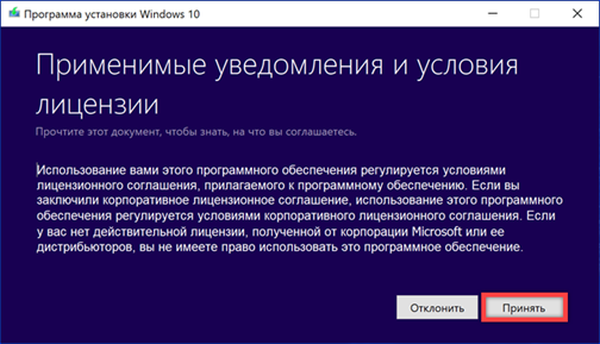
V predvolenom nastavení sa navrhuje voľba, v ktorej sa ukladajú používateľské údaje a aplikácie nainštalované v systéme. Ak z nejakého dôvodu zlyhá, otvorte ponuku výberu pomocou odkazu označeného šípkou.

V tejto fáze musíte rozhodnúť, ktorý z troch navrhovaných scenárov je najvhodnejší. V prvom prípade sa uložia programy, užívateľské údaje a nastavenia. Aktualizácia ovplyvní iba systémové súbory. V druhom prípade sa osobné údaje uložia, ale všetky aplikácie a nastavenia sa vymažú. Treťou možnosťou je úplné vyčistenie systémového disku. Po dokončení výberu kliknite na tlačidlo „Ďalej“. Inštalátor sa vráti do okna pomocou tlačidla „Inštalovať“ a charakteristikou vybranej možnosti..
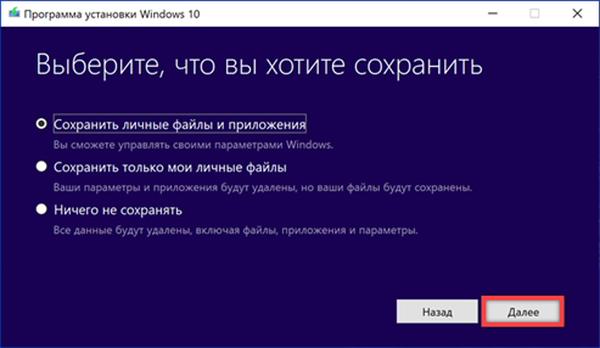
Inštalácia sa začína v grafickom rozhraní. Stále existuje možnosť kliknúť na tlačidlo „Zrušiť“. Po rozbalení distribučnej súpravy a prvom reštarte nie je možné zastaviť proces aktualizácie.

Aktivácia digitálnej licencie sa vykonáva automaticky po prihlásení používateľa.
Čistá inštalácia
Čistá inštalácia znamená, že počítač sa nenaštartuje z pevného disku, ale z USB flash disku alebo DVD s distribúciou OS. Môžete ho použiť, keď nie je možné vykonať opätovnú inštaláciu, ako je opísané vyššie.
V počiatočnej fáze, ihneď po spustení inštalátora, sa nakonfigurujú miestne nastavenia.

Pred kliknutím na tlačidlo „Inštalovať“ môžete využiť možnosť uložiť systém, ktorý sa nespustí. Pomocou hypertextového odkazu označeného šípkou na snímke obrazovky aktivujeme prostredie na obnovenie. Ďalšie akcie po jeho spustení sú podobné tým, ktoré sú opísané v časti, ktorá popisuje špeciálne možnosti načítania OS. Týmto spôsobom môžete namiesto čistej inštalácie obnoviť výrobné nastavenia.
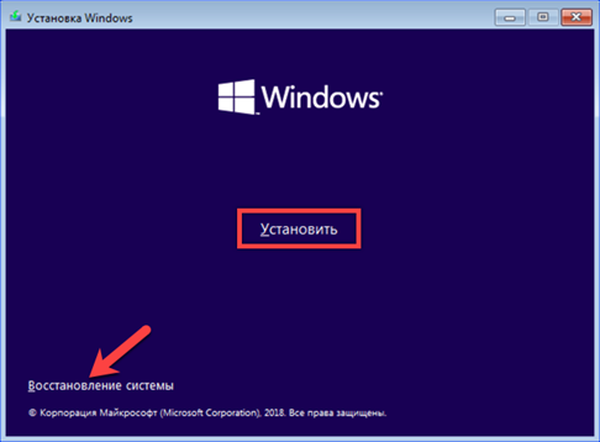
Pri používaní digitálnej licencie má tento krok funkcie. Tlačidlo Ďalej sa aktivuje, iba ak je zadaný 25-miestny kláves systému Windows. Namiesto toho kliknite na hypertextový odkaz označený šípkou.
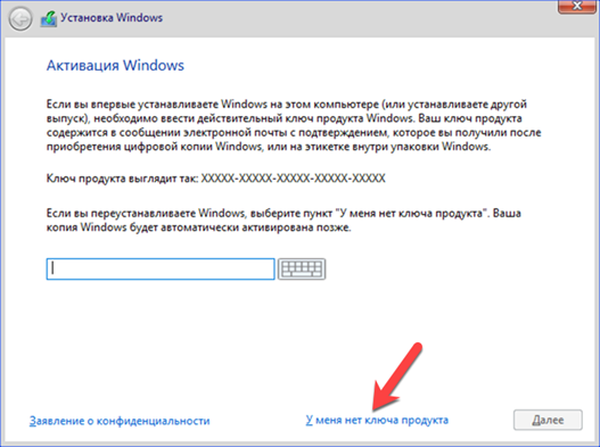
Vyberte zo zoznamu verziu operačného systému, ktorý bol nainštalovaný a aktivovaný v tomto počítači.

Aktualizácia s uložením pomocou tohto typu sťahovania nebude fungovať. Túto položku používame s vlastnou inštaláciou systému Windows.
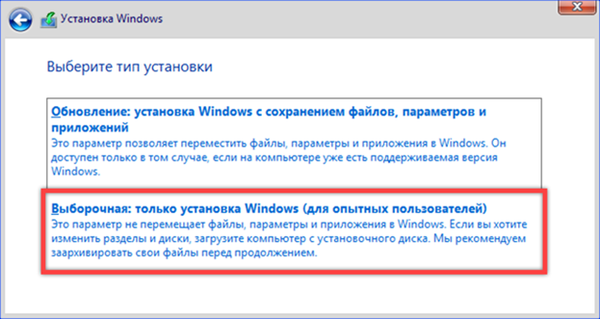
Definujte časť pre hosťovanie OS. Ak preinštalujete existujúci systém a disk sa nerozpadne, jeho štruktúra vyzerá ako na obrázku. Zo zoznamu vyberieme najväčšiu časť označenú ako „Hlavná“. V tejto fáze existuje ďalšia príležitosť na uloženie údajov na disk, ak neboli vytvorené na kópii na externom médiu. Za týmto účelom preskočte formátovanie bez vykonania kroku označeného číslom „2“. Ihneď po výbere sekcie kliknite na tlačidlo „Ďalej“.
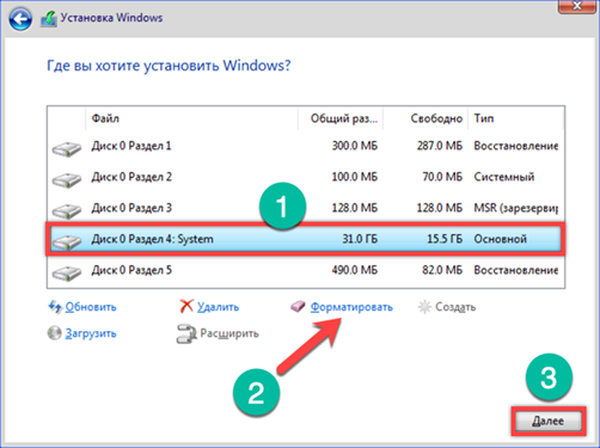
Inštalátor zobrazí upozornenie zobrazené na snímke obrazovky. Ak potrebujete uložiť informácie na disk, je to posledná príležitosť, keď sa vykonáva čistá inštalácia. Ak chcete použiť túto možnosť, kliknite na tlačidlo „OK“. V prípadoch, keď je potrebné úplné formátovanie pevného disku, použite tlačidlo „Zrušiť“.
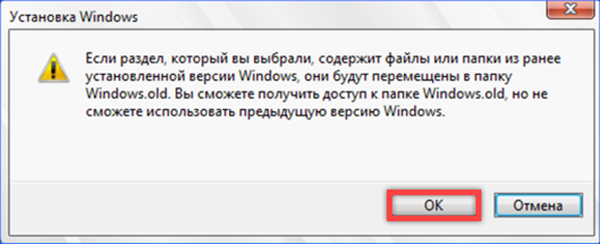
Po výbere oblasti a možnosti jej použitia sa začne inštalácia systému Windows.

Rovnako ako v predchádzajúcich spôsoboch reinštalácie sa licencia uloží a aktivácia sa obnoví po prihlásení používateľa.
Odstraňovanie problémov s aktiváciou licencie
Windows 10 je relatívne nový operačný systém a spoločnosti Microsoft sa podarilo eliminovať mnoho chýb, ktoré sa vyskytli v počiatočnej fáze. Hlavné zmeny v konfigurácii hardvéru však môžu spôsobiť zlyhanie aktivácie. V takom prípade vám pomôže prepojenie digitálnej licencie s účtom Microsoft. Prihlásenie do systému Windows pomocou sieťového účtu zjednodušuje proces aktivácie a vyhýba sa väčšine chýb. Ak takýto užitočný balík neexistuje, môžete použiť nástroj na riešenie problémov. V časti „Aktivácia“ v časti „Aktualizácia a zabezpečenie“ sa zobrazuje iba v prípade zlyhania pri jej automatickom obnovení.

Na záver
Windows 10 je Microsoft je najviac sieť-priateľský operačný systém. Metódy aktivácie, ktoré sa v nej implementujú, sa väčšinou požičiavajú od konkurentov, v ktorých úspešne pracujú. Účet Microsoft možno nazvať priamy analóg Apple ID. V obidvoch prípadoch sa používa komplexná väzba na služby spoločnosti a identifikácia siete. Aby ste úspešne preinštalovali digitálnu licenciu počas preinštalovania, naši odborníci odporúčajú, aby ste ju vopred priradili k svojmu účtu Microsoft.











