
Rozhranie na vytváranie doplnkov NPAPI bolo vyvinuté spoločnosťou Netscape Communications v polovici 90. rokov minulého storočia. Vďaka ľahkej interakcii s rôznymi typmi údajov sa táto technológia rýchlo stala populárnou a jej podpora bola implementovaná do iných prehliadačov. Hlavnou zraniteľnosťou NPAPI sa však stala schopnosť priamo pracovať s externým obsahom. Doplnok nebolo možné spustiť ako proces izolovaný od kódu prehliadača, čo viedlo k jeho zvýšenej zraniteľnosti. Počnúc 42. verziou, ktorá bola vydaná v roku 2015, Google prepol prehliadač Chrome na používanie pokročilejšieho formátu rozšírenia Pepper API. Podpora starších doplnkov bola nejakú dobu násilne zapnutá, až kým nebola úplne „vystrihnutá“ z kódu prehliadača. Naši odborníci odporúčajú zabezpečiť, aby ste sa bez NPAPI nezaobišli, a až potom podniknúť ďalšie kroky..
Inštalácia skupinovej politiky
Pred výmenou nainštalovanej aktuálnej verzie prehliadača Chrome za zastaranú vykonáme prípravné práce.
Prejdite na server Google a stiahnite si pravidlá skupiny pre aktualizáciu prehliadača. Výsledný súbor je archív ZIP. Nájdeme ho v priečinku „Stiahnuté súbory“ a vyvoláme kontextové menu. Vyberte položku „Extrahovať všetko“.
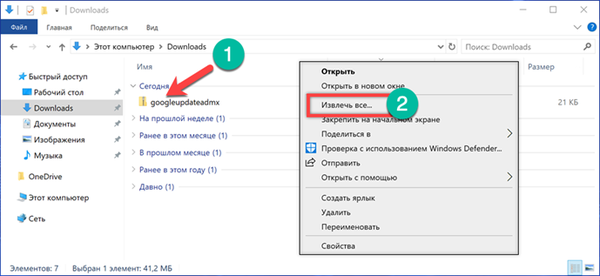
Pracovnú plochu určíme ako miesto vybalenia výberom v miestnej ponuke. Kliknite na tlačidlo „Vybrať priečinok“.
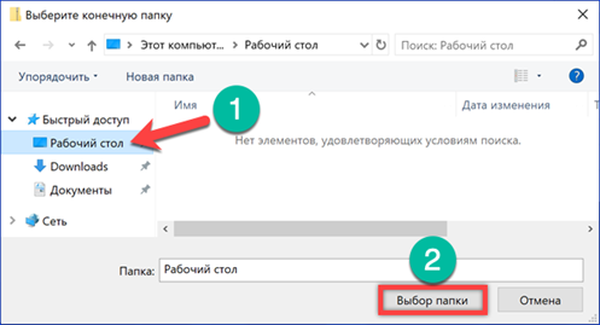
V okne pomocného programu pre archívy, ktoré sa otvorí, začiarknite miesto označené šípkou. Výsledkom je, že ihneď po extrakcii sa súbory zobrazia v novom okne Prieskumníka.
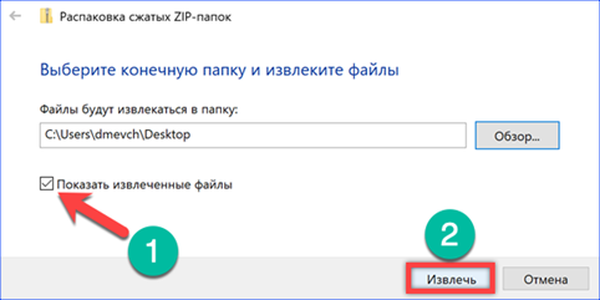
Priečinok vytvorený na pracovnej ploche obsahuje dve šablóny pre správu a priečinok s lokalizačnými súbormi.
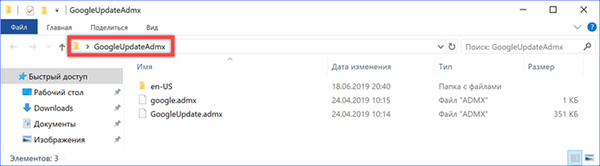
Otvorte ďalšie okno Prieskumníka. Ideme do systémového adresára umiestneného v priečinku „C: \ Windows \ PolicyDefinitions“. Tu sú uložené preddefinované administratívne šablóny a lokalizačné súbory, ktoré sú pre ne určené. Skopírujte obsah priečinka „GoogleUpdateAdmx“ umiestneného na pracovnej ploche a vložte jazykový balík do adresára „en-US“ s rovnakým názvom.
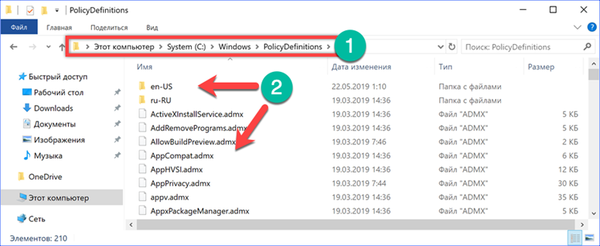
Písanie nových položiek si bude vyžadovať administratívne práva. Začiarknite políčko, ktoré sa objaví na mieste označenom šípkou, aby systém mohol skopírovať dva súbory naraz. Kliknite na tlačidlo Pokračovať..
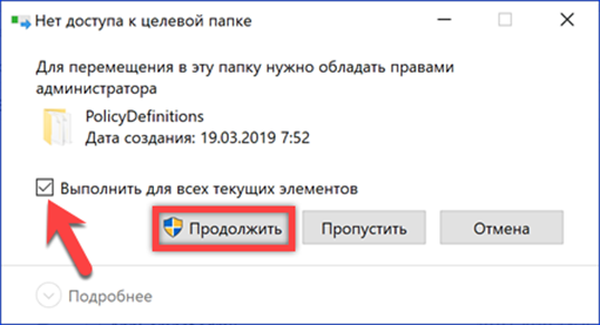
Stiahnite si starú verziu prehliadača
Spoločnosť Google neuchováva staré distribúcie prehliadačov vo verejnej doméne a zverejňuje na oficiálnej webovej stránke iba najnovšiu verziu. Predchádzajúce verzie prehľadávača s podporou NPAPI budú musieť byť vyhľadávané na internete. Naši odborníci použili stránku IDEAProg.Download, ktorá zhromaždila desiatky rôznych inštalátorov prehliadača Chrome..
Kliknutím na vyššie uvedený odkaz sa dostaneme na stránku venovanú prehliadaču, ktorý vyvinula spoločnosť Google. Prejdite všeobecný popis funkcií k položke „Predchádzajúce verzie“. Kliknite na tlačidlo „Zobraziť viac“.
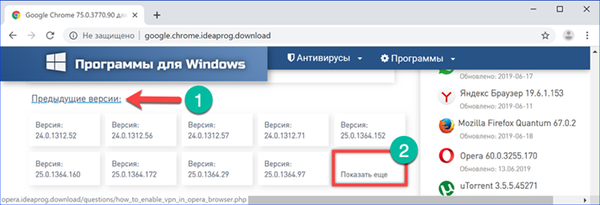
Na testovanie bola vybratá zostava 42.0.2311.135, od ktorej sa implementovala podpora NPAPI ako ďalšia možnosť. Kliknite na vybratý rámec odkazu.
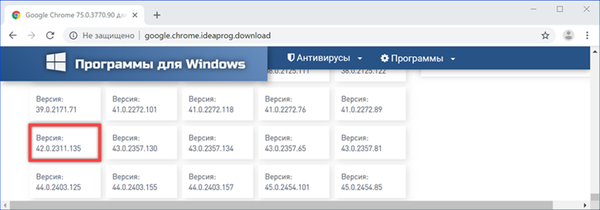
Na aktualizovanej karte prehľadávača sa dostaneme na stránku sťahovania vybranej zostavy. Kliknite na tlačidlo na pravej strane okna, označené rámčekom. Do počítača sa načíta samostatný inštalátor 32-bitovej verzie prehliadača Google Chrome, ktorý je vhodný na inštaláciu do ľubovoľného operačného systému Windows..
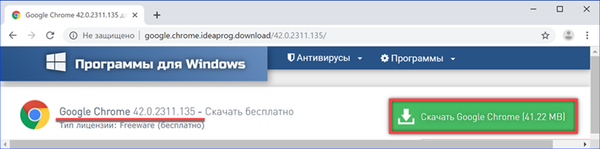
Stanovenie skupinovej politiky
Po načítaní starej zostavy prehľadávača a zistení jej čísla, nakonfigurujeme predtým nainštalované šablóny pre správu.
Vyvolajte dialógové okno „Spustiť“ pomocou klávesovej skratky „Win + R“. Zadáme textové pole „gpedit.msc“. Kliknutím na tlačidlo „OK“ alebo pomocou klávesu Enter spustite Editor politiky skupiny Windows.
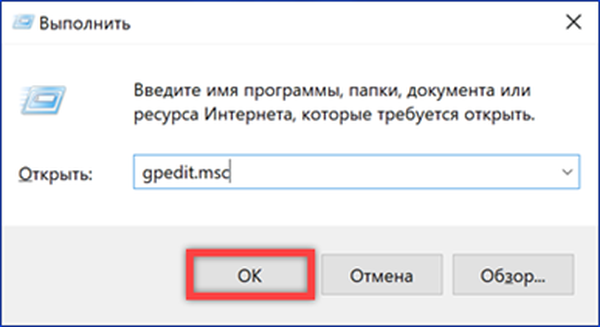
Vyberte časť „Konfigurácia počítača“ a potom postupne rozbaľte obsah adresárov: „Šablóny pre správu“ -> „Google“ -> „Aktualizácia Google“ -> „Aplikácie“. V druhom nájdeme a otvoríme priečinok Google Chrome. Na pravej strane okna sa zobrazia štyri dostupné akcie. Vyberte položku „Prepísať predponu cieľovej verzie“ a dvojitým kliknutím otvorte ponuku nastavení.
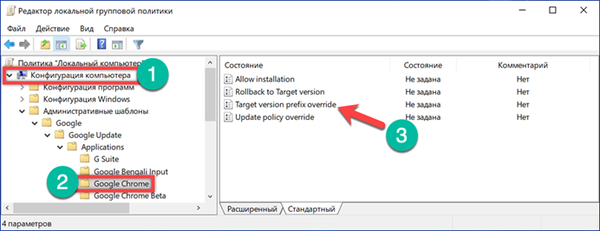
Prepínač označený číslom „1“ prepneme do polohy „zapnuté“. Ďalej je v okne „Parametre“ aktivované textové pole „Predpona cieľovej verzie“. Uvádzame v ňom prvé dve číslice čísla stiahnutej zostavy prehľadávača, v tomto prípade to bude 42. Vykonané zmeny zakážu prehliadaču Google Chrome sťahovať a inštalovať verzie s číslom vyšším ako je uvedená. Postupne kliknite na tlačidlá „Použiť“ a „OK“ v dolnej časti okna. Prvá zaznamenáva zmeny vykonané v politike a druhá uzatvára nastavenia.
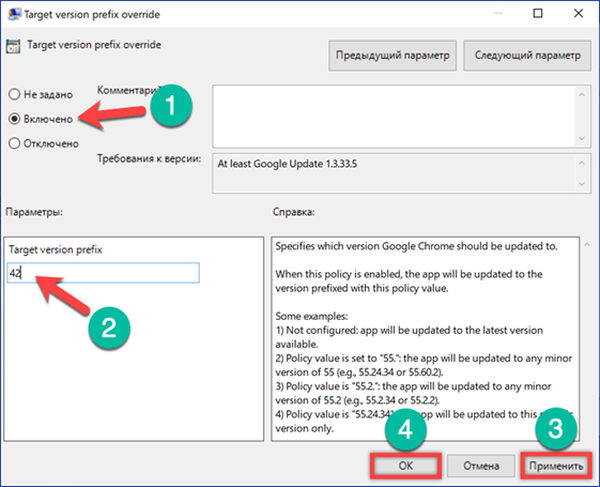
Odstránenie prehliadača Chrome
Po dokončení predbežnej prípravy pokračujeme v nahradení aktuálnej verzie prehliadača.
Nazývame dialógové okno „Spustiť“ a do textového poľa napíšeme „control“. Kliknutím na tlačidlo „OK“ spustíte klasický ovládací panel.
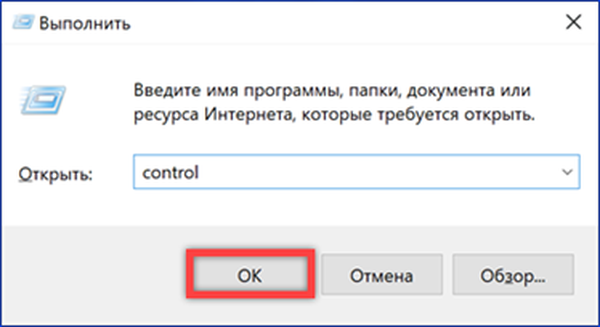
Vo všeobecnom zozname nastavení nájdeme a otvoríme časť „Programy a funkcie“ označenú rámčekom na snímke obrazovky.
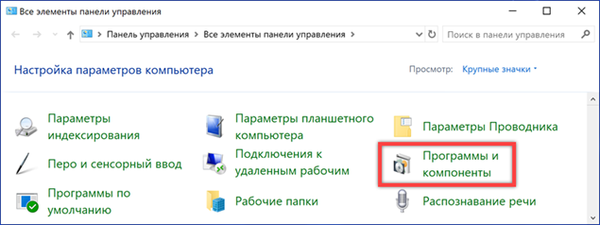
V zozname softvéru nainštalovaného v počítači vyberte myšový prehliadač Chrome. Na ovládacom paneli sa aktivuje tlačidlo označené šípkou. Kliknutím na toto tlačidlo odstránite prehľadávač.
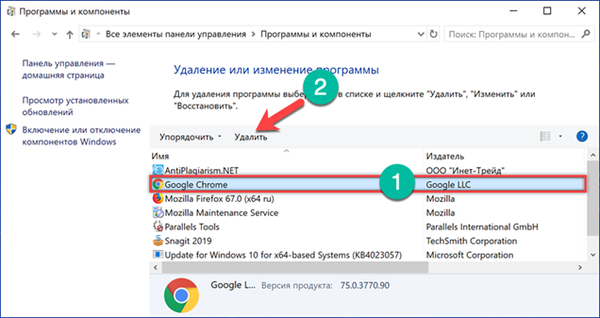
V rozbaľovacom okne nastavte začiarkavacie políčko zobrazené na snímke obrazovky. Potvrďte rozhodnutie stlačením tlačidla „Odstrániť“. Na konci procesu sa spustí Microsoft Edge s dotazníkom Google. Používateľ bude vyzvaný, aby uviedol dôvod odstránenia prehliadača. Odpovieme podľa potreby alebo len zatvoríme okno a prejdeme na ďalší krok.
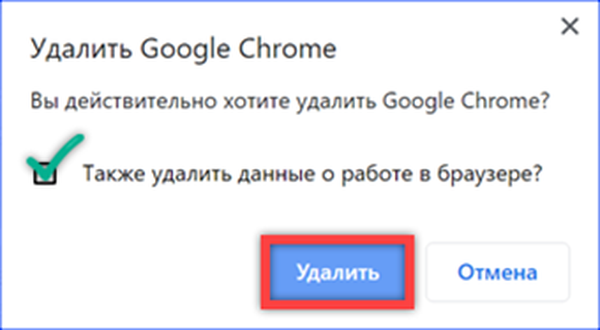
Inštalácia starej verzie prehliadača
Samostatný inštalátor načítaný v predchádzajúcich stupňoch prípravy nevyžaduje pripojenie k internetu. Odpojenie od siete bude mať vlastníkov verzií systému Windows 10 Home, ktoré nemajú Editor politiky skupiny a podľa toho aj zákaz aktualizácie prehliadača..
Spustíme inštalátor prehliadača a čakáme na koniec jeho práce.
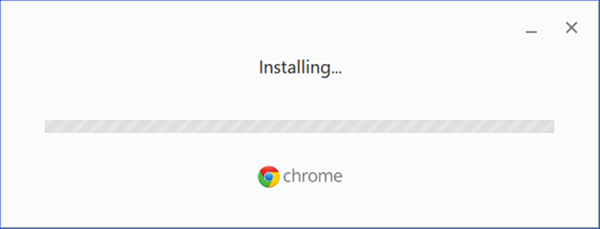
Zatvorte uvítacie okno a pokračujte k ďalším nastaveniam, ktoré blokujú automatické aktualizácie aktuálnej verzie..
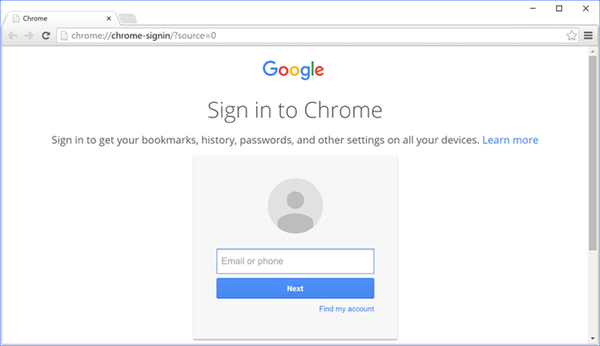
Úprava registra
Vlastníci systému Windows 10 Pro, ktorí nakonfigurovali Editor politiky skupiny, môžu tento krok preskočiť a pokračovať okamžite k nasledujúcemu.
Otvorte dialógové okno Spustiť. Zadáme textové pole „regedit“. Stlačte kláves Enter alebo tlačidlo „OK“ zobrazené na snímke obrazovky a spustite editor databázy Registry.
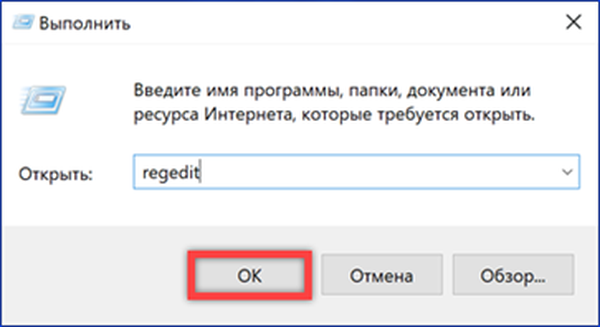
Otvorte vetvu HKLM otvorením sekcie SOFTVÉR. Prejdite do priečinka Politiky a vyberte ho, vyvolajte kontextovú ponuku. Otvoríme položku „Vytvoriť“. V rozbaľovacom zozname vyberte možnosť „Sekcia“. Takto získaný priečinok je nastavený na názov „Google“.
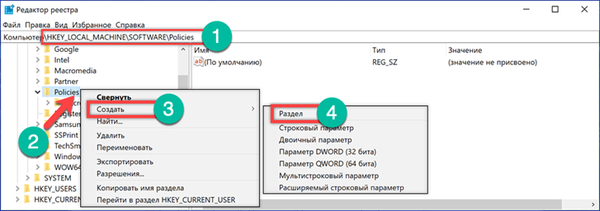
Zopakujte postup pre novo objavenú novú sekciu. V nej vytvorte podpriečinok s názvom Aktualizácia. Ak ho vyberiete, prejdite na pravú stranu okna editora databázy Registry. Vyvolaním kontextovej ponuky vytvoríme štyri parametre typu DWORD (32 bitov).
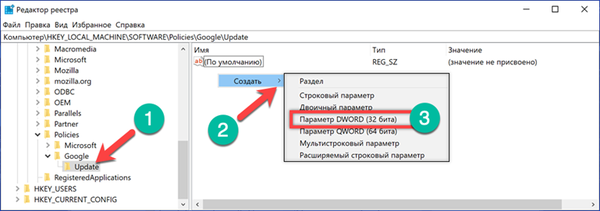
Postupne im prideľujeme nasledujúce názvy a hodnoty:
-
AutoUpdateCheckPeriodMinutes, 0;
-
DisableAutoUpdateChecksCheckboxValue, 1;
-
Nainštalujte 8A69D345-D564-463C-AFF1-A69D9E530F96, 0;
-
Aktualizácia 8A69D345-D564-463C-AFF1-A69D9E530F96, 0.
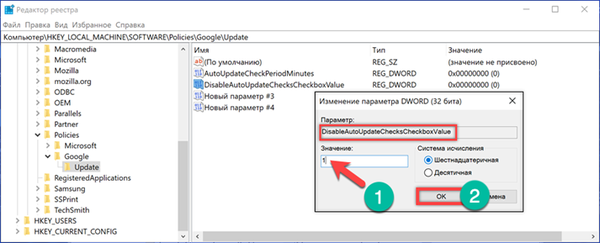
Výsledkom by mal byť obsah časti „HKLM \ SOFTWARE \ Policies \ Google \ Update“ tak, ako je to zobrazené na nasledujúcej snímke obrazovky.
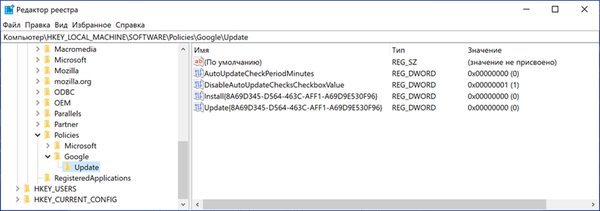
Zakázanie služby Aktualizácie Google
Natrvalo zakážte akékoľvek pokusy prehliadača Chrome o kontaktovanie serverov spoločnosti Google, aby ste zaručili, že iba nainštalovaná verzia.
Pri volaní dialógového okna Spustiť zadajte do textového poľa „services.msc“. Kliknutím na tlačidlo OK spustíte sekciu konzoly MMC na správu služieb miestnych počítačov.
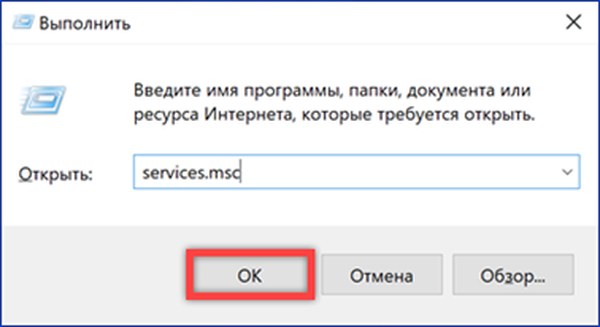
V zozname nájdeme dve susedné služby Google Update. Vyberte ich postupne myšou a dvojitým kliknutím otvorte panel vlastností.
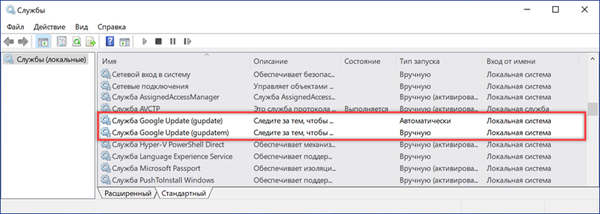
Pre každú službu otvorte rozbaľovaciu ponuku v poli „Typ spustenia“ označenom šípkou. Nastavte hodnotu na „Zakázané“. Kliknite na „Použiť“, aby ste zaznamenali vykonané zmeny, a „OK“ na zatvorenie okna vlastností. Po dokončení tejto operácie môžete počítač znova pripojiť na internet.
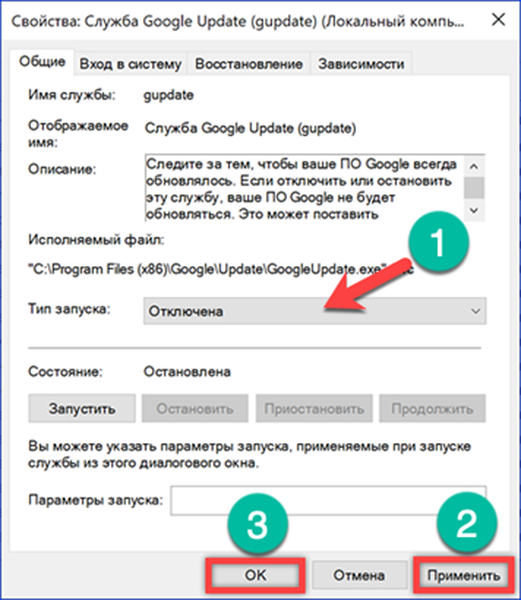
Aktivácia NPAPI
Kroky v predchádzajúcich sekciách zabránili prehliadaču Chrome kontaktovať servery aktualizácií Google. Po naliatí kávy si môžete byť istí, že v tomto čase nebude nainštalovaná najnovšia verzia prehľadávača. Zostáva iba povoliť podporu pre doplnky NPAPI.
Otvorte prehliadač a do panela s adresou zadajte „chrome: // flags“. Počas písania sa nižšie zobrazuje nápoveda a výberom zelenej farby môžete presunúť kurzor na túto položku. Stlačením klávesu Enter otvorte stránku Experimentálne funkcie prehliadača Chrome..
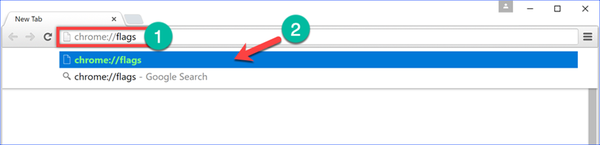
Vo všeobecnom zozname hľadáme položku „Enable NPAPI“. Všetky neaktívne prvky majú svetlo sivé pozadie, takže ich môžete vizuálne odlíšiť od tých, ktoré sú už zahrnuté. Kliknite na hypertextový odkaz pod názvom položky.
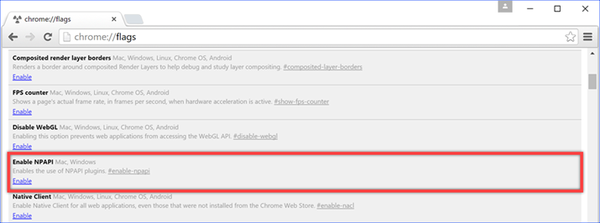
Potvrdenie operácie od užívateľa sa nevyžaduje. Znakom povolenia podpory doplnkov NPAPI je nahradenie sivého pozadia bielym vo vybranom bode.
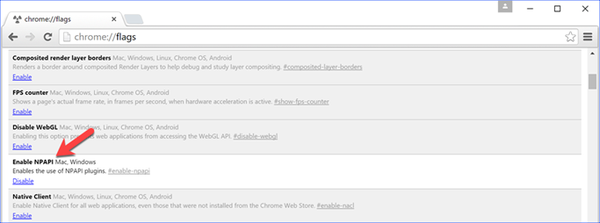
Do panela s adresou zadajte príkaz „chrome: // plugins“. Stlačením klávesu Enter otvorte stránku s nainštalovanými príponami. Kliknite na krížik v pravom rohu okna prehliadača vedľa nápisu „Podrobnosti“..
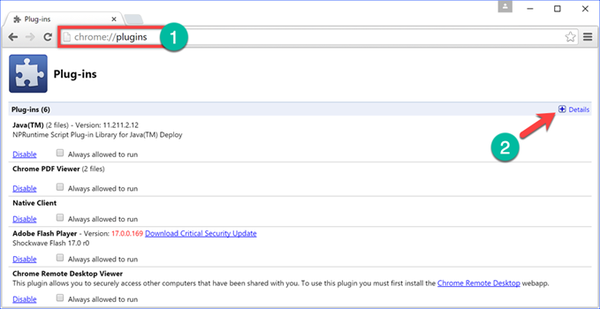
Podrobné informácie sa rozbalia na aktuálnej karte. Snímka obrazovky ukazuje, že doplnok Java spustený v prehliadači Chrome je typu NPAPI.
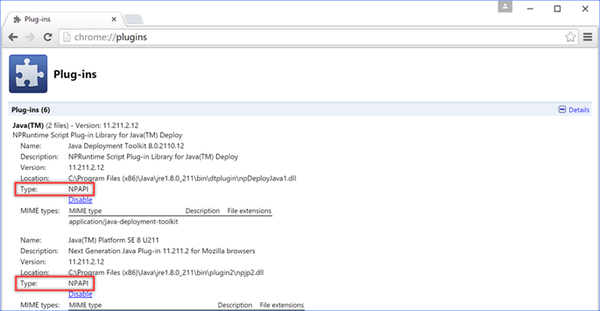
Na záver
Naši odborníci znovu pripomínajú dôvod, pre ktorý vývojári opustili technológie Netscape. Chyba zabezpečenia, ktorá umožňuje doplnkom priamo interagovať s obsahom na webových stránkach, umožňuje vloženie škodlivého obsahu priamo do kódu prehliadača. V dôsledku toho potreba pracovať so zastaraným softvérom využívajúcim architektúru NPAPI spôsobuje, že používateľ vyzerá ako osoba kráčajúca v daždi so sitom namiesto slnečníka..











