
Funkcia vyhľadávania v systéme Windows 10 sa stala najlepšou pre celú existenciu tohto operačného systému. Microsoft si požičal najúspešnejšie technické riešenia od konkurentov a organicky ich dokázal integrovať do nového rozhrania. Naši odborníci dnes odhaľujú svoje schopnosti tým, že ukazujú, ako vyhľadávať súbory podľa obsahu.
Spustenie vyhľadávania súborov podľa obsahu
Väčšina používateľov vie, že vedľa tlačidla Štart sa nachádza ikona lupy, aby sa spustilo vyhľadávanie v systéme Windows..
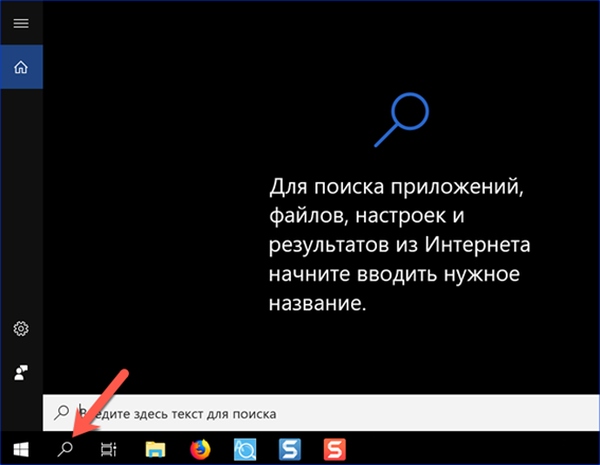
Podobného výsledku je možné dosiahnuť pomocou rôznych kombinácií klávesníc:
-
Win. Stlačením tlačidla s logom OS sa zobrazí hlavná ponuka. Potom môžete okamžite začať písať text dopytu na klávesnici. Systém Windows automaticky otvorí vyhľadávacie pole;
-
Win + S. Špeciálna kombinácia klávesnice určená na aktiváciu okna vyhľadávania;
-
Win + Q. V anglicky hovoriacich krajinách slúži na spustenie hlasového asistenta Cortany. Táto dáma nevie, ako a nechce komunikovať v ruštine. Výsledkom bude, že táto kombinácia klávesov otvorí aj vyhľadávacie pole;
-
Win + X Spustí ponuku Štart rýchlym prechodom na hlavné parametre operačného systému. Na snímke obrazovky sa nachádza aj položka „Nájsť“.
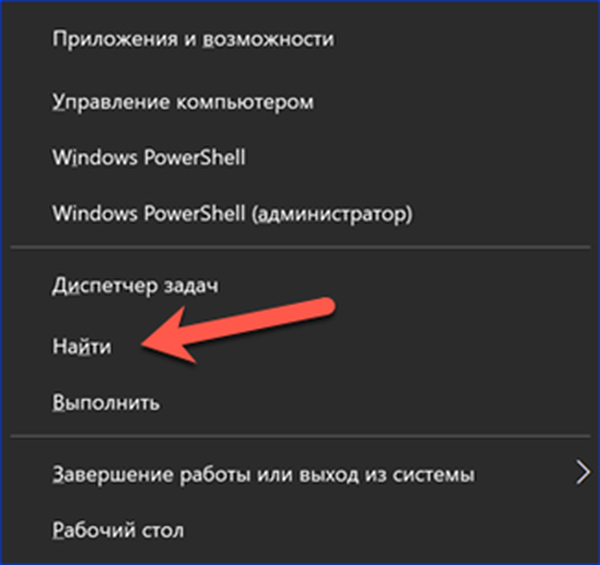
Služba indexovania
Aby sa zabezpečila prevádzka vyhľadávacej služby, operačný systém neustále vykonáva indexovanie súborov na počítači na pozadí. V predvolenom nastavení sa spustí automaticky, ale nikdy to nebude bolieť skontrolovať. Početné „zlé“ tipy na výkon často poskytujú odporúčania na zakázanie tejto služby..
Spustíme ponuku Štart kombináciou „Win“ + „X“. Otvorte časť zobrazenú na snímke obrazovky.
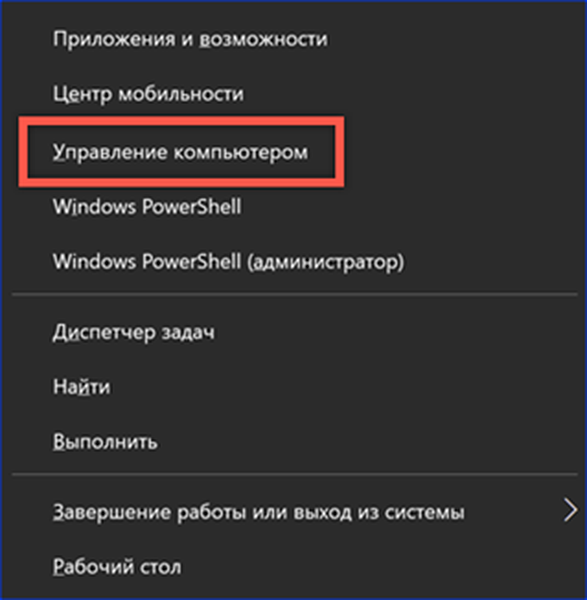
Na navigačnej table rozbaľte zoznam „Služby a aplikácie“. Vyberte vynikajúci číselný parameter „1“. V strednej časti okna sa nachádza služba Windows Searsh. Stĺpec „Status“ by mal označovať „Running“. Ak aktuálna hodnota nie je vôbec zadaná alebo je označená ako „Vypnutá“, vyvolajte kontextovú ponuku.
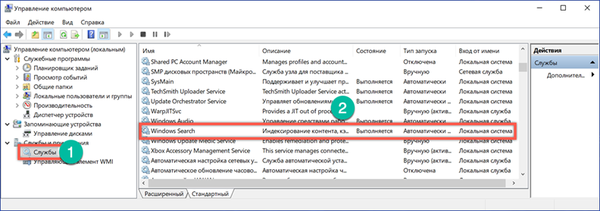
Kliknutím pravým tlačidlom na servisnú lištu sa zobrazí kontextové okno. Vyberte položku „Vlastnosti“.
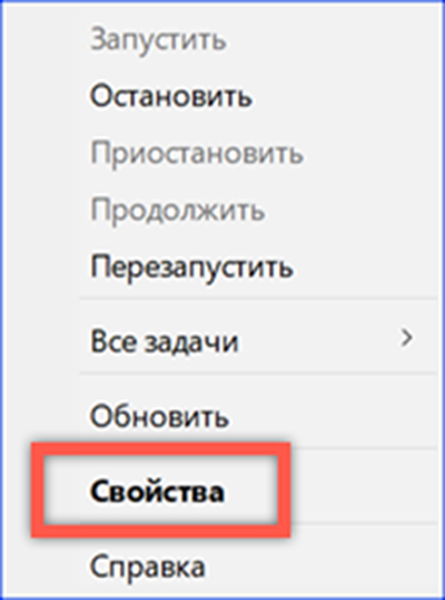
V predvolenom nastavení sa otvorí karta Všeobecné. Začiarknite políčko „Typ spustenia“. Hodnota by sa mala nastaviť tak, ako je to zobrazené na snímke pomocou čísla „1“. Službu zapneme kliknutím na tlačidlo „Spustiť“.
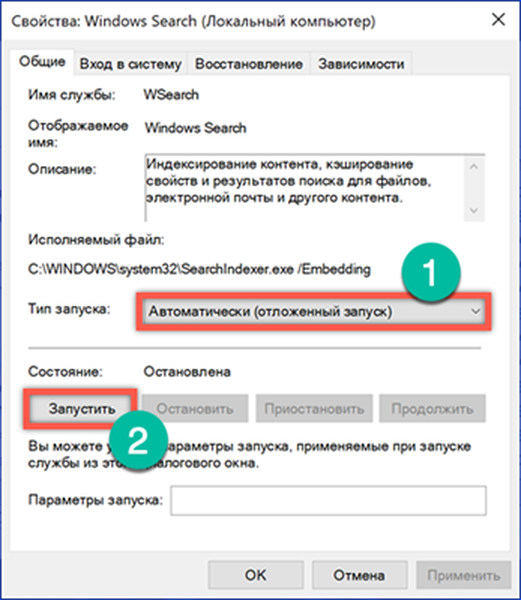
Indexovanie sa vykonáva v čase výpadku, keď používateľ nevykonáva aktívne akcie a nemá významný vplyv na výkon.
Nastavenie indexu
Po overení, či je služba spustená, prejdite priamo na jej nastavenia.
Zadávame akýkoľvek vyhľadávací dopyt. V okne, ktoré sa otvorí, kliknite na symbol elipsy v pravom hornom rohu. Pod kontextovým odkazom sa objaví odkaz, ktorý vedie k možnostiam indexovania..
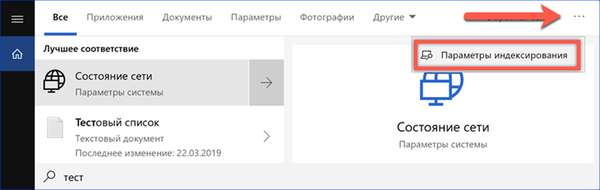
Na klasickom ovládacom paneli počítača nájdete aj zodpovedajúcu časť označenú rámčekom na snímke obrazovky.
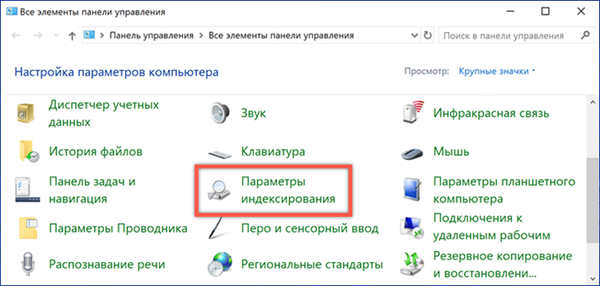
Hlavné okno s nastaveniami označuje, kde bude systém Windows vyhľadávať. V predvolenom nastavení to zahŕňa hlavnú ponuku a adresár používateľa. Ovládacie prvky sú reprezentované dvoma aktívnymi tlačidlami. Pozrime sa podrobnejšie na činnosti, ktoré vykonávajú..
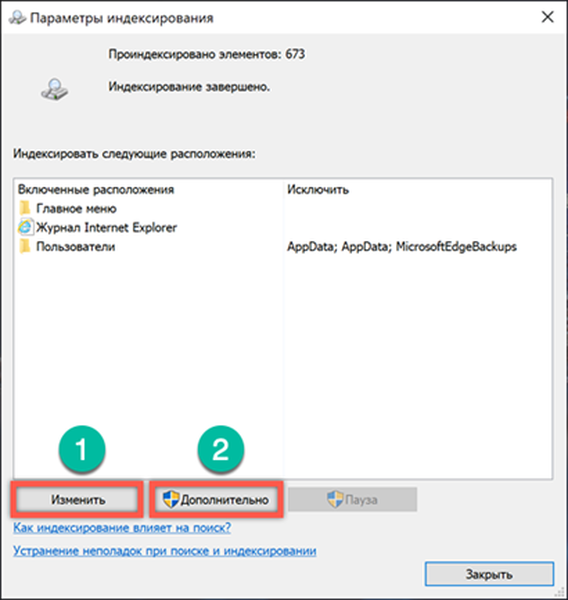
Kliknutím na "Zmeniť" otvoríme stromovú štruktúru sledovaných adresárov OS. Výberom vlastných súborov v dolnej časti môžete pridať alebo odstrániť priečinky, v ktorých hľadáte..
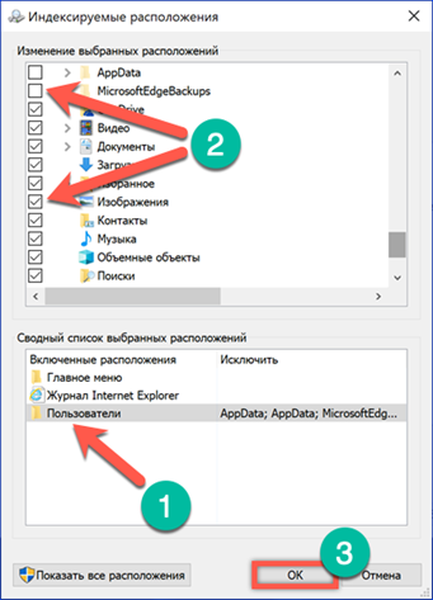
Kliknutím na „Spresniť“ sa otvorí rozšírené menu. Prepnutím na kartu Typy súborov môžete upraviť zoznam prípon vylúčením všetkého, čo je nevyužité a zriedkavé. Najdôležitejšou funkciou skrytou v tomto nastavení je indexovanie vlastností a obsahu. Na snímke obrazovky je spínač, ktorý ho aktivuje, označený číslom „2“. Po získaní potrebného povolenia bude operačný systém schopný vyhľadávať súbory nielen podľa mena, ale aj podľa ich obsahu. Keďže aktivácia tohto parametra začne opakovaný proces kontroly obsahu pevného disku, nebude možné nové parametre vyhľadávania používať v plnom rozsahu..
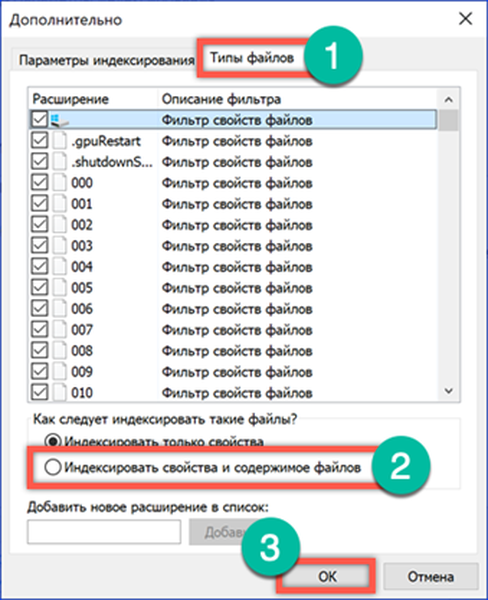
Selektívne indexovanie obsahu
Operačný systém umožňuje vlastné indexovanie obsahu. Napríklad môže byť nastavený pre všetky zoznamy alebo katalógy a zrušený pre knihy a pracovné dokumenty.
Otvorte dialógové okno vlastností požadovaného súboru. V časti Atribúty kliknite na tlačidlo Iné.
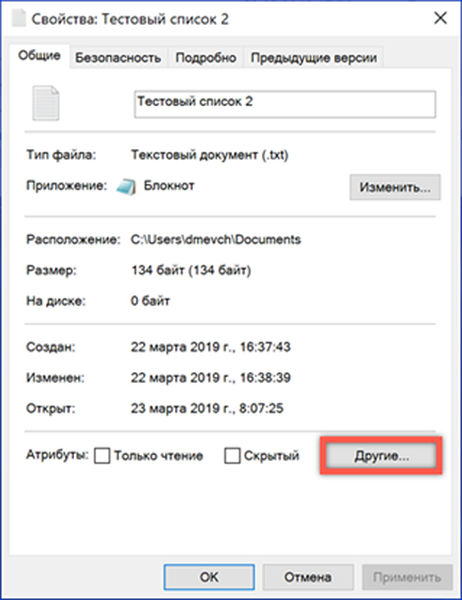
V zobrazenom okne nastavte alebo zrušte začiarknutie políčka oproti položke vyznačenej na snímke obrazovky. Takže bez ohľadu na nastavenie systému indexovania môžete nastaviť parametre na účtovanie obsahu konkrétneho súboru vo výsledkoch vyhľadávania.
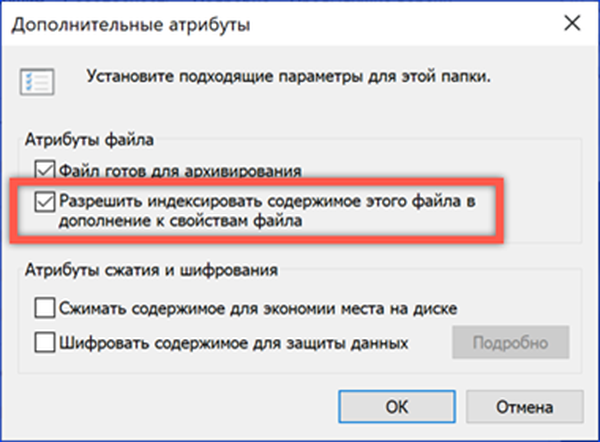
Použitie značiek na vyhľadanie súborov
S cieľom nájsť súbory, ktoré neobsahujú textové informácie, ako sú hudba, video alebo fotografie, systém Windows 10 poskytuje systém značiek a značiek, ktoré uľahčujú ich identifikáciu, keď sa to vyžaduje..
V kontextovom dialógovom okne vlastností dokumentu otvorte kartu „Podrobnosti“. Kliknutím myši vedľa značky zadáme vlastné poznámky. Môže to byť stručný opis alebo činnosť, ktorú je potrebné vykonať. Pretože systém neposkytuje obmedzenia, výber značky závisí iba od predstavivosti používateľa.
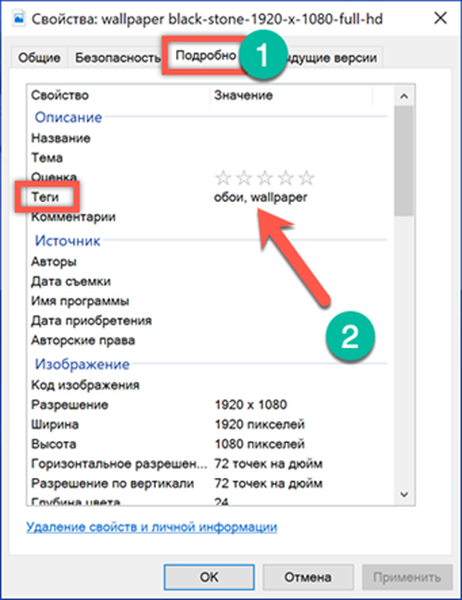
Pri zadávaní hľadaného výrazu systém Windows zohľadňuje štítky definované používateľom vrátane dokumentov, ktoré označili vo výsledkoch.
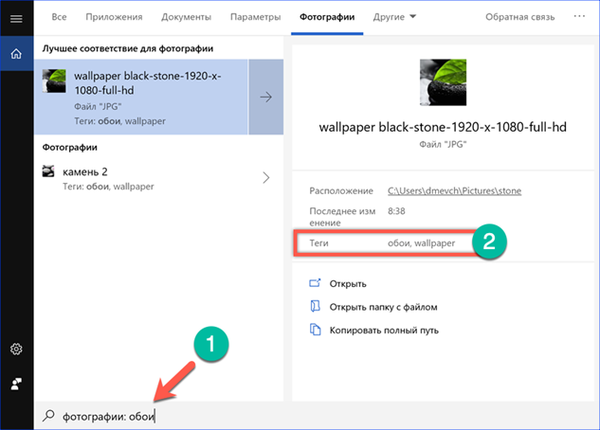
Rýchle vyhľadávanie súborov z ponuky Štart
Rýchle vyhľadávanie dokumentov uložených v počítači sa vykonáva z ponuky Štart.
Hneď ako začneme zadávať textové údaje, OS vyberie najbližšie zhody v názve a zobrazí ich na karte „Všetko“. V hornej časti okna vyhľadávania môžete rýchlo prepínať medzi kategóriami. Systém vykoná ďalšie filtrovanie podľa zadaných kritérií vo vzťahu k vybranej skupine súborov. V takom prípade môžete knihy filtrovať z videí tak, že prejdete na kartu Dokumenty. Pre každý nájdený súbor sa zobrazí rýchla ponuka, ktorá sa zobrazí na snímke s číslom „3“. Hore vidíte dátum zmeny alebo vytvorenia dokumentu a jeho umiestnenie.
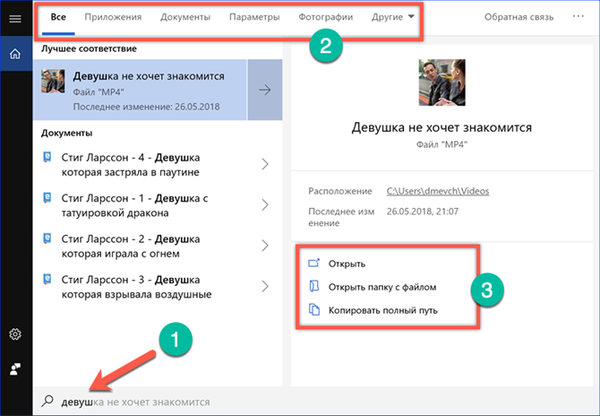
Zahrnuté indexovanie obsahu pridá dokumenty do zoznamu, v ktorom systém zistí zhodu s testom dopytov. Na snímke obrazovky číslo „2“ zobrazuje súbor, ktorého meno neobsahuje frázu zadanú do vyhľadávacieho poľa. Hľadané slovo je obsiahnuté v uloženom texte, a preto je zahrnuté do SERP.
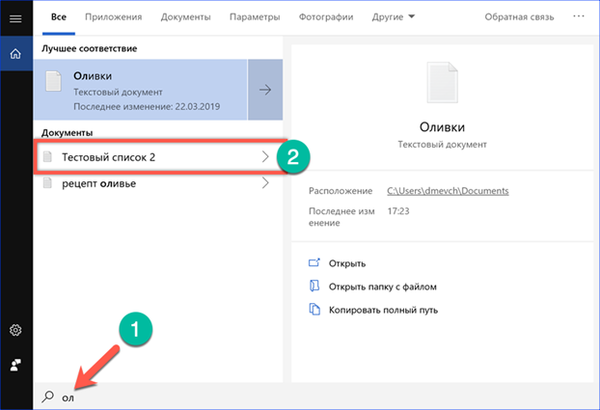
Hĺbkové vyhľadávanie v Prieskumníkovi
Prieskumník umožňuje vykonať hĺbkové vyhľadávanie s danými parametrami. Jeho dokončenie môže trvať oveľa dlhšie, ale systém Windows v dôsledku toho dokonca nájde dlho zabudnuté súbory..
Ak chcete zadať žiadosť, napravo od panela s adresou sa nachádza pole. Pri umiestnení kurzora na ňu sa aktivuje záložka označená číslom „2“.
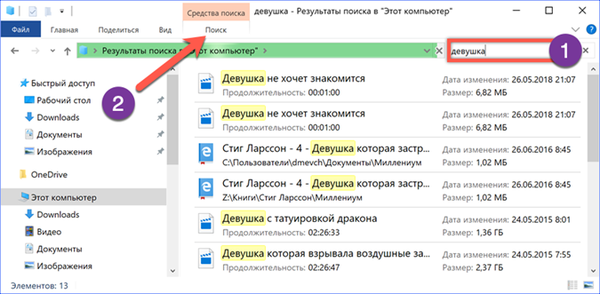
Rozšírením ďalších parametrov môžete spresniť pôvodnú požiadavku. Začnite vyhľadávať súbory podľa konkrétneho typu, danej veľkosti alebo dátumu vytvorenia. Po výbere potrebných parametrov sa môžu uložiť do budúcnosti, aby sa uľahčilo budúce vyhľadávanie..
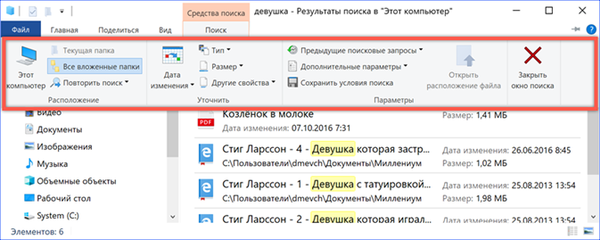
Možnosti vyhľadávacích dopytov
Prieskumník umožňuje použitie logických operátorov v dopytoch. Takto môžete vyhľadávať súbory podľa rôznych, aj keď nie veľmi jasných kritérií.
AND je funkcia spočítania. Vyhľadáva súbory obsahujúce slová uvedené v dotaze;

ALEBO - funkcia hrubej sily. Vyhľadáva súbory obsahujúce aspoň jedno zo slov uvedených v dotaze;
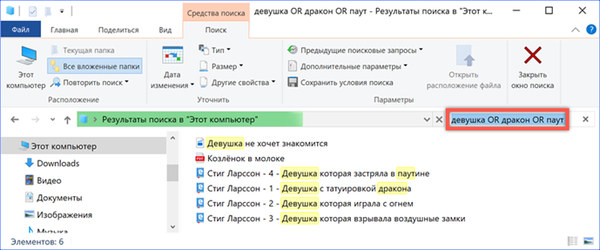
"- funkcia presného vyhľadávania. Umožňuje vyhľadávať súbory obsahujúce iba frázu uvedenú v úvodzovkách;
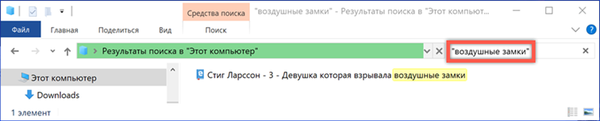
() je funkcia načítania. Zo všetkých súborov vyberie tie, v ktorých sú slová uvedené v dotaze uvedené v akomkoľvek poradí.
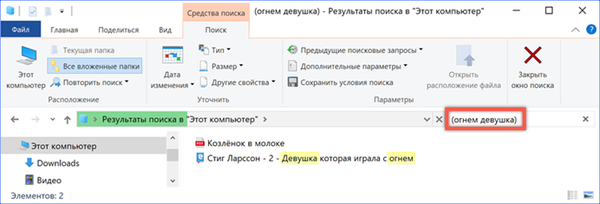
Na záver
Tipy v tomto materiáli vám pomôžu nájsť akékoľvek súbory v počítači podľa ich obsahu, bez ohľadu na čas ich uloženia..











