
Inžinieri spoločnosti Microsoft poskytujú niekoľko možností na obnovenie systému Windows 10. Ich použitie umožňuje obnoviť operačný systém z takmer akéhokoľvek stavu. Jednoduché možnosti vyžadujú minimálny zásah používateľa. Na použitie zložitejších je potrebná predbežná konfigurácia. Naši odborníci hovoria o tom, ako obnoviť systém Windows 10 pri spustení systému.
Reset
Ak počítač zavádza systém aspoň v bezpečnom režime, môžete použiť funkciu resetovania.
Parametre Windows otvárame kombináciou klávesov „Win + i“. Prejdite do časti Aktualizácia a zabezpečenie..
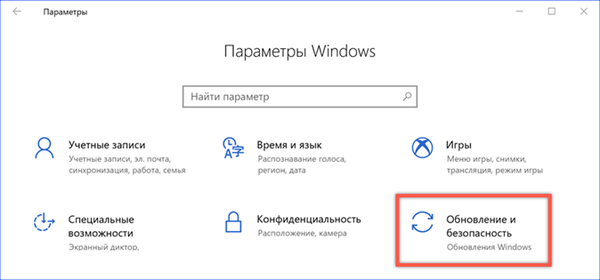
V oblasti prechodu nájdeme položku „Obnovenie“. V pravej časti okna sa zobrazí výzva na vrátenie počítača do pôvodného stavu. Kliknite na tlačidlo „Štart“.

Otvorí sa okno sprievodcu obnovou. Podľa uváženia používateľa sa navrhuje úplné vymazanie všetkých informácií alebo ponechanie osobných údajov a vymazanie iba nainštalovaného softvéru. Vyberte si preferovanú možnosť..

V okne sprievodcu sa zobrazuje zoznam programov, ktoré sa majú počas obnovy odstrániť. Nemôžete to zmeniť, takže kliknite na tlačidlo Ďalej.
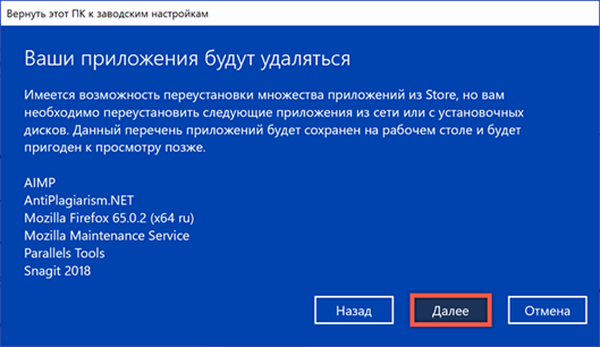
V poslednej fáze sa v okne sprievodcu zobrazuje, ktoré fázy sa dokončia počas procesu resetovania. Stlačením tlačidla „Factory“ začnete vykonávať vyššie uvedené operácie.

Po niekoľkých reštartoch dostaneme čistý Windows, v ktorom sú uložené všetky dokumenty, fotografie a videá predtým uložené v užívateľskom priečinku.
Pomocou funkcie Nové spustenie
Ďalšia možnosť obnovenia, ktorá nevyžaduje predchádzajúcu prípravu zo strany používateľa.
Podobne ako v predchádzajúcom príklade prejdite do nastavení operačného systému a prejdite do časti Aktualizácia a zabezpečenie. V oblasti prechodu vyberte položku označenú na snímke číslom „1“. V pravej časti okna sa zobrazí zoznam bezpečnostných nastavení. Nájdeme v ňom „Výkon a prevádzkyschopnosť“.
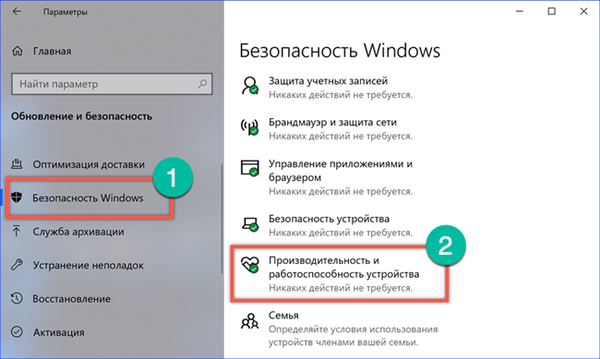
V okne s nastaveniami, ktoré sa otvoria, vyhľadajte časť „Nové spustenie“. Kliknite na hypertextový odkaz označený v snímke číslom „2“.
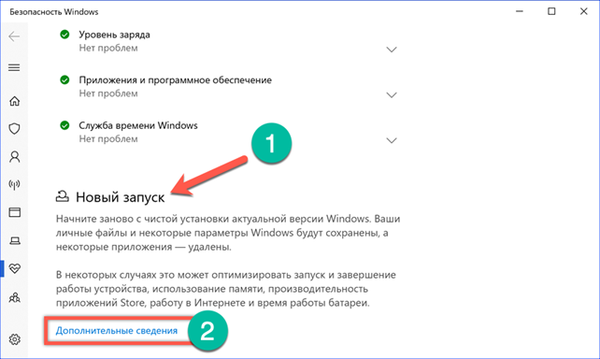
Aktualizované okno poskytuje stručný popis akcií, ktoré bude počítač vykonávať. Kliknite na tlačidlo „Začíname“ pod fragmentom textu.
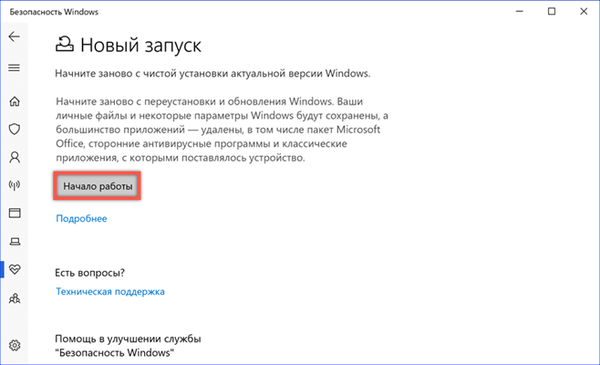
Navyše sa otvorí nové okno sprievodcu s ďalším popisom pripravovanej operácie. Kliknite na tlačidlo „Ďalej“.

Analogicky s už vykonaným resetom na výrobné nastavenia sa zobrazí zoznam odstránených programov. Znova kliknite na Ďalej a prejdete do poslednej fázy.
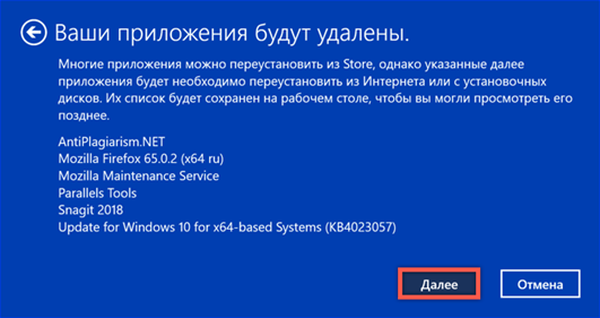
Najnovšie odporúčania získame od sprievodcu inštaláciou. Kliknite na tlačidlo „Štart“.

Použitie funkcie „Nové spustenie“ trvá dlhšie ako na resetovanie parametrov. V tomto prípade nejde iba o vyčistenie nainštalovaných programov. Súčasne sa načíta aktuálna verzia systému Windows. Po dokončení všetkých operácií je výstupom čistý a aktualizovaný operačný systém.
Body obnovy
Funkcia Obnovenie systému sa prvýkrát objavila v systéme Windows Millennium Edition. Jej úlohou je vytvárať tzv. „Body obnovenia“ pri inštalácii aktualizácií OS alebo ovládačov. Okrem toho môže užívateľ kedykoľvek manuálne vytvoriť kontrolný bod. Ak existujú príznaky nestabilnej činnosti operačného systému, vykoná sa „rollback“ obnovenie predtým uloženej konfigurácie. Napriek zjavnej užitočnosti tohto riešenia sa používatelia stále sťažovali na príliš veľké množstvo priestoru na uloženie kontrolných bodov. Spoločnosť Microsoft vzala tieto požiadavky do úvahy pri vydávaní systému Windows 10. Teraz, keď sa služba obnovy automaticky spustí, musí byť veľkosť systémového zväzku vyššia ako 128 GB. Tu musíte pochopiť, že systémový zväzok nie je celý pevný disk, ale oblasť vyhradená na inštaláciu operačného systému. Problémy môžu čakať tí používatelia, ktorí na základe „užitočných“ tipov zdieľajú priestranný pevný disk a pridelia 50 až 60 GB pre Windows. V takom prípade bude musieť byť služba obnovy obnovená manuálne..
Spustite dialógové okno „Spustiť“ pomocou klávesovej skratky „Win + r“. Ak chcete zavolať klasický ovládací panel, zadajte do textového poľa „control“.
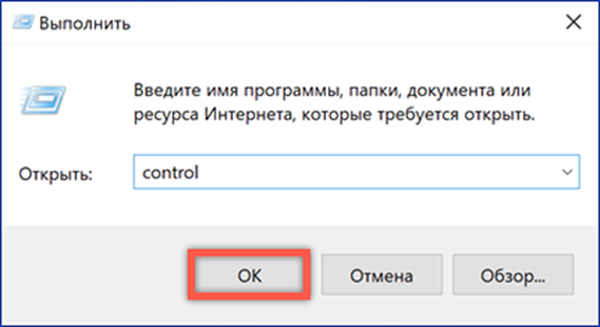
Nájdeme časť označenú na snímke obrazovky.
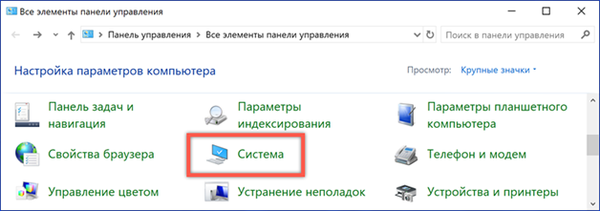
V okne s podrobnosťami otvorte „Rozšírené možnosti“.

Prepnite sa na kartu „Ochrana systému“. V oblasti dostupných diskov vyberte systémový zväzok. Vo všetkých verziách Windows je označený písmenom „C“. Kliknite na tlačidlo Konfigurovať.

Obnovenie systému aktivujeme nastavením prepínača do polohy znázornenej číslom „1“. Posuvník označený šípkou umožňuje upraviť veľkosť adresára použitého na ukladanie bodov obnovenia. Použiť zmeny.
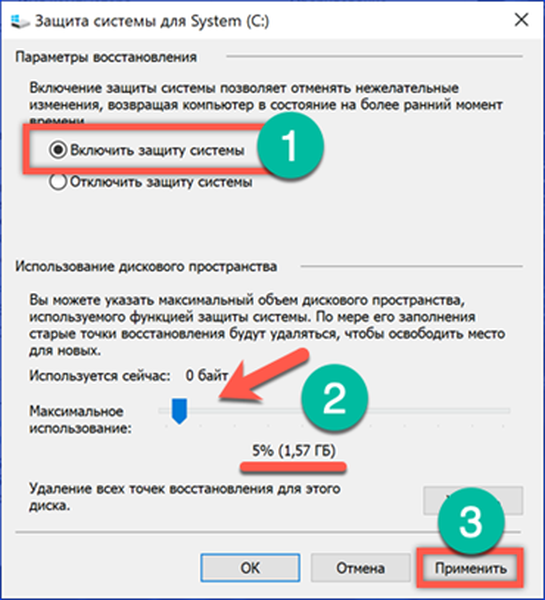
Po aktivácii funkcie Obnovovanie systému sa tlačidlo označené rámčekom aktivuje na karte „Ochrana“. Kliknutím naň vytvoríte prvý bod obnovenia. Systém vás požiada o zadanie názvu a po chvíli vydá upozornenie na úspešné dokončenie operácie.

Pomocou funkcie Obnovovanie systému
Ďalšie kroky naznačujú, že používateľ môže spustiť operačný systém, ale zároveň pracuje s chybami.
V nastaveniach systému Windows prejdeme do časti „Aktualizácia a zabezpečenie“. V oblasti prechodu vyberte položku „Obnovenie“ av pravej časti okna nájdeme „Špeciálne možnosti spustenia“. Po kliknutí na tlačidlo označené deuce sa počítač reštartuje.
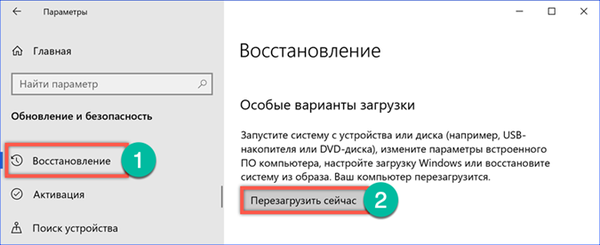
Špeciálna bootovacia ponuka je jednoduché grafické rozhranie s možnosťami výberu akcií. Prepneme sa na „Riešenie problémov“.

Vyberte druhú položku v ponuke, ktorá sa otvorí..
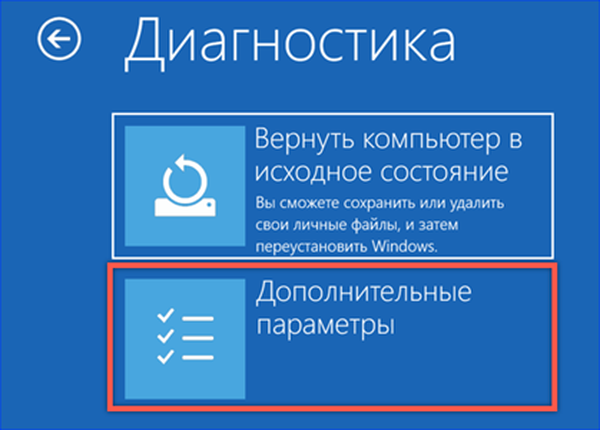
V ďalších parametroch používame prvú položku zobrazenú na snímke za rámčekom.
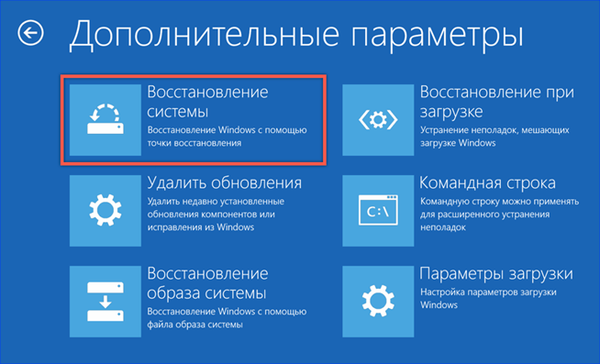
Systém vás požiada o výber používateľského účtu a jeho potvrdenie zadaním hesla. Po vykonaní týchto operácií sa otvorí ponuka sprievodcu obnovením. Kliknite na tlačidlo „Ďalej“.

V nasledujúcom okne sú uvedené body obnovenia, ktoré môžete použiť. Z dôvodu prehľadnosti ich možno zoradiť podľa dátumu vytvorenia, popisu alebo typu. Vyberáme najvhodnejšie pre parametre.
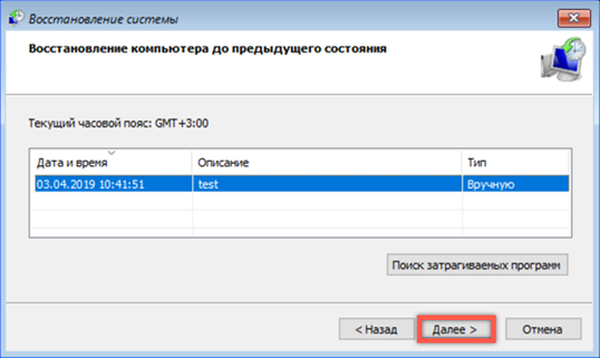
V poslednej fáze sprievodca zobrazí krátky popis vybraného bodu. Je možné sa vrátiť a vybrať si inú. Sme si istí, že sme vybrali správnu možnosť „vrátiť späť“ a kliknite na „Dokončiť“..
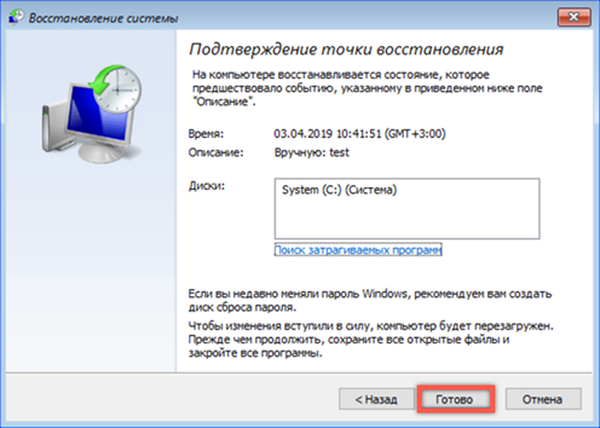
Dostávame posledné varovanie. Súhlasíme kliknutím na „Áno“. Čakáme na obnovenie systému a zavedenie systému v normálnom režime..
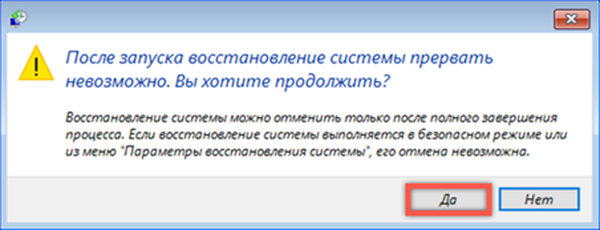
Obrázok systému
Systémový obraz je „snímkou“ stavu systému Windows, ktorý používateľ vytvorí v správnom čase. Jeho tvorba sa najčastejšie praktizuje po nainštalovaní potrebnej sady ovládačov a pracovného softvéru.
Otvorte klasický ovládací panel a nájdite časť označenú na snímke obrazovky.
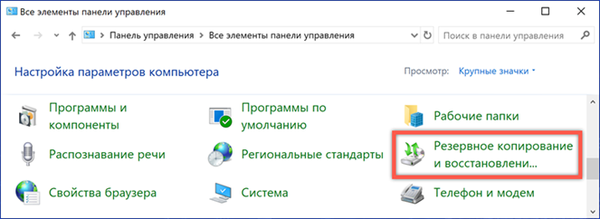
V oblasti prechodu vyberte možnosť „Vytvoriť systémový obrázok“..

Na testovací počítač sa nainštaluje druhý pevný disk, ktorý automaticky určí sprievodca ako umiestnenie úložiska pre archívnu kópiu. K dispozícii je tiež možnosť napaľovania na DVD alebo do sieťového priečinka. Najvýhodnejšie bude použitie samostatného pevného disku, pretože na jeho obnovenie ho nebudete musieť pripojiť k počítaču.

Skontrolujeme parametre vybrané na vytvorenie obrázka. Kliknutím na tlačidlo „Archivovať“ spustite kopírovanie.
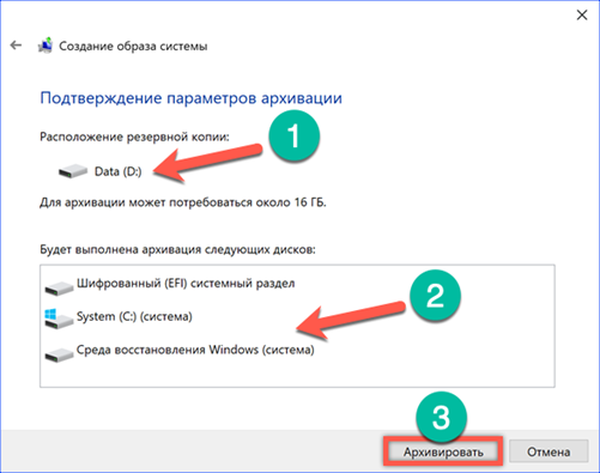
Čas potrebný na dokončenie operácie závisí od množstva kopírovaných údajov a od typu pevného disku použitého ako konečné úložisko..
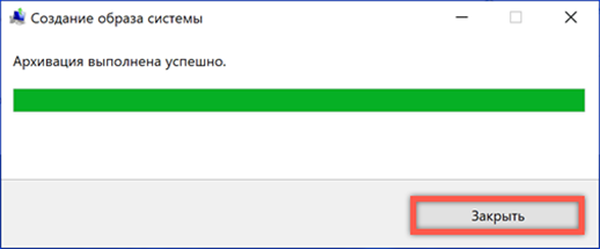
Po dokončení zálohovania sa navrhuje vytvorenie obnovovacieho disku. Odmietame, pretože na tento účel môžete používať iba DVD, čo nie je najvýhodnejšie a najbežnejšie médium.
Obnovenie z obrázka
Na obnovenie operačného systému pri štarte opäť používame ponuku jeho špeciálnych možností.
Prvé tri kroky sú úplne podobné tým, ktoré sa vykonali pri práci s bodmi obnovenia systému. Musíte sa dostať k ďalším možnostiam ponuky na obnovenie. Tu vyberieme položku zobrazenú na snímke obrazovky.
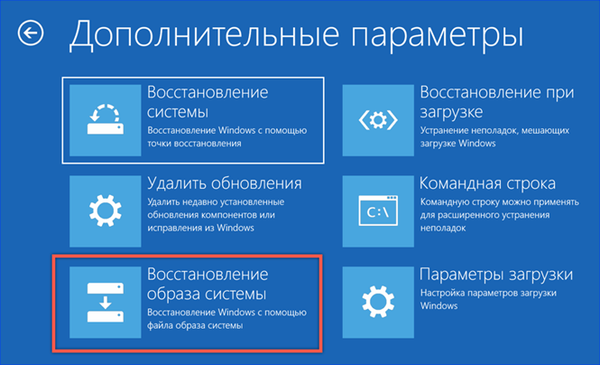
Po krátkom čakaní sa aktivuje sprievodca pre prácu s obrázkami. V predvolenom nastavení je posledná vytvorená kópia ponúknutá na obnovenie ako najaktuálnejšia. Pomocou prepínača označeného šípkou si môžete prezrieť predchádzajúce archívy a vybrať si z nich vhodný archív.
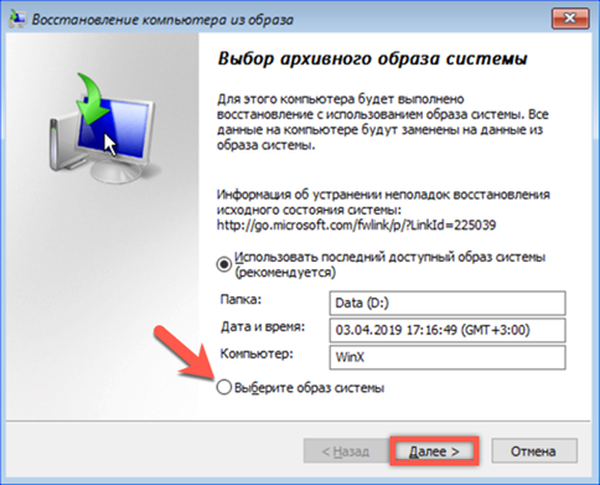
V tejto fáze nemôžete nič zmeniť. Pre systémový zväzok sa obnoví štruktúra oddielov a priečinkov existujúcich v čase vytvorenia archívu.

Sme presvedčení o správnom výbere obrázka a klikneme na tlačidlo Dokončiť..
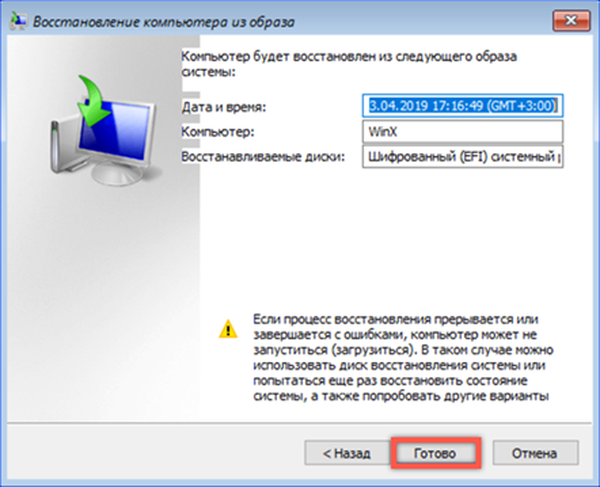
Potvrdzujeme našu túžbu obnoviť systém ich archívnych kópií. Stlačením tlačidla „Áno“ aktivujete proces obnovy. Počas operácie sa objem systému vymaže, skontrolujú sa chyby a potom sa prepíšu údajmi z vybraného obrázka..
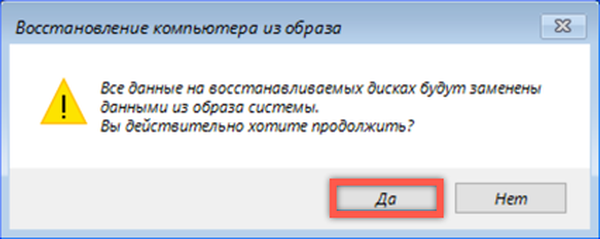
Používa sa na obnovenie inštalačného disku
Všetky predchádzajúce metódy naznačujú, že operačný systém je možné nejakým spôsobom stiahnuť, aby sa aktivovala jedna z možných možností obnovenia. Ak sa počítač nedá zaviesť zo systémovej jednotky, použijeme inštalačné médium s distribúciou Windows 10.
Prejdite na nastavenia UEFI / BIOS. Nájdite sekciu Zavádzanie a otvorte položku označenú rámčekom.
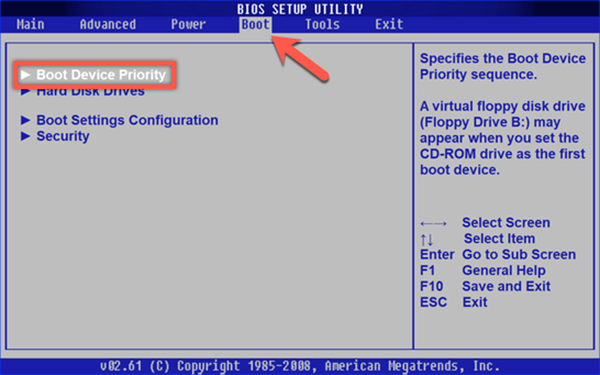
Meníme poradie, v ktorom počítač vyberá zdroje na stiahnutie. Prvé zariadenie (1st Boot Devise) sa musí zhodovať s typom inštalačného média. Nainštalujte tu DVD alebo USB. Zaznamenáme vykonané zmeny a ukončíme systém BIOS.

Počítač po zistení pripojeného zavádzacieho disku alebo jednotky USB Flash spustí inštalátor operačného systému. V prvom zobrazenom okne skontrolujte miestne nastavenia a kliknite na tlačidlo „Ďalej“..
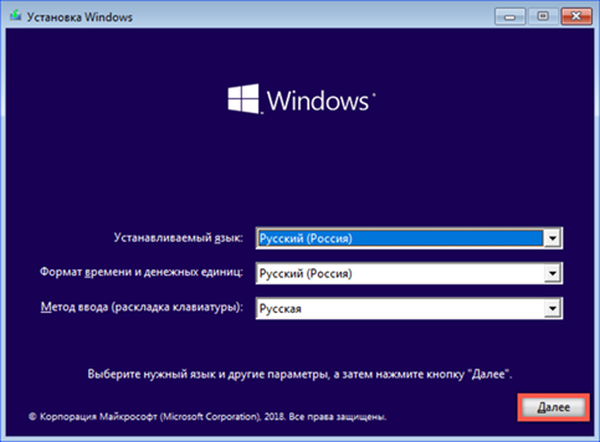
Namiesto spustenia inštalátora použite odkaz uvedený v ľavom dolnom rohu okna.
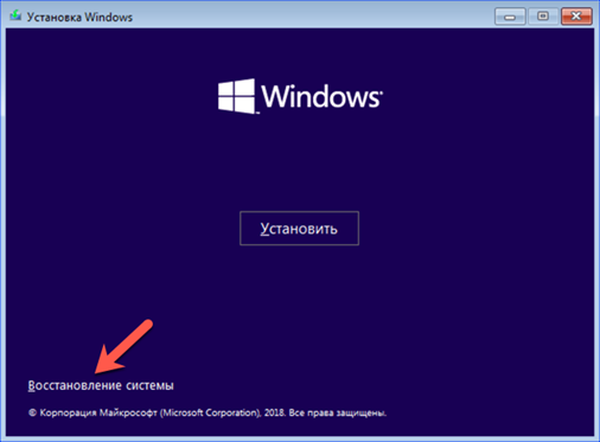
Prostredie na obnovenie systému Windows sa aktivuje zobrazením ponuky štandardného výberu akcií. Otvorením časti Riešenie problémov si môžete vybrať medzi obnovením z obrázka alebo použitím bodov vytvorených pomocou nástroja Obnovovanie systému.

Na záver
Postup obnovenia systému pri štarte systému Windows 10 je zjednodušený na limit. Celkovo sú všetky užívateľské akcie zredukované na správne vykonanie príkazov príslušného sprievodcu. Prítomnosť bodov obnovenia vopred alebo archívneho obrazu umožňuje obnoviť počítač, aj keď sa v normálnom režime nespustí.











