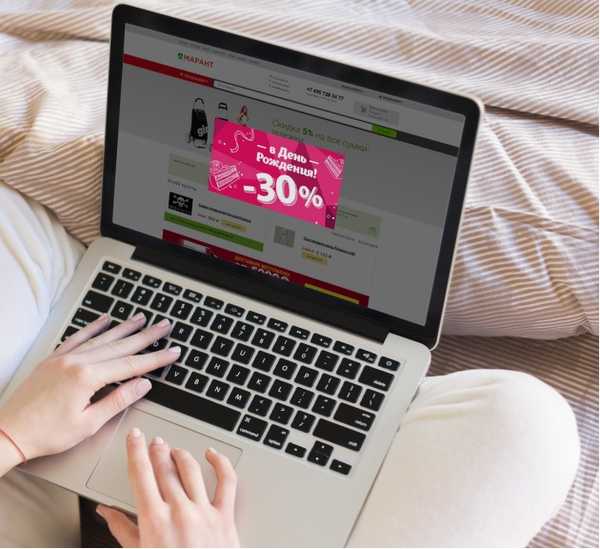Časť údajov týkajúcich sa užívateľského profilu a nastavení nainštalovaných v softvérovom systéme je v predvolenom nastavení skrytá. Adresáre, ktoré ich obsahujú, sa nezobrazia, pretože k nim nie je potrebný stály prístup. V niektorých prípadoch to však môže byť potrebné. Naši odborníci vám povedia, ako povoliť alebo zakázať zobrazenie skrytých priečinkov v systéme Windows 10.
Otvorte skryté priečinky pomocou Prieskumníka
Najjednoduchším a najrýchlejším spôsobom je zmena parametrov Prieskumníka. Prístup a prístup k údajom, ktoré sú v normálnom stave neviditeľné, môžete získať a zrušiť iba dvoma dotykami.
Spustíme správcu súborov a v oblasti prechodu nájdeme systémový disk. Štandardne je vo všetkých verziách systému Windows priradené písmeno „C“. Kliknutím na ňu otvoríte štruktúru koreňového adresára.

Na hornom ovládacom paneli prepnite na kartu označenú číslom „1“. Začiarknite políčko „Skryté položky“.

Vďaka tomu bude možné vidieť predtým neprístupné súbory. V okne správcu súborov sa zobrazia s priesvitnými ikonami. Interný obsah neviditeľných priečinkov nie je ďalej chránený. Môžete ich otvoriť obvyklým spôsobom a pracovať s obsiahnutými údajmi..

Ak chcete zakázať zobrazenie skrytých prvkov, postupujte podľa krokov na karte Zobraziť v opačnom poradí.
Upravte nastavenia systému
Táto funkcia je k dispozícii vo všetkých verziách systému Microsoft OS, ale dá sa otvoriť iba z klasického ovládacieho panela. Spustite dialógové okno „Spustiť“ pomocou klávesov „Win“ + „R“. Do textového poľa zadajte príkaz „control“ bez úvodzoviek, ako je to znázornené na obrázku.

Na otvorenom ovládacom paneli vyhľadajte časť označenú rámom.
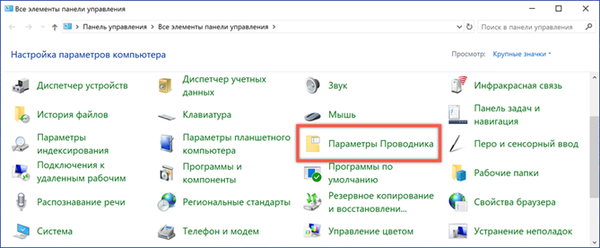
V okne nastavení prepnite na kartu Zobrazenie. V oblasti ďalších parametrov sa dostávame k poslednému bodu. Nastavte prepínač na miesto označené číslom „2“ na snímke obrazovky. Potvrdzujeme použitie zmien.
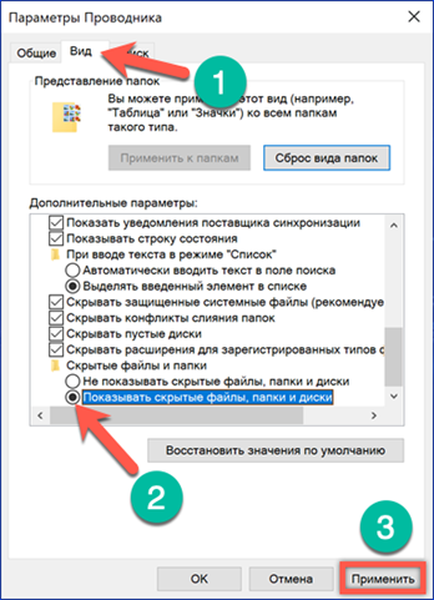
Vykonaním popísaných manipulácií v opačnom poradí môžete vrátiť štýl zobrazenia adresára do pôvodného stavu.
Otvorte skryté priečinky zmenou atribútov
V niektorých prípadoch môže práca so skrytými súbormi vyžadovať pravidelný prístup k nim. Ak nechcete neustále meniť nastavenia displeja, môžete vykonať nasledujúce kroky.
Neviditeľné prvky sprístupňujeme pomocou správcu súborov. Pravým tlačidlom myši kliknite na požadovaný priečinok a vyvolajte kontextové menu. Prejdeme na úplný zoznam dostupných akcií a klikneme na „Vlastnosti“..
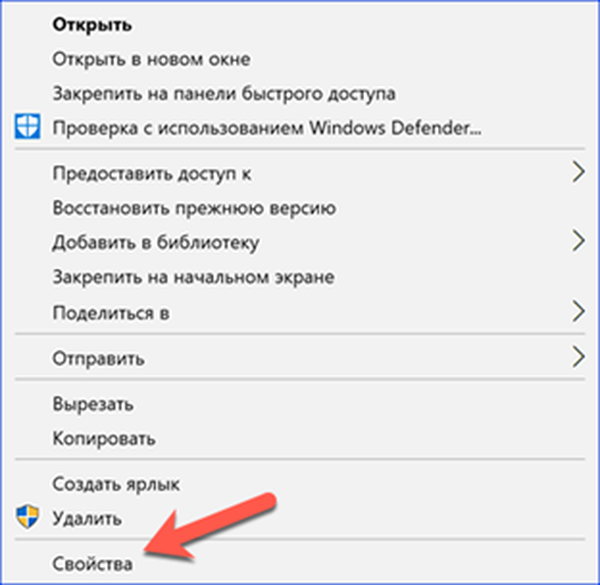
Na karte Všeobecné, ktorá sa predvolene otvára, odstráňte začiarknutie označené číslom „1“. Potvrdzujeme použitie zmien. Po vykonaní týchto manipulácií môžete obnoviť normálne nastavenie displeja. Všetky predtým zobrazené priečinky zmiznú, s výnimkou priečinka s odstráneným atribútom neviditeľnosti.
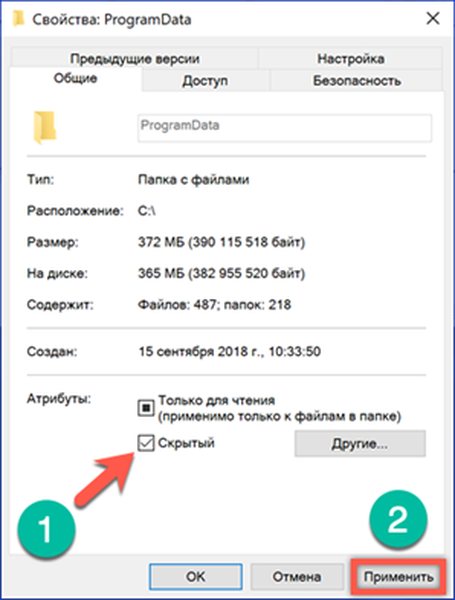
Opísané účinky majú opačný účinok. Ak je to potrebné, nastavenie vlastností ľubovoľného súboru na stav neviditeľnosti môže byť skryté pred zvedavými očami.
Príkazy na priamy prístup
Vo väčšine prípadov musíte otvoriť neviditeľné adresáre, aby ste mali prístup k ProgramData v koreňovom adresári systémovej jednotky alebo AppData v adresári aktuálneho používateľa. V operačnom systéme Windows majú tzv. Relatívne názvy. Inými slovami, je to krátky spôsob, ako ich otvoriť priamo, bez vyhľadávania v Prieskumníkovi.
Dialógové okno „Spustiť“ spustíme klávesovou skratkou „Win“ + „R“. Do textového poľa zadajte% programdata% alebo% appdata% a priamo otvorte potrebnú časť.
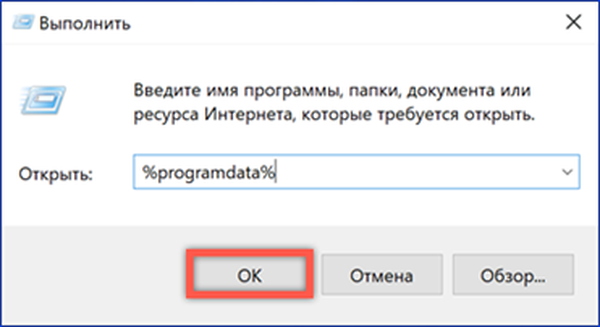
Údaje vo vnútri nemajú ďalší atribút a sú neustále k dispozícii. Bez toho, aby ste zmenili nastavenia zobrazenia, môžete použiť relatívne názvy na priamy presun do požadovaného systémového adresára.
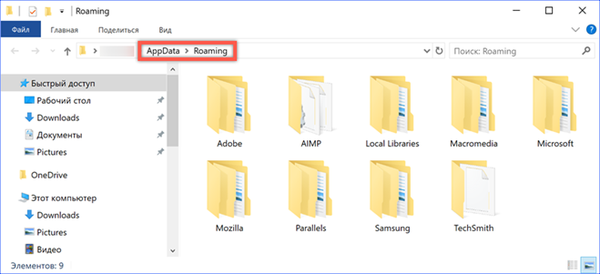
Na záver
Tieto tipy a nastavenia operačného systému pomôžu nielen otvoriť skryté priečinky, ale v prípade potreby aj skryť informácie pred zvedavými očami.